وقتی ما به ابرمراجعه می کنیم ، در مورد سیستم ذخیره سازی صحبت می کنیم که داده ها را در اینترنت ذخیره و در دسترس می کند. در سالهای اخیر ، موارد مشابه Google Drive ، Dropbox ، iCloud و سایر گزینه های مناسب ذخیره سازی داده ها کاربران مزایای استفاده از سرور ابری را متقاعد کرده اند .
مشکل این سرویس ها این است که آنها همه شخص ثالث هستند این اغلب بدان معنی است که استفاده از آنها ممکن است هزینه سرویس ماهانه ، عدم دسترسی احتمالی سرویس دهنده یا خرابی سرویس و تقاضای امنیت برای حفظ امنیت داده ها و خصوصی را متحمل شود.
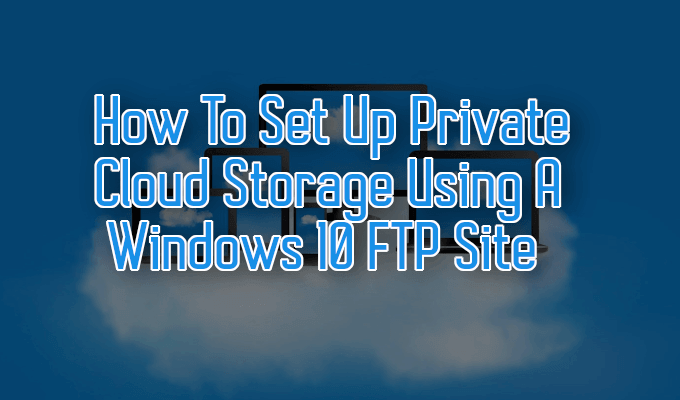
چه می کنم اگر به شما بگویم که آیا می توانید سرور ابر خود را بر روی ویندوز بسازید؟ این که یک تعهد خیلی بزرگ نباشد و مزایای بیشتری را نسبت به سرویس رایج ابری شما فراهم کند؟
چگونه می توان فضای ذخیره سازی ابر خصوصی را با استفاده از یک سایت FTP ویندوز 10 تنظیم کرد
برای ساختن سرور ابر خود در ویندوز به طور معمول نیاز به یک سرمایه گذاری پیش رو دارد. برای شروع ، به سیستم ذخیره سازی و حداقل اتصال باند پهن ثابت 100 مگابیت بر ثانیه نیاز دارید. این سرعت توصیه می شود تا سرور ابری از هر جایی به راحتی قابل دسترسی باشد.

سرعت اینترنت محدود به ارائه دهندگان خدمات محلی در منطقه شما خواهد بود. در مورد سیستم ذخیره سازی ، گزینه های مختلفی وجود دارد که باید انتخاب کنند. یک احتمال NAS است ، که معمولاً با رابط وب خود و گزینه های همگام سازی آنلاین همراه است. یک رایانه ویندوز خانگی برای ذخیره فضای ابری است.
چگونه می توان سرور ابر خود را در ویندوز 10 ایجاد کرد
می توانید سرور ابری خود را در ویندوز بسازید اما برای بیرون کشیدن آن نیاز به چند نسخه اضافی دارد. همچنین احتمالاً این گزینه ارزان تر از چیزی مانند NAS خواهد بود زیرا احتمالاً از قبل یک رایانه به راحتی در دسترس دارید.
یکی از مراحل انجام این کار مستلزم تنظیم اجزای FTP در رایانه ویندوز 10 شماست. این کار باعث می شود ویندوز 10 رایانه شخصی شما به اینترنت دسترسی پیدا کند ، به این معنی که می توانید از طریق سایر دستگاه ها به آن دسترسی داشته باشید و به آن توانایی مدیریت فایل ها را می دهید.




مرحله بعدی راه اندازی یک سایت سرور FTP است که می توانید به وب دسترسی داشته باشید.





تنظیم فایروال
