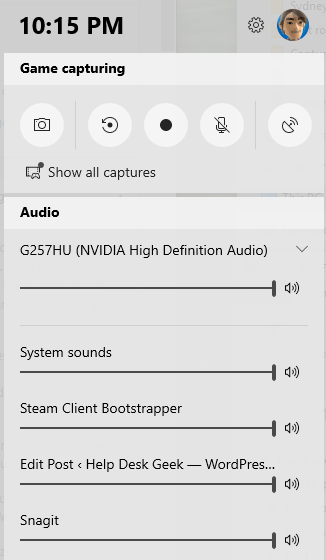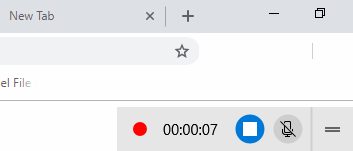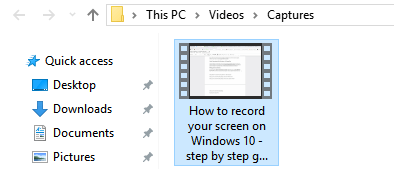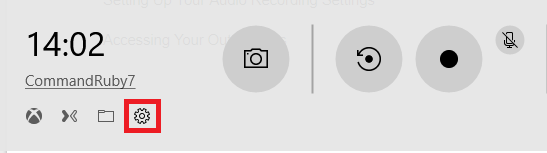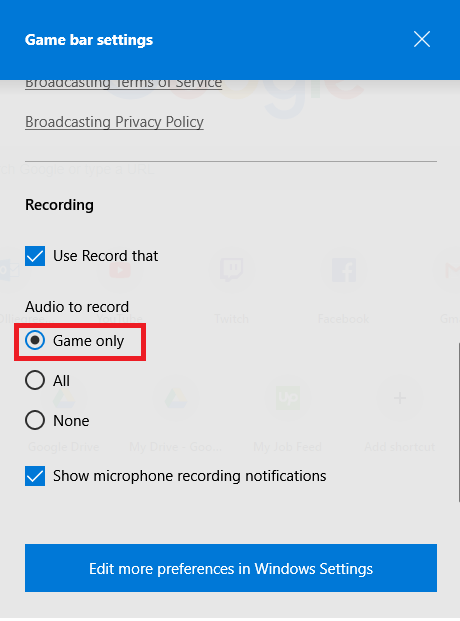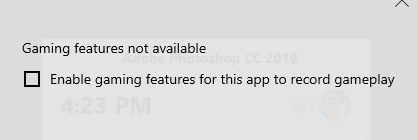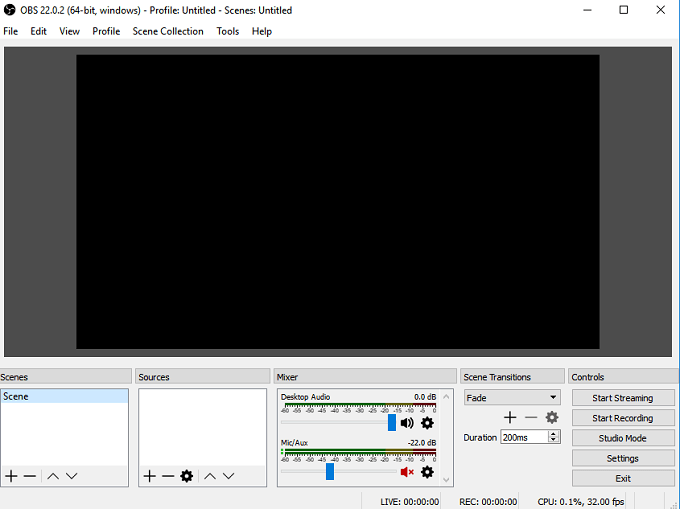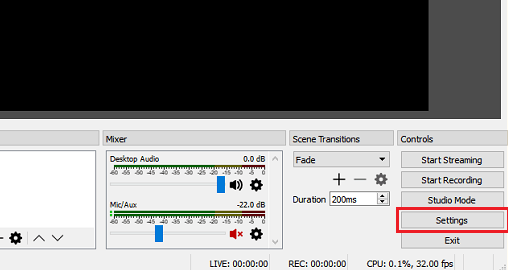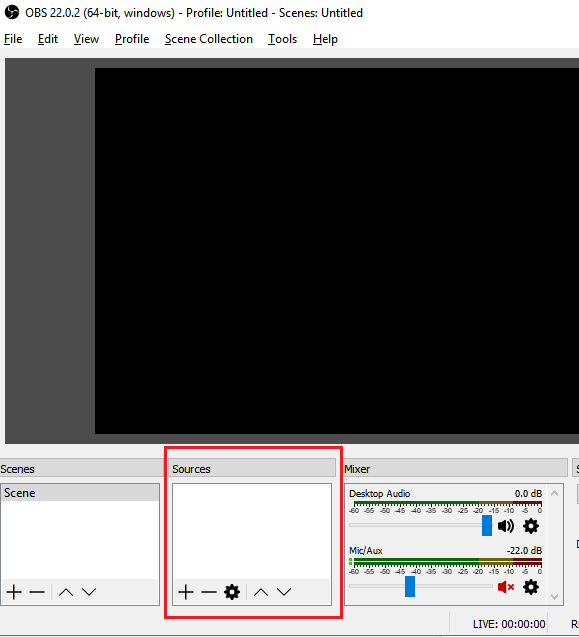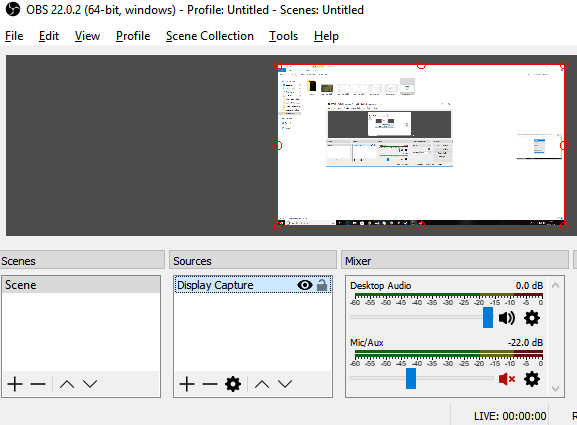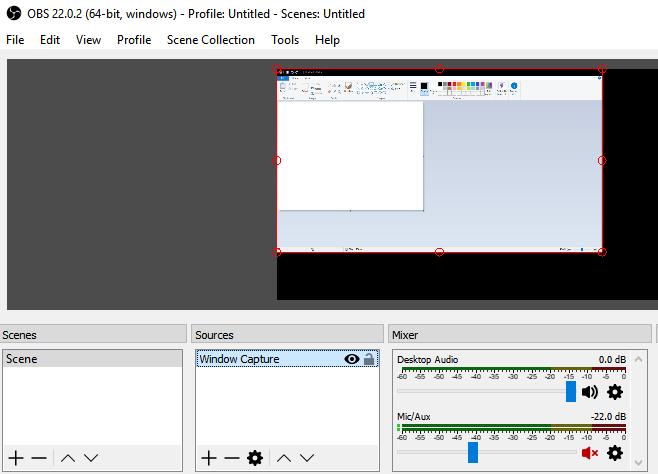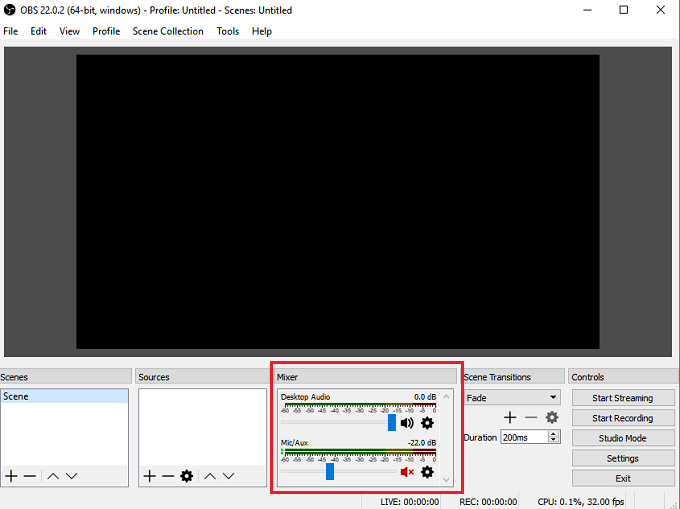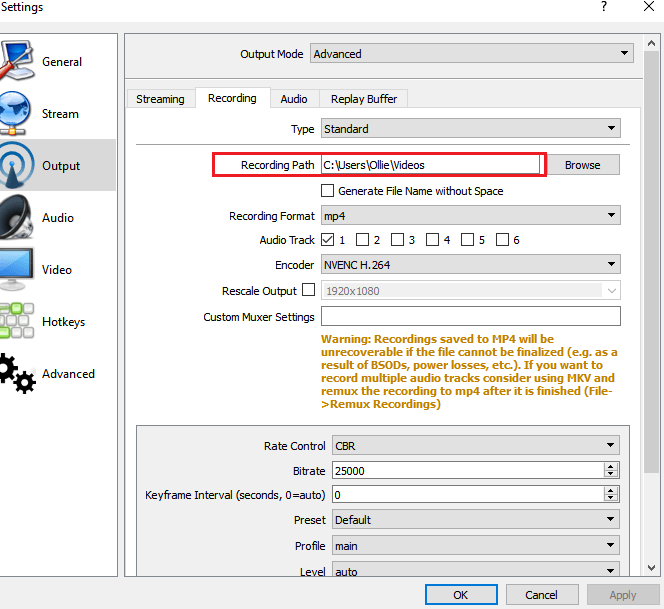ما در این مقاله دو روش رایگان برای ضبط صفحه نمایش شما در ویندوز 10 گنجانده ایم. یکی از روشها از طریق ویژگیهایی است که مستقیماً به ویندوز 10 وارد شده است و روش دیگر شما را برای بارگیری نرم افزار رایگان می خواهد. قبل از شروع کار ، ما تفاوت های بین هر روش را توضیح خواهیم داد تا بدانید کدام گزینه را باید انتخاب کنید.
از کدام روش ضبط صفحه باید در ویندوز 10 استفاده کنم؟
در در این مقاله ، ما بر روی ضبط از طریق نوار بازی ویندوز 10 و ضبط از طریق پخش کننده OBS متمرکز خواهیم شد. اگر مایل هستید هر چه سریعتر ویدئویی ضبط کنید ، توصیه می کنیم نوار بازی ویندوز 10 را انتخاب کنید.
اگر می خواهید کنترل بیشتری روی آنچه ثبت شده است ، به عنوان مثال ، اگر می خواهید. دوست داریم ضبط یک پنجره خاص یا تغییر کیفیت ضبط کنید ، ما OBS Broadcastaster را پیشنهاد می کنیم.
همچنین شایان ذکر است که نوار بازی فقط وقایع را در برنامه فعال فعلی و نه کل صفحه ثبت می کند. اگر آن را شروع کنید در حالی که Chrome پنجره فعال است ، فقط آنچه اتفاق می افتد در Chrome را ضبط می کند.
ضبط سریع با نوار بازی Windows 10
استفاده از نوار بازی ویندوز 10 می تواند گزینه بسیار سریع و راحت برای ضبط صفحه نمایش خود در ویندوز 10. برای شروع ، کافیست کلید Windows Windows + GKey را فشار دهید.
In_content_1 همه: [300x250] / dfp: [640x360]->انجام این کار نوار بازی ویندوز 10 را باز می کند. در زیر ، تصویری برای مرجع ارائه داده ایم.
در جدیدترین نسخه ویندوز ، ویندوز 10 1809 ، بازی نوار مجدداً طراحی شده است:
اگر اتفاقی نیفتد ، این بدان معنی است که باید به فروشگاه ویندوز بروید و نوار بازی را بارگیری کنید برنامه اگر هنوز بارگیری نشده است ، روی شروع- تنظیمات -بازی- نوار بازیکلیک کنید و مطمئن شوید که برای شروع ضبط ، روی دکمه شروع ضبطکلیک کنید (دکمه شروع ضبط) دایره با نقطه سیاه). از طرف دیگر ، می توانید Windows Key + Alt + R.را فشار دهید اکنون یک نماد ضبط کوچک در سمت راست بالای صفحه نمایش خود مشاهده خواهید کرد.
در هر نقطه می توانید بر روی دکمه Stopکلیک کنید تا ضبط متوقف شود ، یا می توانید دوباره برای باز کردن آن ، Windows Key + Alt + R را فشار دهید.
برای دسترسی به ضبط جدید خود ، به این رایانه ، فیلم ،و سپس ضبطبروید. همه ضبط های ذخیره شده جدید خود را در آنجا پیدا خواهید کرد. به طور پیش فرض ، ضبط های شما به هر برنامه ای که در آن زمان باز کرده اید و در آن زمان مشاهده می شود ، نامگذاری می شود.
اگر می خواهید تغییر دهید در میکروفون خود ضبط کرده و صدا خود را ضبط کنید در حالی که در حال ضبط ویدیو هستید ، می توانید از میانبر کلید Windows + Alt + Mاستفاده کنید. می توانید با فشار دادن دوباره همان کلیدها ، میکروفون را دوباره خاموش کنید.
سرانجام ، اگر می خواهید صوتی را از برنامه ای که در حال حاضر استفاده می کنید ضبط کنید ، اما نمی خواهید از هر برنامه در پس زمینه ضبط صدا کنید ، کلید Windows + G را فشار دهید تا نوار بازی را باز کنید ، سپس روی دکمه تنظیماتدر سمت چپ کلیک کنید.
بعدی ، از طریق فهرست تنظیمات که ظاهر می شود ، و فقط بازیرا در قسمت صوتی برای ضبطانتخاب کنید. از طرف دیگر ، شما می توانید هیچ صدایی را ضبط نکنید ، یا صدا را در رایانه ضبط کنید.
نوار بازی Windows به طور خاص برای ضبط شما ایجاد شده است لحظات بازی های ویدیویی ، اما می فهمید که برای ضبط صفحه نمایش خود در هر برنامه استاندارد دیگری نیز بسیار مناسب است.
برای برخی از برنامه ها مانند مرورگر وب یا چیزی مانند Adobe Photoshop و غیره ، شما پیامی دریافت خواهید کرد که ویژگی های بازی برای این برنامه در دسترس نیست و برای فعال کردن آن باید یک کادر را علامت بزنید.
بزرگ نکته منفی در Game Bar این است که شما نمی توانید از آن برای ضبط دسک تاپ یا ویندوز اکسپلورر خود استفاده کنید. اگر لازم است این کار را انجام دهید یا نیاز به ضبط کل صفحه نمایش بدون در نظر گرفتن کدام برنامه فعال است ، باید پیشنهاد دوم ما را در زیر بررسی کنید.
نرم افزار ضبط رایگان صفحه نمایش - پخش کننده OBS
ویندوز بازی نوار می تواند یک راه عالی برای ضبط سریع صفحه نمایش شما باشد ، اما اگر می خواهید کنترل بیشتری داشته باشید ، ما پیشنهاد می کنیم از پخش کننده OBS استفاده کنید. شما میتوانید آنرا بصورت رایگان از اینجا بارگذاری نمایید . OBS بیشتر به عنوان یک ابزار پخش ویدئو بازی استفاده می شود ، اما می توانید از آن برای ضبط صفحه نمایش خود و ذخیره فیلم ها در درایو محلی خود نیز استفاده کنید.
پس از بارگیری و نصب OBS Broadcastaster ، خواهید دید صفحه ای که به نظر می رسد تا حدودی شبیه آنچه در زیر نشان داده شده است است.
ممکن است برای شروع کار کاملاً پیچیده به نظر برسد ، اما ما شما را از طریق اصول اولیه شما را به سرعت و در اسرع وقت اجرا کنید. قبل از شروع ضبط ، باید سه مرحله انجام شود.
مرحله 1: صدا را انتخاب کنید / میکروفون ها
این یک فرآیند یک بار است که باید تکمیل شود تا OBS از دستگاه های مناسب برای ضبط صدا و صدای شما استفاده کند.
برای شروع ، روی تنظیمات گزینه سمت راست را انتخاب کنید.
پس از باز شدن منوی تنظیمات ، روی برگه صوتی (1) از اینجا ، سپس می توانید دستگاه صوتی خود را از گزینهدستگاه صوتی دسک تاپ(2)کلیک کنید و انتخاب کنید.
در آخر میکروفون خود را انتخاب کنید از گزینهMic / Auxiliaryگزینه کشویی (3).
یک بار انجام شد ، روی دکمه اعمالکلیک کنید و سپس روی گزینه OK.
مرحله 2: یک برنامه یا پنجره را برای ضبط انتخاب کنید.
را برای در مرحله بعدی ، باید یک منبع اضافه کنید تا OBS Broadcastaster بداند چه چیزی را ضبط کند. این کار را می توان با جعبه "منابع" در داشبورد اصلی پخش کننده OBS انجام داد.
ساده ترین گزینه اضافه کردن کل صفحه نمایش شما است. روی پیکان ‘+» کلیک کنید و سپس نمایش ضبط را انتخاب کنید.بعد ، تأیید را کلیک کنید.
اکنون صفحه نمایش خود را در داشبورد پخش کننده OBS ظاهر خواهید کرد. اگر می خواهید کل صفحه نمایش و برنامه های باز شده را ضبط کنید ، این گزینه مناسب است.
اگر نمی خواهید. می خواهید همه چیز را روی صفحه نمایش خود ضبط کنید ، در عوض می توانید محتوای یک برنامه باز را ضبط کنید. برای انجام این کار ، روی پیکان ‘+ 'کلیک کرده و سپس گرفتن پنجره را انتخاب کنید.
سپس می توانید یک برنامه خاص را از لیست کشویی انتخاب کنید. پس از انتخاب ، پخش کننده OBS فقط محتوای آن پنجره خاص را ضبط می کند.
مرحله 3: تنظیم صدا و ضبط
اکنون آماده شروع ضبط هستید. با این حال ، قبل از شروع کار ، ممکن است بخواهید سطح صدا از صدای دسک تاپ و میکروفون را تنظیم کنید. در تب میکسر تعدادی ابزار خواهید داشت. این شامل یک نوار لغزنده صدا ، یک دکمه بی صدا و یک دکمه تنظیمات است.
پس از تنظیم صدای خود ، می توانید روی شروع دکمه ضبطدر سمت راست داشبورد پخش کننده OBS. در هر زمان ، می توانید دوباره به پخش کننده OBS برگردید و روی همان دکمه کلیک کنید تا ضبط متوقف شود.
به طور پیش فرض ، فایلهای ویدئویی ذخیره شده به C ارسال می شوند: \ Users \ your_username \ Videos.
برای دیدن محل دقیق خروجی ، روی دکمه تنظیمات در داشبورد پخش کننده OBS کلیک کنید و روی خروجیکلیک کنید ، سپس روی <قوی>کلیک کنید >ضبط.
تسلط بر پخش کننده OBS موضوع دیگری به خودی خود است ، اما این برنامه به شما امکان می دهد صحنه های پیچیده ، تغییر وضوح ضبط ، میزان بیت و فریم را تنظیم کنید و تنظیماتی را در این زمینه انجام دهید. قالب صوتی یا ضبط.
خلاصه
آیا این آموزش ضبط صفحه ویندوز 10 به شما کمک کرده است؟ آیا در مورد روشهایی که در این مقاله استفاده کردم سؤالی دارید؟ اگر چنین است ، نظر خود را در زیر بگذارید و من خوشحال خواهم شد که هرچه سریعتر به شما کمک کنم. لذت ببرید!