هنگامی که شما یک شبکه از رایانه ها را اجرا می کنید ، به عنوان مثال ، در یک مدرسه یا در یک شرکت سازمانی ، مهم است که بدانید که دسترسی به منوی تنظیمات ویندوز 10 و صفحه کنترل را مسدود کنید.
اگر دسترسی به این صفحات را در دسترس خود نگه دارید ، پاک کردن برنامه ها ، آشفتگی تنظیمات سیستم ، و همچنین به طور بالقوه باعث ایجاد مشکلاتی برای سایر کاربران می شود که بعداً به آن رایانه دسترسی پیدا می کنند ، برای کاربران آسان تر می شود.
برای یادگیری نحوه غیرفعال کردن کنترل پنل و تنظیمات ، می توانید از راهنمای ما در زیر استفاده کنید ، یا آنچه را که در کنترل پنل موجود نیست و محدود کنید محدود کنید.
اگر می خواهید بروید علاوه بر این ، مقالات دیگر ما در مورد استفاده از خط مشی گروه را در دسترسی به خط فرمان را مسدود کنید و از خاموش شدن رایانه جلوگیری کنید بخوانید.
غیرفعال کردن همه کنترل پنل و دسترسی به تنظیمات
دو روش برای غیرفعال کردن کنترل پنل و دسترسی به تنظیمات در ویندوز 10 وجود دارد. روش اول ساده ترین است ، بنابراین ما توضیح خواهیم داد که شروع با. این روش به شما نیاز دارد که ویندوز 10 پرو یا Enterprise را اجرا کنید. اگر Windows 10 Home را اجرا می کنید ، نگران نباشید ، می توانید به جای آن روش دوم را امتحان کنید. I
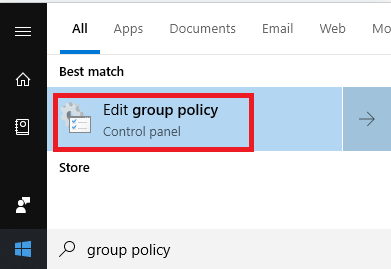
ابتدا کلید ویندوزرا فشار داده و سپس را تایپ کنید خط مشی گروه- وقتی ظاهر شد روی ویرایش خط مشی گروهکلیک کنید.
In_content_1 همه: [300x250] / dfp: [640x360]->در سمت چپ ، برای باز کردن الگوهای مدیریتیدر قسمت پیکربندی کاربرکلیک کنید. در مرحله بعد ، روی کنترل پنل کلیک کنید.
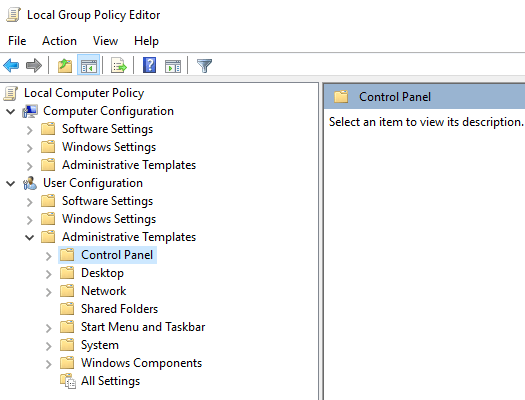
در صفحه سمت راست ، بر روی ممنوع دسترسی به کنترل پنل و تنظیمات رایانهکلیک کنید. در مرحله بعد ، روی فعالکلیک کنید. سپس بر روی درخواست کلیک کنید.در آخر ، روی خوبکلیک کنید.
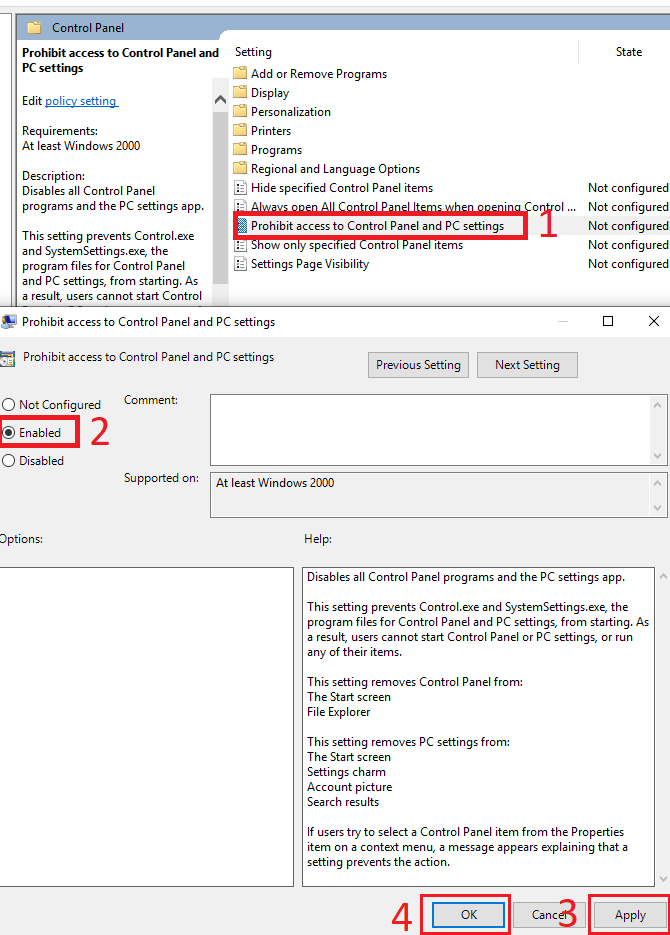
شما باید این حساب را پس از انجام این تغییر به یک Standarduser تغییر دهید. بدون تغییر به یک کاربر معمولی ، می توانید با رعایت مراحل فوق ، آن را در هر زمان مجدداً تغییر دهید ، اما با انتخاب "NotConfigured".
کنترل پنل را برای کاربران خانگی Windows10 غیرفعال کنید
اگر در صفحه اصلی Windows 10 هستید ، می توانید از آنها از مواردی که در زیر توضیح داده ایم استفاده کنید. این روش شامل استفاده از یک رجیستری است ، بنابراین حتما مراحل را با دقت دنبال کنید.
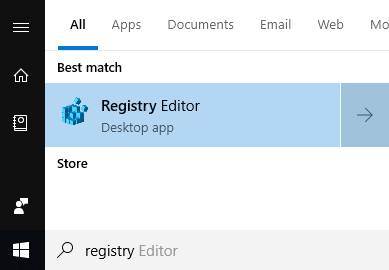
برای کاربران Windows Windows 10 ، ابتدا باید حساب مورد نظر خود را برای ایجاد تغییرات در یک حساب سرپرست جمع کنید. هنگامی که مراحل زیر را دنبال کردید ، می توانید دوباره به یک حساب استاندارد برگردید.
کلید Windowsرا فشار داده و رجیستری را تایپ کنید.بعدی ، در نتایج جستجو روی ویرایشگر رجیستریکلیک کنید.
در سمت چپ ، را کلیک کنید تا HKEY_CURRENT_USERرا باز کنید ، سپس مسیر زیر را دنبال کنید.
\Software\Microsoft\Windows\CurrentVersion\Policies\Explorer
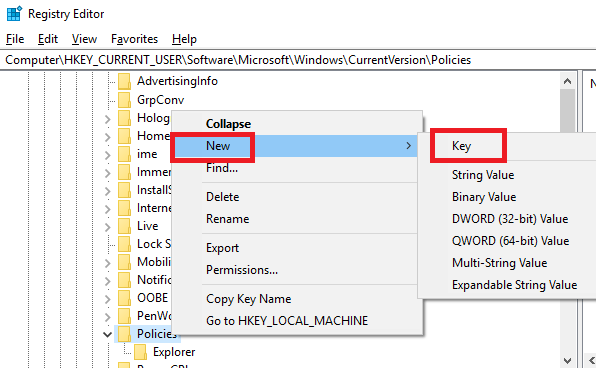
پوشه Explorer را در خط مشی نمی بینید؟ می توانید روی آن کلیک راست کنیدو بر روی جدیدکلیک کنید ، سپس روی کلید کلیک کنید.پس از ایجاد پوشه جدید ، آن را به کاوشگرتغییر نام دهید ، سپس را از پوشه دور کنید تا نام نهایی شود.
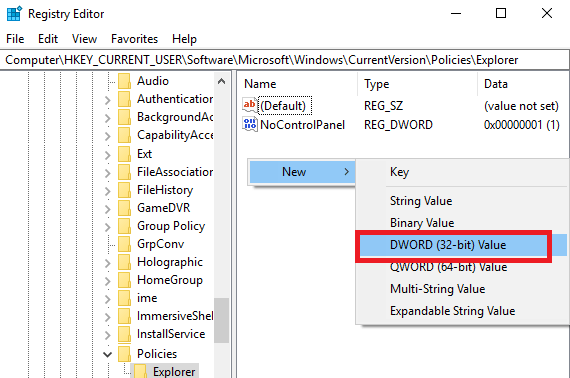
بعدی ، روی اکسپلوررکلیک کنید پوشه پس از آن ، روی یک فضای خالی در سمت راست ویرایشگر رجیستری کلیک راست کنید. سپس بر روی جدیدکلیک کنید ، سپس را کلیک کنید روی DWORD (32 -bit) مقدار.
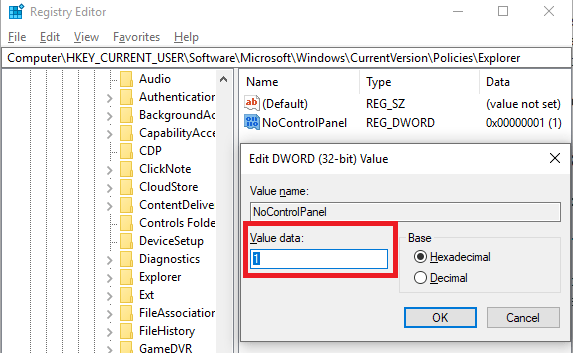
در جایی که می گوید "مقدار جدید # 1" ، NoControlPanelرا تایپ کنید و سپس Enter را فشار دهید. پس از آن ، روی NoControlPanel کلیک کنیدو تغییر داده های ارزش از 0 به 1. OK را کلیک کنید.
اینگونه است! اکنون ، رایانه شخصی خود را مجدداً راه اندازی کنیدو آزمایش کنید که آیا منوی تنظیمات و صفحه کنترل کنترل مسدود شده است یا خیر. در صورت وجود ، می توانید حساب را به حساب astandard برگردانید تا تنظیم حذف نشود.
موارد ویژه کنترل پنل را مخفی کنید.
دو روش فوق نحوه غیرفعال کردن کامل هر دو کنترل پنل ، اگر فقط بخواهید عناصر کنترل پنل را محدود کنید ، چه می کنید؟ با روش زیر می توانید دقیقاً این کار را انجام دهید.
ابتدا کلید Windows را فشار داده و خط مشی گروهرا تایپ کنید. بر روی گزینه <ویرایش گروه سیاستکه ظاهر می شود کلیک کنید.
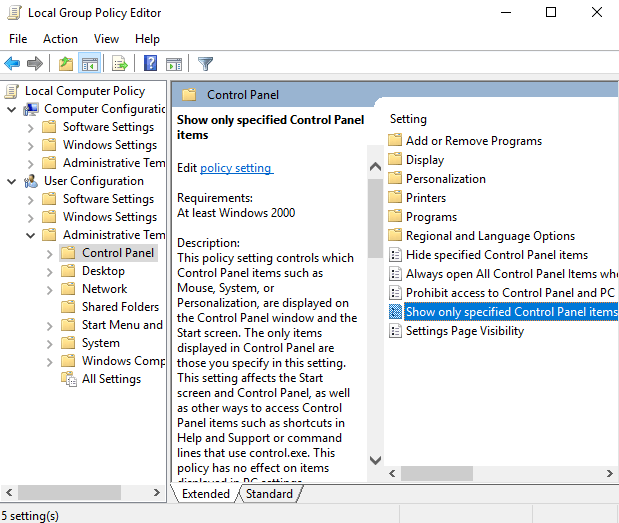 >
>در پنجره بعدی ، روی فعالکلیک کنید. پس از این ، می توانید روی نمایشکلیک کنید. از اینجا ، می توانید هرکدام از موارد کنترل پنل را به طور دستی وارد کنیدکه مایلید کاربر به آن دسترسی داشته باشد. اگر در این لیست گنجانده نشود ، ظاهر نمی شود!
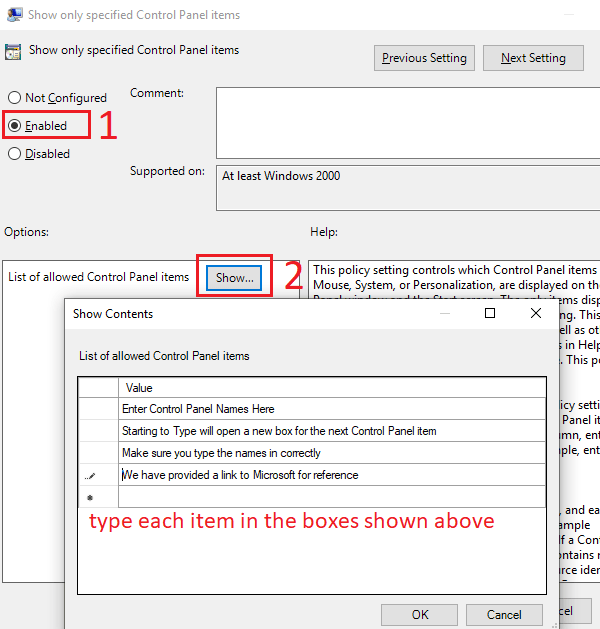
این بدان معنی است که شما باید هر موردی از صفحه کنترل را که می خواهید در آن وارد کنید با دقت انتخاب و تایپ کنید. در هر زمان می توانید نام همه موارد کنترل پنل در وب سایت مایکروسافت.
را پیدا کنید ، اما می توانید مراحل فوق را دنبال کنید ، اما گزینه "غیرفعال" را برای فعال کردن مجدد همه موارد کنترل پنل انتخاب کنید.
Summary
امیدوارم که این راهنما اثبات شده باشد. در مورد سه روشی که من استفاده کردم سؤالی دارید؟ اگر انجام دهید ،لطفاً نظر خود را در زیر بگذارید و من با خوشحالی می توانم وقتی می توانم به شما برگردانم.