غم و اندوه یکی از بهترین بسته های ویرایش صوتی موجود است که باعث می شود این واقعیت کاملاً رایگان نیز باشد و به یک معجزه تبدیل شود. Audacity توسط متخصصان و علاقه مندان مورد استفاده قرار می گیرد ، نرم افزاری است که برای مهندسین ضبط ، پادکست ها ، افراد حرفه ای بازسازی صدا و هر کسی که نیاز به کار با داده های صوتی دارد انتخاب شده است.
استفاده از آن چندان هم سخت نیست ، همین که بدانید همه چیزهای مورد نیاز شما در کجا قرار دارد. مسئله این است که جسارت می تواند بسیار غیرشهودی باشد ، بنابراین تشخیص نحوه انجام اقدامات مشترک دشوار است. تقسیم صدا فقط یکی از این عملکردهاست. در این مقاله ما به چند روش مختلف برای تقسیم صدا در Audacity و همچنین برخی از ترفندهای مهم که ارزش دانستن آنهاست خواهیم پرداخت.

کلمه ای در میانبرهای صفحه کلید
دقیقاً مانند عکس و نرم افزار ویرایش ویدئو ، بهتر است مهمترین میانبرهای صفحه کلید را به جای استفاده از ماوس یاد بگیرید. بسیاری از کارهای ویرایش صدا شامل انجام ده ها یا حتی صدها کار تکراری است و استفاده از ماوس برای این کار می تواند کار شما را به طور جدی کند کند. بدین ترتیب ما در هر مرحله مراحل منوی ماوس و میانبرهای صفحه کلید را به شما ارائه خواهیم داد.
تقسیم کلیپ های صوتی
تقسیم کلیپ در Audacity به معنای جدا کردن یک مداوم فایل صوتی در دو قطعه. دلایل زیادی برای انجام این کار وجود دارد:
عمل تقسیم کلیپ صوتی در Audacity ساده است:

اکنون می توانید گزینه بخش های کلیپ جدید به طور مستقل
In_content_1 همه: [300x250] / dfp: [640x360]->پیوستن به کلیپ ها
اگر می خواهید دوباره کلیپ ها را به هم بپیوندید چه می کنید؟ این اساساً همان فرآیند است:

اکنون همه کلیپ ها دوباره به یک قطعه صوتی تبدیل می شوند.
تقسیم آهنگ استریو در آهنگ های مونو
بیشتر میکروفون به صورت مونو ضبط می کنند ، یعنی اینکه فقط یک کانال صوتی وجود دارد. با این حال ، میکروفون ها یا ضبط کننده های استریو با استفاده از دو میکروفون جداگانه می توانند یک آهنگ استریو ایجاد کنند.
بگذارید بگوییم شما پادکست خود را با استفاده از دو میکروفون ضبط کرده اید و صدای هر بلندگو اکنون در یک آهنگ استریو گیر افتاده است. با تقسیم آن به دو آهنگ تک ، می توانید هرکدام را جداگانه ویرایش کنید.
این گزینه یکی از گزینه های موجود در ساختار منوی اصلی Audacity نیست ، بلکه باید آن را از فهرست کشویی آهنگ انتخاب کنید:
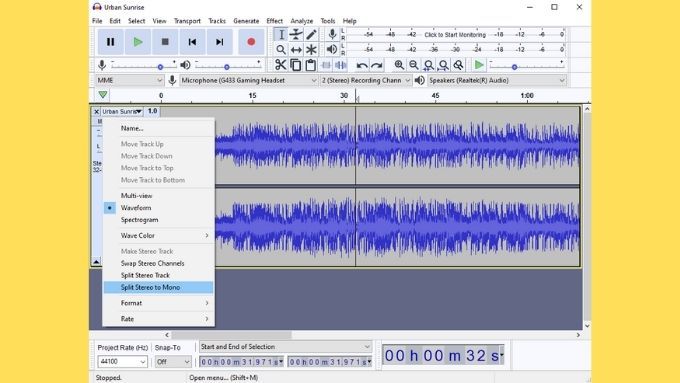
مشاهده خواهید کرد که هر کانال به تک آهنگ خود تبدیل می شود.

از اینجا به بعد می توانید با آنها به عنوان آهنگ های جداگانه با ویرایش و جلوه های خاص خود رفتار کنید.
تقسیم آهنگ های صوتی در جسارت با برچسب ها
این یکی از افرادی است که می خواهند از Audacity به عنوان راهی برای ضبط و حفظ رسانه های قدیمی مانند نوارهای وینیل یا کاست استفاده کنند. این رسانه ها به عنوان یک قطعه صوتی طولانی ضبط شده اند ، اما شما احتمالاً می خواهید آن را به قطعات تقسیم کنید.
به جای تقسیم و صادرات خسته کننده بخشهای این مگا ضبط ، می توانید شروع هر آهنگ را برچسب بزنید و سپس به طور خودکار هر آهنگ دارای برچسب را به عنوان پرونده خود صادر کنید. با فرض اینکه صدا را قبلاً تمیز و بازیابی کرده اید ، نحوه تقسیم آن به آهنگ های صادر شده با استفاده از برچسب در اینجا آمده است:




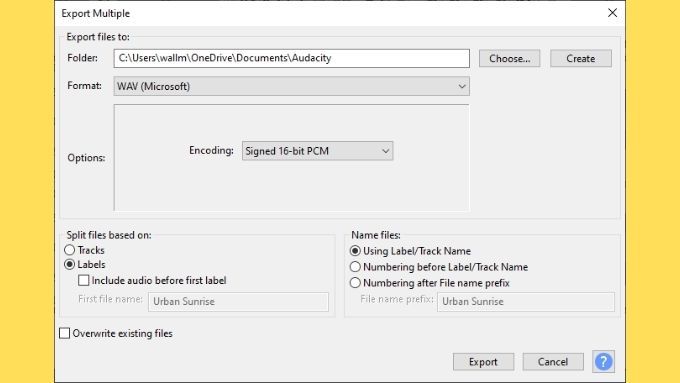
اکنون هر بخش دارای برچسب به عنوان یک پرونده جداگانه ذخیره می شود. از شما خواسته می شود برای هر کدام فراداده را به ترتیب اضافه کنید ، پس از اتمام جزئیات هر آهنگ ، به سادگی تأیید(نه "ذخیره") را انتخاب کنید.
حذف Ums و Aahs با استفاده از سکوت
یکی از مهمترین (و طاقت فرسا ترین) کارها هنگام تهیه پیش ضبط ، حذف صداهای ناخواسته است. این امر خصوصاً در صورت ضبط صدا ، مانند پادکست ها یا فیلم های آموزشی صدق می کند.
وقتی صحبت می کنیم می توان مصنوعات زیادی را پیدا کرد که به ضبط منجر می شوند. وقتی کسی از روی یک متن نمی خواند ، تیک های کلامی مانند ام و آه بسیار رایج است. این موارد می تواند باعث جلب توجه مخاطب شود و کیفیت تولید ضبط شما را کاهش دهد. شما همچنین می خواهید صدای بیش از حد نفس کشیدن ، لب زدن ، بلعیدن و سایر صداهای انسانی را که احتمالاً بیشتر افراد نمی خواهند از طریق هدفون به گوش آنها بتابد حذف کنید.
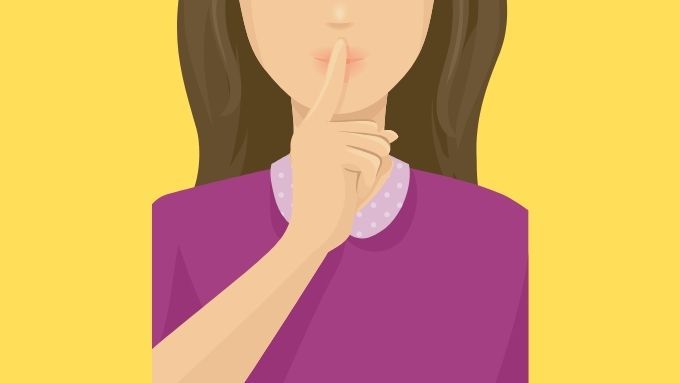
در حالی که می توانید به سادگی آن بخش را انتخاب کنید و آن را حذف کنید ، همچنین این زمان صوتی را که در آهنگ شما اشغال شده حذف می کند! که به این معنی است که شما مسیر را کوتاه می کنید و فضای بین قسمتهای صوتی را که می خواهید حفظ کنید از بین می برید. این کاری است که شما ممکن است بخواهید انجام دهید ، اما در غیر اینصورت می توانید به سادگی آن بخشها را ساکت کنید و موقعیتهای نسبی همه نمونه های صوتی موجود در مسیر را حفظ کنید:
این تنها چیزی است که وجود دارد ، مسیر ادامه خواهد یافت در بخشهایی که سکوت می کنید ساکت باشید. این می تواند در ضبط های با نویز زیاد در پس زمینه مشکل ساز شود. سکوت در آن موارد کاملاً مشهود خواهد بود. خوشبختانه Audacity عملکردی شسته و رفته دارد که به شما امکان می دهد صدای پس زمینه را کاهش دهید. که همچنین از جنبه خوشایند افزایش کیفیت تولید شما نیز برخوردار است!
حذف سریع سر و صدای پس زمینه
حذف نویز پس زمینه فقط در مورد منابع ثابت سر و صدا صدق می کند. این موارد شامل صدای تداخل در تجهیزات ضبط ، صدای خش خش تهویه هوا و هر نوع صدای مشابه دیگر است.
حذف آن با Audacity به خودی خود سادگی است:
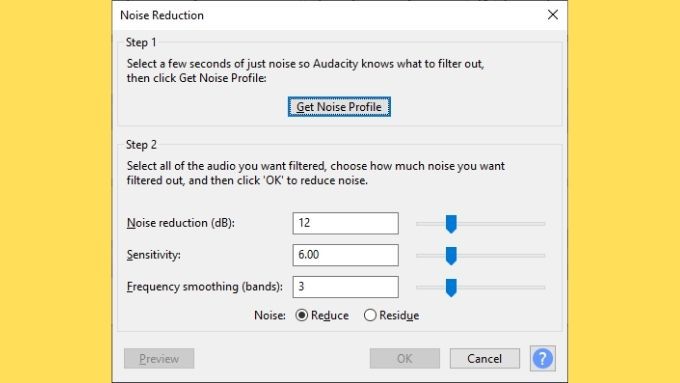
اکنون آهنگ باید نویز زمینه (در صورت وجود) بسیار کمتری داشته باشد. گوش دادن به آن برای شما دلپذیرتر می شود.
درک صوتی
با استفاده از این میانبرها و عملکردهای مشترک برای تقسیم صدا در Audacity زیر کمربند ، در تلاش هستید تا یک کارآمد باشید ویرایشگر صدا پادکست های شما تنگ تر ، کیفیت صدای شما بهتر و محصول نهایی برای آن بهتر خواهد بود.
اگر می خواهید قطار مهندسی صدا را رو به جلو نگه دارید ، چرا با این نکات سریع جرئت ، صدای خود را حرفه ای کنید را بررسی نکنید.