دلایل مختلفی وجود دارد که شما می خواهید بخشی یا یک تصویر را پیکسل کنید. اگر برای ارسال آنلاین عکس خانوادگی را لمس می کنید ، ممکن است بخواهید چهره برخی از اعضای خانواده خود را پیکسل کنید. اگر در حال ویرایش یک تصویر اسکن شده هستید ، ممکن است بخواهید برخی از داده های شخصی را قبل از ارسال بصورت آنلاین در از خودت محافظت کن پیکسل کنید.
با روش های مختلفی می توانید تصویر را به سرعت در Windows پیکسل کنید و Mac با استفاده از ویراستاران عکس های رایگان یا پولی مانند Photoshop و GIMP یا با استفاده از سرویس های آنلاین برای ویرایش تصاویر خود. اگر می خواهید نحوه پیکسل کردن یک تصویر را بدانید ، آنچه در اینجا باید انجام دهید این است.
[1-Pixelate-Image-Featured.png]
Ω نحوه Pixelate تصاویر با استفاده از عکس در Mac
ساده ترین راه برای پیکسل سازی تصاویر استفاده از ابزاری است که از قبل در اختیار دارید. اگر کاربر Mac هستید ، این بدان معنی است که از برنامه عکسداخلی برای پیکسل کردن تصاویر خود به سرعت استفاده می کنید.
عکس ها از قبل روی همه Mac نصب شده اند ، بنابراین شما " برای شروع باید موارد اضافی را نصب کنید. می توانید عکس ها را از پوشه برنامه هادر برنامه Finder یا از Launchpadاز طریق Dock راه اندازی کنید.
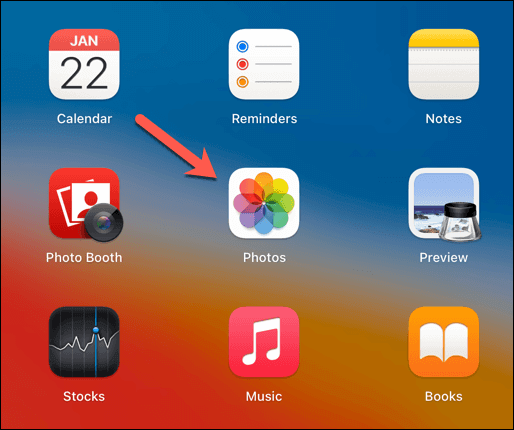
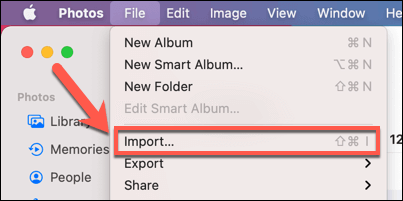
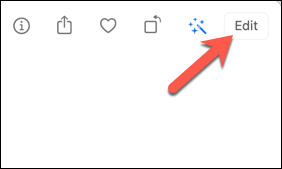
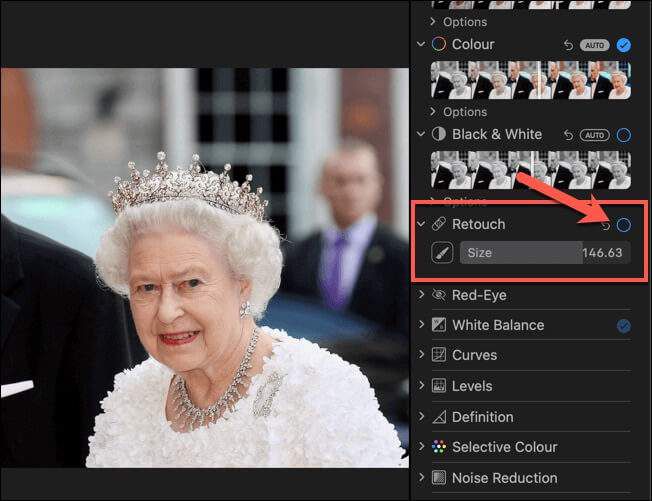
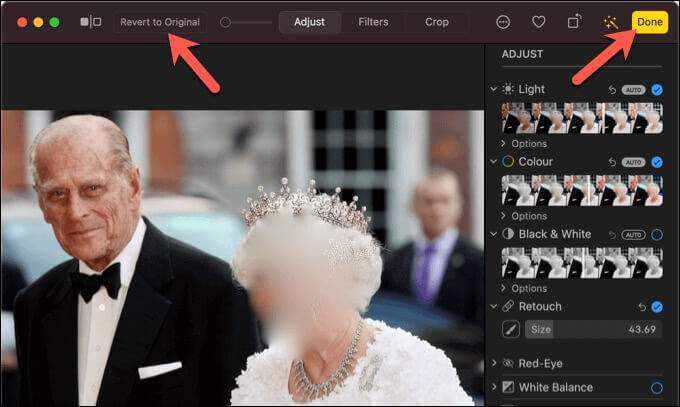
در حالی که ابزار رتوش تصویر را از نظر فنی پیکسل نمی کند ، آن را تحریف می کند و در نتیجه جلوه ای مشابه ایجاد می کند. اگر می خواهید تصویری را با استفاده از پیکسل به سبک بلوک پیکسل کنید ، باید یکی از روش های ذکر شده در زیر را امتحان کنید. ]->
نحوه Pixelate تصاویر با استفاده از Paint 3D در ویندوز
ابزار Paint 3Dجایگزینی برای Microsoft Paint است که توسط مایکروسافت ویژگی های جدیدی (مانند مدل سازی اولیه 3D) را معرفی می کند که در نرم افزار اصلی امکان پذیر نیست.
با این حال ، یکی از ویژگی های مفید Paint 3D ، یک ابزار پیکسل سریع برای تصاویر است. Paint 3D باید از قبل روی رایانه شخصی Windows نصب شود ، اما اگر اینگونه نیست ، می توانید آن را از فروشگاه مایکروسافت بارگیری و نصب کنید.
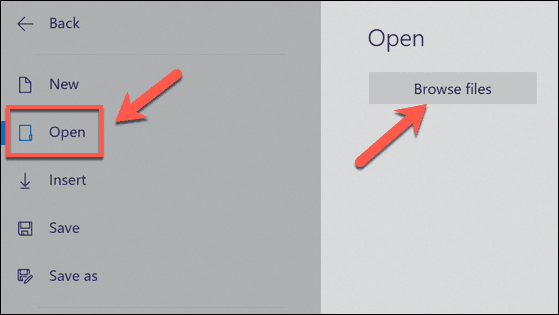
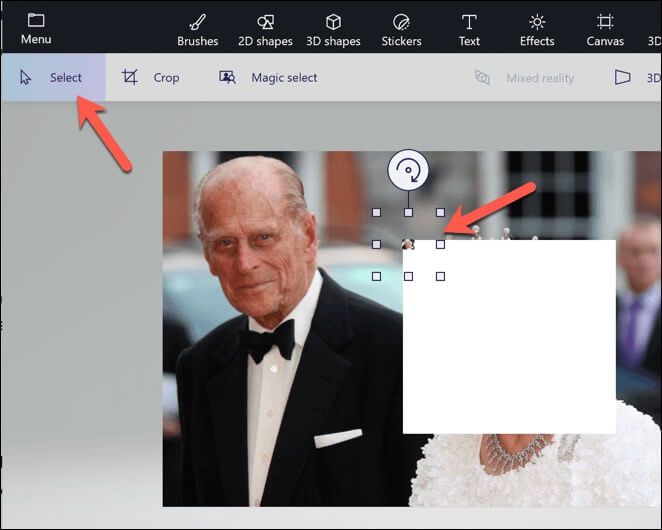
استفاده از Adobe Photoshop برای Pixelate تصاویر در ویندوز یا Mac
در حالی که Adobe Photoshop یکی از بهترین و شناخته شده ترین ویرایشگرهای عکس حرفه ای برای کاربران ویندوز و مک است ، همچنین می تواند کارهای ساده مانند پیکسل سازی تصویر را انجام دهد.
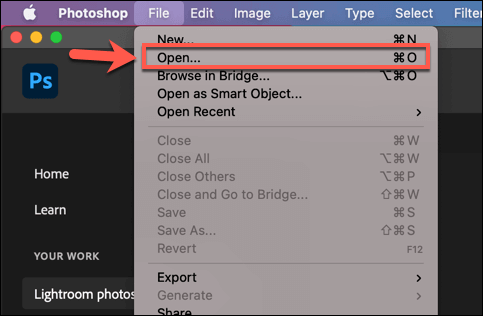
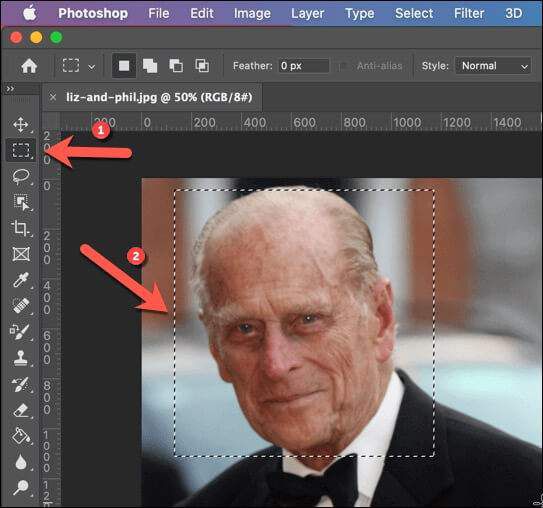
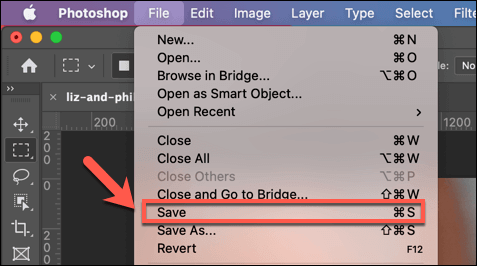
استفاده GIMP برای Pixelate Images در ویندوز یا Mac
اگر می خواهید تصاویر را با استفاده از نرم افزار رایگان پیکسل کنید ، می توانید از منبع باز GIMP برای انجام آن استفاده کنید. این ویرایشگر عکس رایگان برای Windows و Mac ، و همچنین سیستم عامل های دیگر مانند Linux در دسترس است.
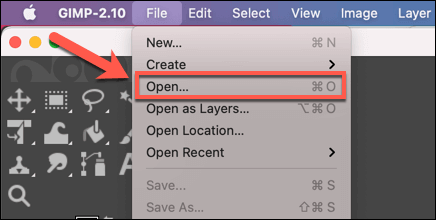
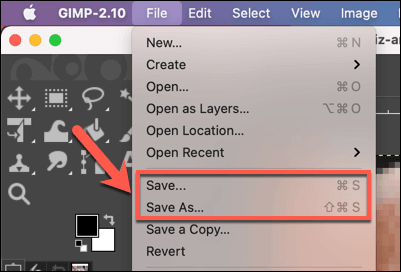
استفاده از Adobe Photoshop Express برای Pixelate Images Online
اگر می خواهید تصاویر را بدون نصب برنامه شخص ثالث به سرعت پیکسل کنید ، می توانید از ویرایشگر عکس آنلاین استفاده کنید. وب سایت های مختلفی وجود دارد ، اما یکی از بهترین آنها استفاده از Adobe Photoshop Expressاست که به شما امکان می دهد یک تصویر را بصورت پیکسل تنظیم کنید.
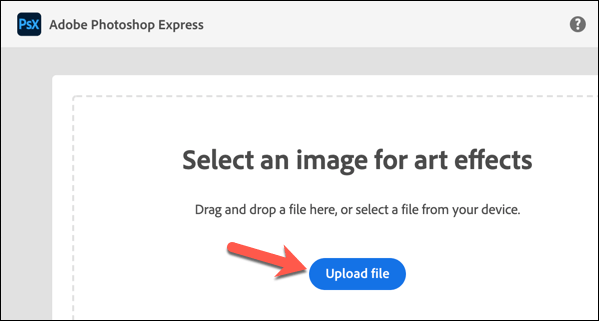
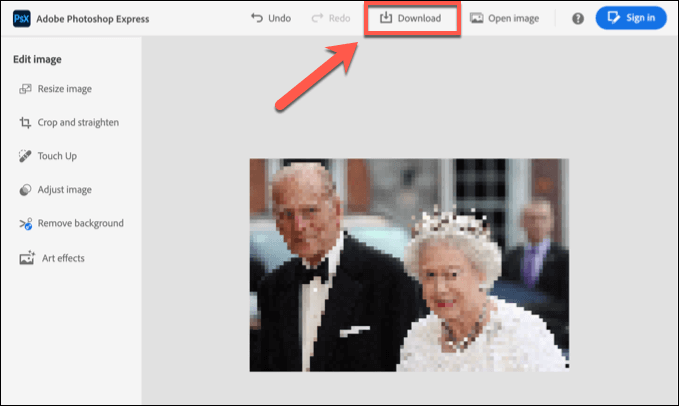
ویرایش بهتر عکس در ویندوز و مک
اکنون شما می دانید که چگونه تصاویر را در ویندوز و مک پیکسل کنید ، می توانید ویرایش عکس خود را به سطح بعدی برسانید. به عنوان مثال ، ممکن است بخواهید عکس های قدیمی را بازیابی کنید با استفاده از ابزارهایی مانند GIMP یا تصاویر برداری با وضوح بالا ایجاد کنید با استفاده از Inkscape یا Adobe Illustrator استفاده کنید.
اگر تصاویر شما بسیار بزرگ هستند ، اندازه تصویر را کاهش دهید را فراموش نکنید ، به ویژه اگر به ارسال پست آنلاین فکر می کنید. بهتر است این کار را خودتان انجام دهید ، زیرا سرویس های آنلاین مانند اینستاگرام تصاویر را به صورت خودکار فشرده می کنند و از کیفیت آنها می کاهند. حتماً از برنامه های ویرایش عکس برای ایجاد تصاویر مناسب برای رسانه های اجتماعی استفاده کنید.