اگر تعداد زیادی رسانه برای قرار دادن همزمان در جدول زمانی خود داشته باشید ، ممکن است گاهی اوقات ویدئویی که برای پروژه ویرایش دارید داشته باشید. یکی از راه های سازماندهی کلیپ های شما می تواند استفاده از آنچه توالی نامیده می شود باشد.
در Adobe Premiere Pro ، توالی ها پروژه های ویدیویی کوچکتر در پروژه اصلی شما هستند. این روشی است برای سازماندهی صحنه ها در فیلم های طولانی تر ، ایجاد "پیش نویس" های مختلف ویدیوی خود ، یا نگه داشتن یک سری ویدیو متصل همه در یک مکان بدون نیاز به شروع یک پروژه کاملا جدید.
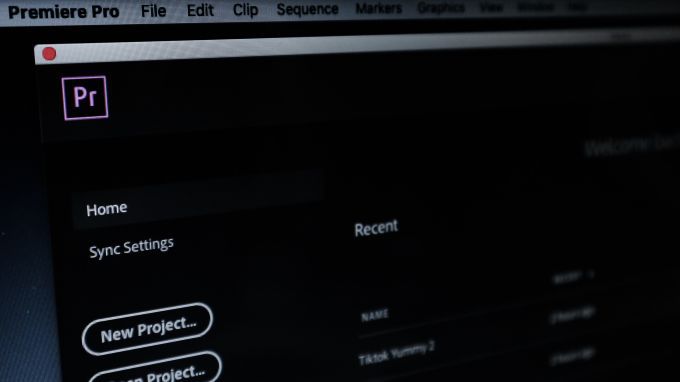
توالی ممکن است دلهره آور به نظر برسد ، اما اگر بدانید که چگونه از آنها استفاده شده است ، می تواند یک ابزار عالی برای هر ویرایشگر ویدیو باشد.
نحوه ایجاد دنباله
ساخت یک دنباله جدید به راحتی انجام می شود زمانی که پروژه Premiere خود را باز کنید و فیلم های خود را آماده استفاده کنید. در اینجا نحوه ایجاد یک دنباله آورده شده است.
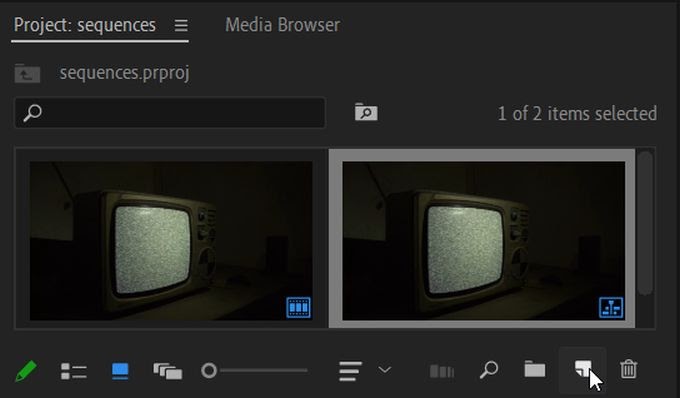
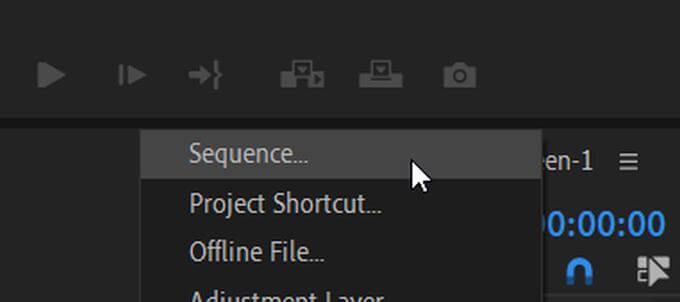
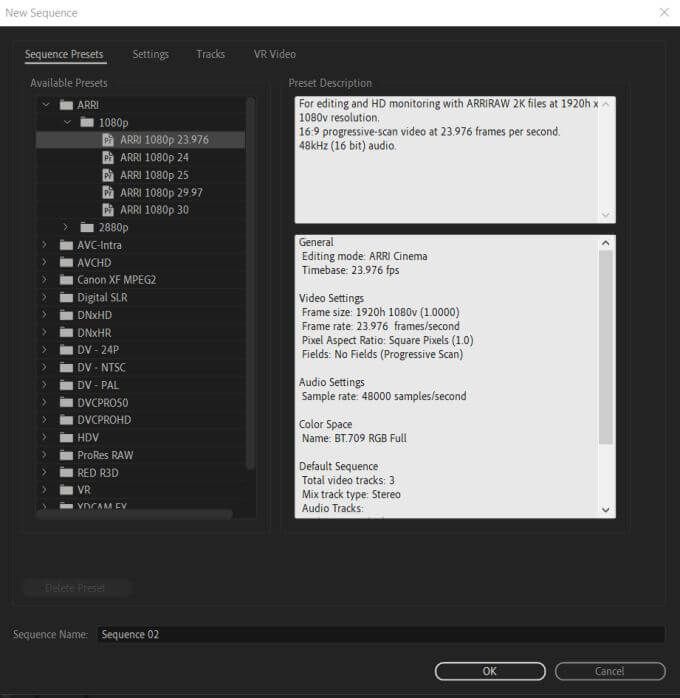
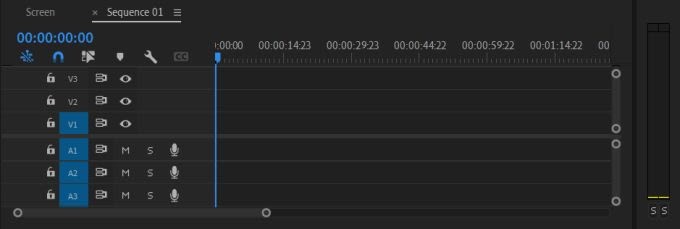
اگر مطمئن نیستید چه نوع تنظیمات توالی را انتخاب کنید ، انتخاب هر یک از آنها اشکالی ندارد. اگر کلیپی که اضافه کرده اید مطابقت ندارد ، می توانید Premiere تنظیمات دنباله را تنظیم کند تا به طور خودکار با کلیپ مطابقت داشته باشد.
روش دیگر برای ایجاد دنباله استفاده از کلیپی است که در اختیار دارید و Premiere تنظیمات دنباله را براساس کلیپ انتخاب می کند.
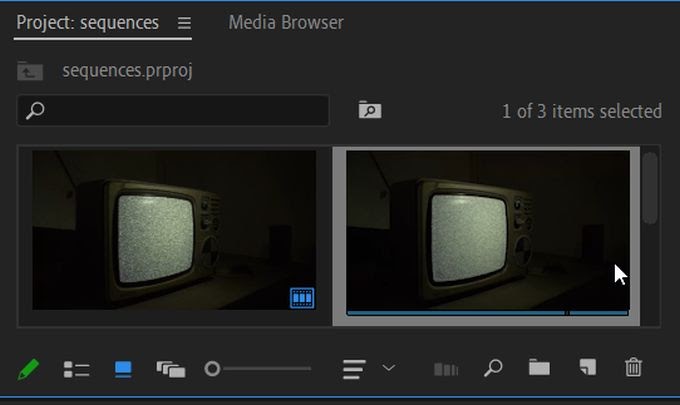
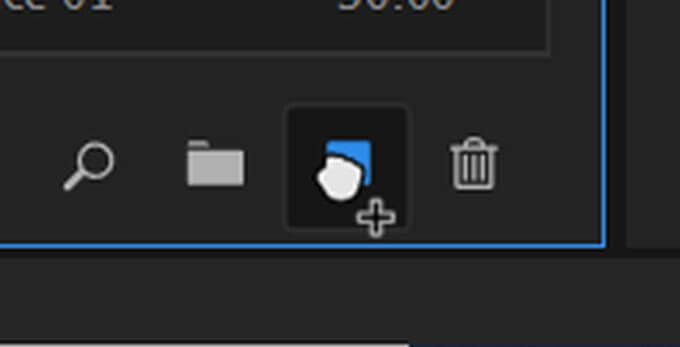
این یک روش ساده و سریع برای ایجاد یک توالی جدید با تنظیمات توالی متناسب با کلیپ شماست. هر چند گاهی ممکن است بخواهید هنگام افزودن یک کلیپ ، تنظیمات دنباله مشابه را حفظ کنید و این کار را می توانید با انتخاب ادامه تنظیمات موجودهنگام مشاهده پنجره بازشو انجام دهید.
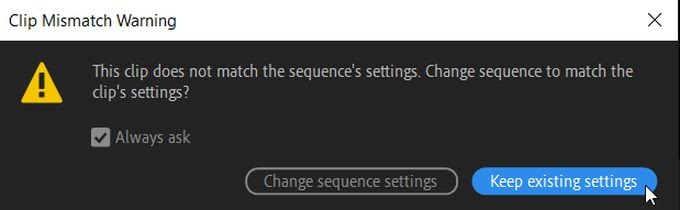
نحوه ترکیب توالی
اگر می خواهید همه توالی های خود را در یک جدول زمانی واحد قرار دهید ، این امکان وجود دارد برای انجام این کار نیز. خوب است این کار را هنگامی انجام دهید که ویرایش سکانس های خود را به پایان برسانید و بخواهید آنها را در یک سکانس اصلی قرار دهید تا همه چیز مرتب شود.
این فرآیند تودرتونامیده می شود - زیرا شما در واقع یک توالی را در توالی دیگری قرار می دهید تا آنها را به عنوان یک ویدیو ترکیب کند. نحوه انجام این کار به شرح زیر است:
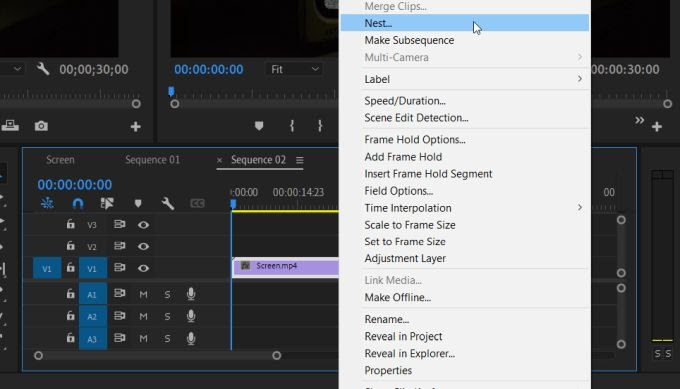
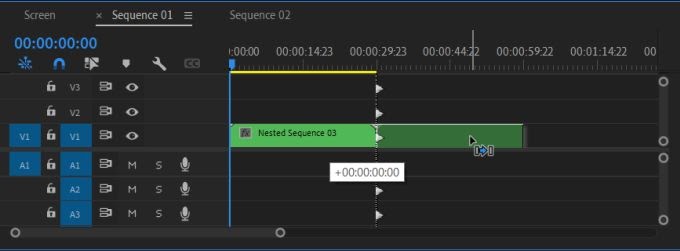
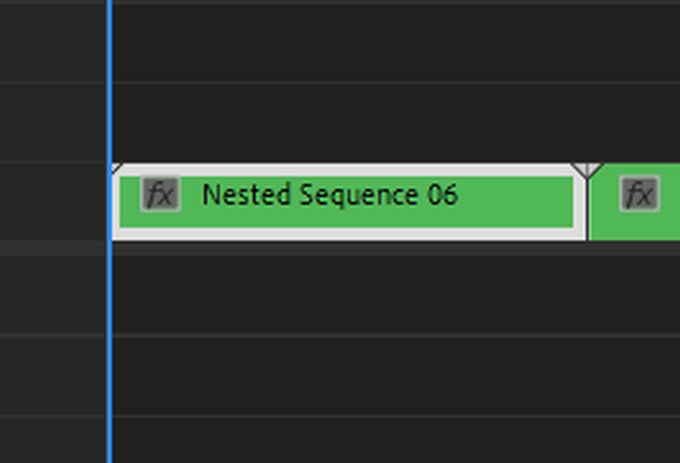
وقتی همه سکانس های شما ترکیبی شد ، به طور کلی پخش همه فیلم ها یا صحنه های شما بسیار راحت تر است.
نحوه ویرایش و حذف توالی ها
اگر از توالی استفاده می کنید ، دانستن جزئیات ویرایش آنها نیز مهم است. به عنوان مثال ممکن است بخواهید برخی از تنظیمات را تغییر دهید یا یک توالی ناخواسته را حذف کنید.
ویرایش توالی ها
برای ویرایش جنبه های دنباله های خود ، در Premiere به نوار بالای صفحه بروید و ترتیبرا انتخاب کنید. منوی کشویی گزینه هایی برای تغییر توالی خود مشاهده خواهید کرد.
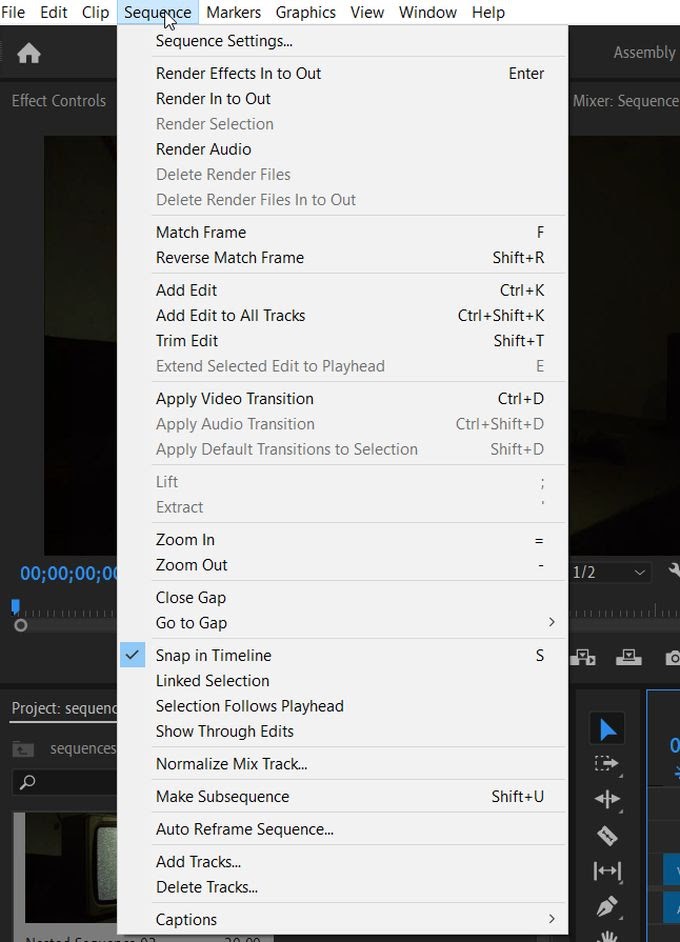
در بالا ، می توانید تنظیمات ترتیبرا برای تغییر مستقیم آنها انتخاب کنید. این فقط تنظیمات توالی انتخابی شما را تغییر می دهد ، بنابراین قبل از ورود به تنظیمات و تغییر آنها ، مطمئن شوید که مورد مناسب را انتخاب کرده باشید.
پیامدهای
همچنین می توانید چیزی ایجاد کنید که دنباله نامیده می شود ، عملکردی کاملاً مشابه توالی های تو در تو. آنها به هیچ وجه کلیپ های مربوط به جدول زمانی واقعی شما را تغییر نمی دهند و در عوض به طور جداگانه در پانل پروژه شما ایجاد می شوند. برای انجام این کار:
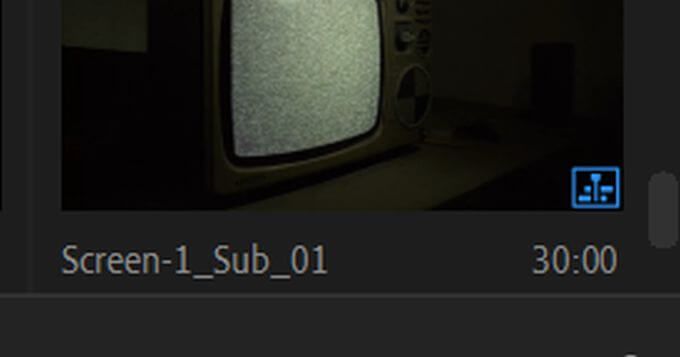
یک توالی تو در تو تمام کلیپ ها را از دنباله شما می گیرد و آن را به لانه تبدیل می کند. برای اینکه دوباره کلیپ های خود را ویرایش کنید بروید ، باید فقط روی لانه دوبار کلیک کنید.
حذف دنباله
اگر تصمیم گرفتید که دیگر دنباله ای روی جدول زمانی نمی خواهید ، حذف آنها بسیار آسان است.
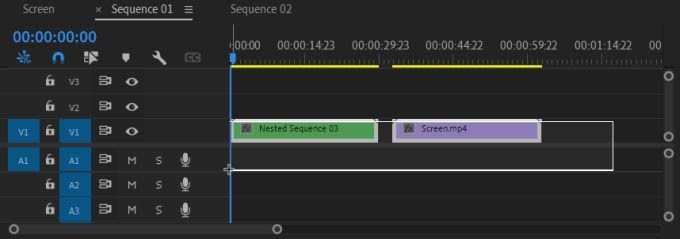
استفاده از توالی در Adobe Premiere Pro
هنگامی که استفاده از سکانس ها را خنک کردید ، آنها می توانند به عنوان یک ابزار بسیار قدرتمند برای شما عمل کنند. گردش کار زمانی که پروژه های طولانی و طاقت فرسایی دارید. این یک روش عالی برای سازماندهی است و به شما کمک می کند بدون نیاز به ایجاد پروژه های اضافی Premiere ، همه چیز را مستقیم حفظ کنید.
امیدوارم که این راهنما به شما کمک کند تا از نحوه کار توالی در Premiere مطلع شوید و می توانید از آنها در ویرایش پروژه ها استفاده کنید.