مشتری بازی Steam یک روش عالی برای خرید ، بارگیری و بازی بازی های رایانه ای مورد علاقه خود است ، چه آنها بلاگ باستر AAA باشند و چه کلاسیک مستقل. اگر شما یک مبتدی بخار هستید ، ممکن است خود را با برخی از کنجکاوی های موجود در پشت سیستم عامل ، از جمله باز شدن بخار هنگام راه اندازی رایانه خود به خودی خود ، اذیت کنید.
، چند روش وجود دارد که می توانید با غیرفعال کردن آن در سرویس گیرنده Steam یا متوقف کردن آن در تنظیمات ویندوز یا تنظیمات سیستم Mac ، از وقوع این امر جلوگیری کنید. اگر می خواهید بدانید که چگونه از باز شدن اتوماتیک Steam در هنگام راه اندازی جلوگیری کنید ، خصوصاً اگر نگران زمان بوت شدن کند هستید ، می توانید مراحل زیر را دنبال کنید.
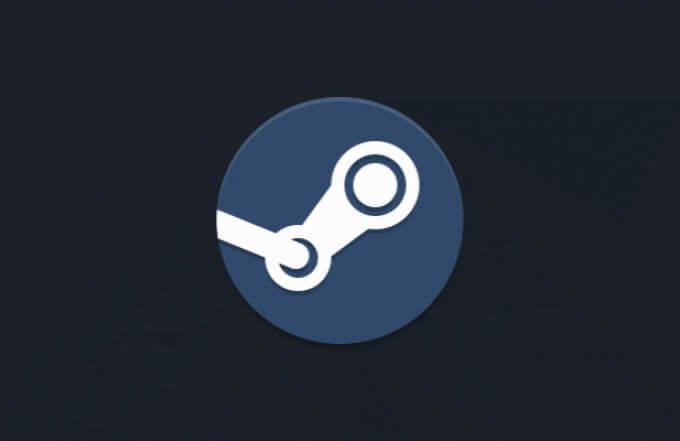
تغییر تنظیمات راه اندازی Steam در Steam Client
هنگام نصب Steam بر روی ویندوز ، مشتری تنظیم می شود که هنگام بوت شدن رایانه و ورود به سیستم شما به طور خودکار باز شود. اولین علامت این ممکن است لیست دوستان شما باشد یا پنجره اصلی مشتری پس از ثبت نام باز شود. در حالی که این تنظیم به طور خودکار در Mac فعال نیست ، این ویژگی هنگام فعال شدن تقریباً به همان روش کار می کند.
اگر می خواهید هنگام راه اندازی ، از تقاضای کامپیوتر یا Mac خود بکاهید (و سرعت آن را افزایش دهید) در نتیجه فرآیند راه اندازی) ، می توانید Steam را از باز شدن خودکار متوقف کنید. هنگامی که این تنظیم غیرفعال شود ، Steam تنها زمانی باز می شود که تصمیم بگیرید برنامه مشتری را به صورت دستی راه اندازی کنید.
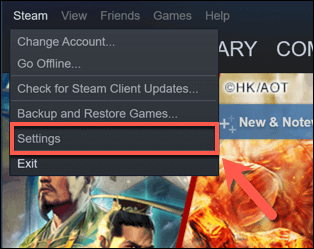
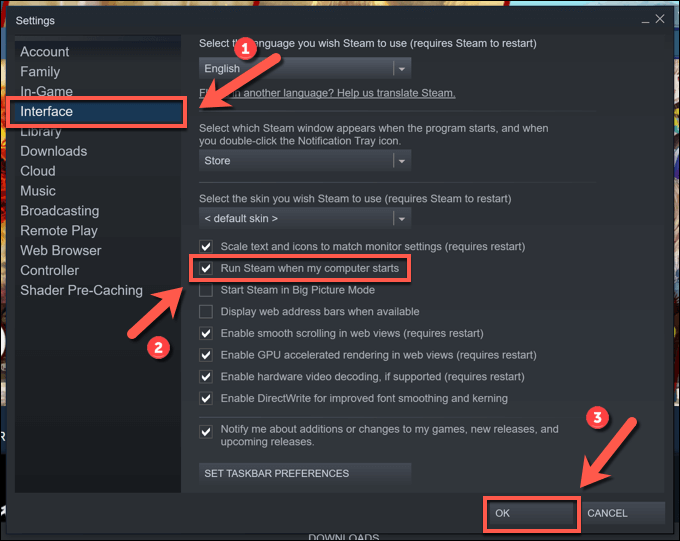
هنگامی که این تنظیم را غیرفعال کردید ، مشتری Steam شما باید فقط هنگامی باز شود که خودتان آن را برای انجام بازی ها راه اندازی کنید. به روزرسانی یا نصب مجدد سرویس گیرنده ممکن است منجر به بازنشانی این تنظیمات شود ، اما در نتیجه هنگام راه اندازی کامپیوتر یا Mac شما Steam مجدداً شروع به کار می کند.
اگر این اتفاق افتاد ، باید مراحل بالا را تکرار کنید تا آن را متوقف کنید یا مراحل بعدی را دنبال کنید تا اطمینان حاصل شود که Steam نمی تواند به طور خودکار باز شود ، حتی اگر تنظیمات برای این کار در سرویس گیرنده Steam فعال باشد.
جلوگیری از باز شدن بخار در هنگام راه اندازی با استفاده از مدیر وظیفه در ویندوز
مراحل بالا باید به بیشتر کاربران کمک کند تا از باز شدن خودکار Steam در هنگام راه اندازی جلوگیری کنند. اگر یک Steam را روی ویندوز اجرا می کنید ، یک روش جایگزین غیرفعال کردن شروع Steam در برنامه Task Manager است.
اگر هنگام به روزرسانی یا نصب مجدد مشتری ، تنظیمات Steam شما بازنشانی شود ، غیرفعال کردن مشتری در Task Manager باید اطمینان حاصل کند که هنگام بوت شدن مجدد رایانه شخصی شما به طور خودکار باز نمی شود.
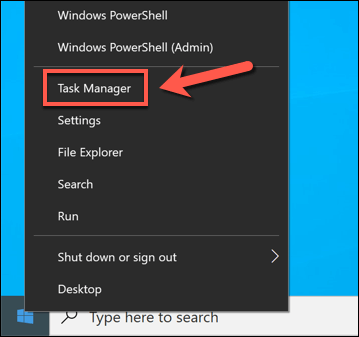
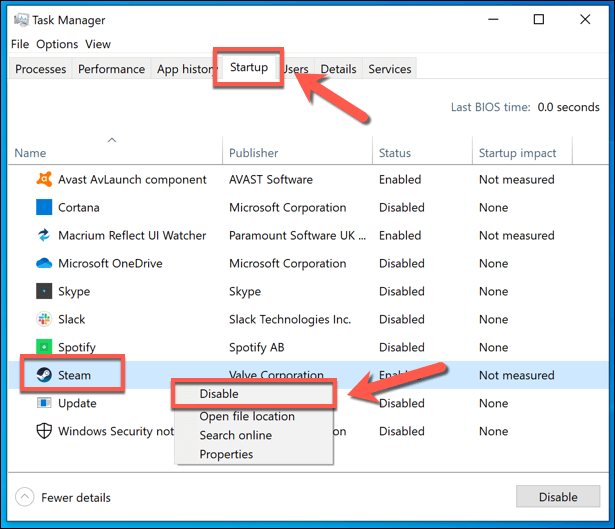
غیرفعال کردن سرویس های بخار در ویندوز 10
در حالی که مراحل بالا در هنگام راه اندازی باید از باز شدن خودکار Steam جلوگیری کند با ویندوز رایانه شخصی خود ، می توانید با غیرفعال کردن برخی سرویس های Steam مطمئن شوید که Steam اجرا نمی شود. به طور خاص ، سرویس Steam Client Bootstrapper (که به آن سرویس Steam Client Service نیز می گویند) برای کارکرد این ویژگی مورد نیاز است.
با غیرفعال کردن این سرویس ، می توانید هنگام راه اندازی مجدد Steam را متوقف کنید کامپیوتر خود را بالا ببرید این ممکن است سایر تنظیمات مرتبط را لغو کند ، از جمله تنظیمات راه اندازی در بالا نشان داده شده است.
با این وجود ، غیرفعال کردن این سرویس می تواند در طولانی مدت باعث مشکلات Steam دیگری شود. اگر بخار باز نمی شود یا پس از غیرفعال کردن سرویس Steam به درستی به روز نشود ، ممکن است لازم باشد مراحل را برای بازیابی و دوباره فعال کردن آن برای حل مشکلات تکرار کنید.
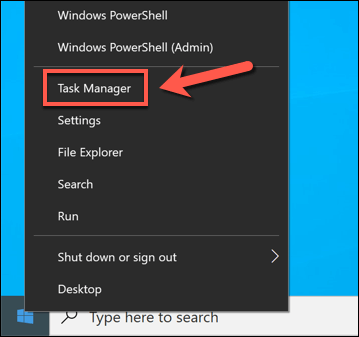
- در پنجره مدیر وظایفجدید ، برگه خدماترا انتخاب کنید. برای یافتن ورودی Steam Client Bootstrapperیا Steam Client Serviceاز طریق لیست جستجو کنید. روی ورودی (یا ورودی ها) کلیک راست کنید ، سپس Open Servicesرا انتخاب کنید.
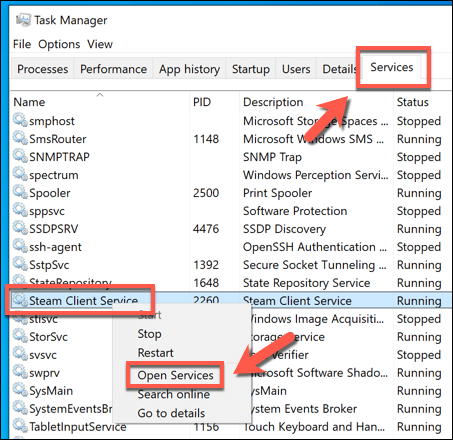
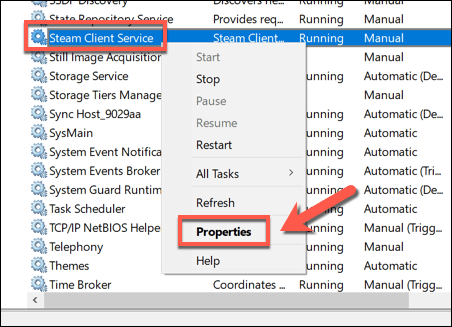
- <را انتخاب کنید li>در پنجره ویژگی هااز منوی کشویی نوع راه اندازیغیرفعالرا انتخاب کنید. همانطور که ذکر کردیم ، این امر می تواند در بروزرسانی خودکار Steam مشکلاتی ایجاد کند ، بنابراین اگر با مشکلی روبرو شدید ، بعداً باید این سرویس را بازیابی کنید. اگر سرویس در حال حاضر در حال اجرا است ، برای متوقف کردن آن دکمه توقفرا انتخاب کنید ، سپس برای تأیید گزینه تأییدرا انتخاب کنید.
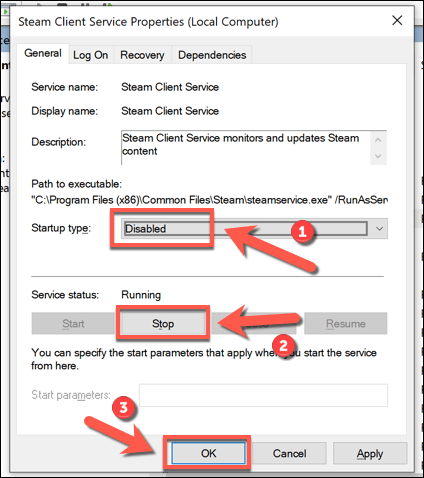
توقف باز شدن بخار هنگام راه اندازی با استفاده از تنظیمات سیستم در Mac
اگر می خواهید تضمین کنید که Steam نمی تواند به طور خودکار در Mac شما باز شود ، می توانید غیرفعال کنید در عوض آن را در برنامه System Preferences قرار دهید. با این کار تنظیماتی که مستقیماً در سرویس گیرنده Steam فعال کرده اید لغو می شود و از راه اندازی Steam در هنگام راه اندازی Mac جلوگیری می کند.
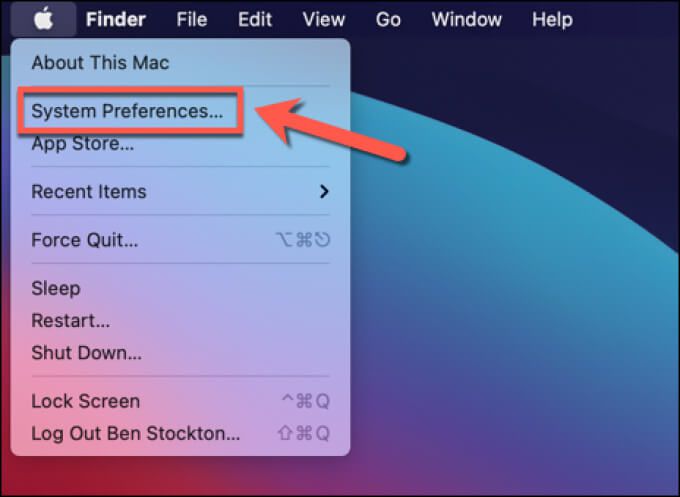
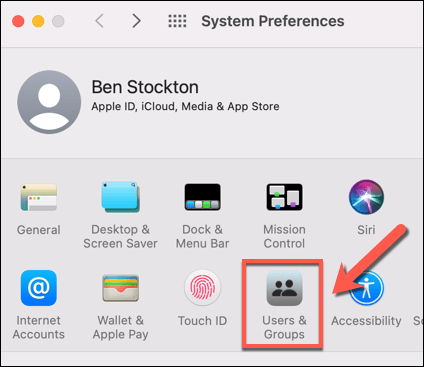
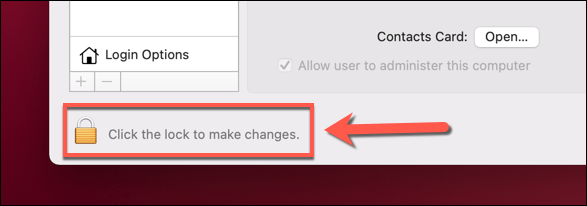
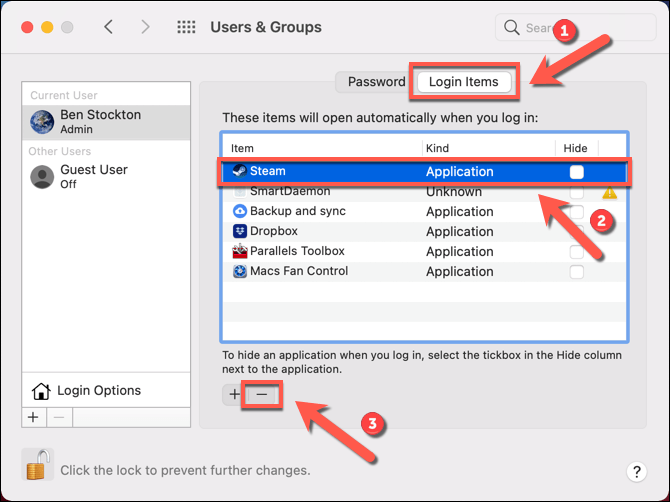
از بازی در Steam لذت ببرید
اگر می خواهید بفهمید چگونه می توان از راه اندازی Steam جلوگیری کرد ، مراحل بالا باید تمام گزینه های شما را پوشش دهد. هنگامی که Steam با شرایط شما باز شد ، می توانید از بازی در سیستم عامل لذت ببرید ، اما اگر کار برای شروع کمی کند به نظر می رسد ، سرعت بارگیری در Steam را افزایش دهید را فراموش نکنید.
اگر با Steam مشکلی دارید ، ممکن است لازم باشد Steam را به عنوان سرپرست اجرا کنید را در ویندوز برای دسترسی به پرونده های خود به آن بدهید. همچنین می توانید به بازی های Steam در اندروید یا سایر دستگاهها با استفاده از ویژگی Steam Link فکر کنید تا میز کار خود را پشت سر بگذارید و بازی های رایانه ای را از راه دور انجام دهید.