بنابراین می خواهید ویرایش ویدیو را با Adobe Premiere ، انتخاب برتر برای ویرایشگران فیلم در هر سطح تجربه ، شروع کنید. شما این برنامه را خریداری و بارگیری می کنید ، آن را باز می کنید ، اما بعد ناگهان متوجه می شوید که واقعاً نمی دانید چه کاری انجام دهید یا از کجا شروع کنید.
به زودی پیدا خواهید کرد ، اما دلیلی برای غرق شدن وجود ندارد. دلیل اینکه مایل به شروع آن هستید ، خواه شما شروع به کانال یوتیوب کنید یا اولین فیلم کوتاه خود را ویرایش می کنید ، خواهید دید که به محض آشنایی با برنامه ، زمان ویرایش شما به نظر می رسد پرواز با.
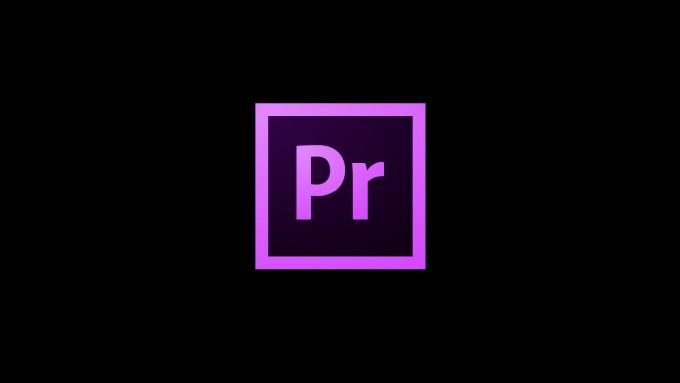
اگر نشانگرها را در این آموزش Adobe Premiere دنبال کنید ، همه شما تصمیم به ویرایش رسانه خود با اطمینان خواهید گرفت. شما همچنین می توانید با پایین آمدن اصول اولیه ، دانش خود را راحت تر پایه گذاری کنید. به خاطر داشته باشید که با برنامه هایی مانند Premiere ، بیش از یک راه برای انجام همه کارها وجود دارد ، بنابراین احساس نکنید مجبور نیستید همیشه به این روش های خاص پایبند باشید.
شروع یک پروژه جدید
پس از افتتاح Adobe Premiere ، چند گزینه در صفحه اصلی دارید. می توانید یک پروژه جدید را شروع کنید ، پروژه دیگری را که در آن مشغول کار هستید ، باز کنید ، یا می توانید لیستی از جدیدترین پروژه های خود را برای افتتاح مشاهده کنید.
با فرض اینکه از ابتدا شروع کرده اید ، کلیک کردن روی پروژه جدیدشما را به پنجره ای می رساند که می توانید تنظیمات این پروژه را انتخاب کنید. ممکن است گیج کننده به نظر برسد ، اما در اینجا یک نسخه شکسته شده از هر قسمت وجود دارد.

در ابتدا ، نام پروژه شما و مکانی که می خواهید پروژه خود را ذخیره کنید انتخاب کنید. سپس ارائه ویدیو و پخشوجود دارد ، این روشی است که رایانه شما ویدیوی تولید شده را پردازش می کند و نتیجه نهایی را به شما در زمان واقعی باز می گرداند.
In_content_1 همه: [300x250] / dfp: [640x360]->آنچه شما برای این گزینه انتخاب می کنید ، تعیین می کند که سرعت ویدیوی شما به چه صورت ارائه و پخش می شود. گزینه های موجود شما به کارت گرافیک رایانه شما بستگی دارد ، اما شتاب GPU Engine Mercury Playback Engine (Open CL)توسط اکثر رایانه ها پشتیبانی می شود و توصیه می شود.
سپس می توانید انتخاب کنید که با کدام متریکی که می خواهید ویدیوی شما نمایش داده شود ، یا کد زمانییا قابها(نیازی به نگرانی در مورد پاها + فریم ها ندارید) مگر اینکه با دوربین 16 میلی متر یا 35 میلی متر ضبط کرده باشید). تایم کدچگونه ویدئویی را که شما ضبط کرده اید در هر فریم ویدیو ثبت و ذخیره می شود. این گزینه توصیه می شود زیرا به شما نشان می دهد که ویدیوی شما تا چه مدت ظاهر می شود و مکان یابی فریم های خاص را آسان تر می کند.
گزینه نمایشگر واقعاً مشخص می شود که دقیقاً چگونه می خواهید پرونده های صوتی خود را ویرایش کنید ، اما گزینه نمونه های صوتیخوب است ، مگر اینکه شما بخواهید صدا را به میلی ثانیه تغییر دهید.
بخش قالب ضبطمهم نیست ، مگر اینکه مستقیماً ویدیو را در Adobe Premiere ضبط کنید ، در این صورت انتخاب می کنید که آیا در فیلم دیجیتال یا فیلم با وضوح بالا فیلمبرداری می کنید.
درج ویدئویی و صوتی شما
پس از تنظیم گزینه های پروژه ، شما به فضای کاری اصلی خود منتقل می شوید. می توانید با حرکت دادن هر پنل ، یا انتخاب پنجره>فضای کاریدر نوار بالا و انتخاب یکی از موارد از قبل ایجاد شده ، نحوه ظاهر فضای کاری خود را تغییر دهید. در این مقاله از فضای کاری ویرایشاستفاده می شود.

اولین کاری که می خواهید انجام دهید بارگذاری تمام رسانه ای است که شما در پروژه خود از آنها استفاده می کنید. ابتدا کادر مرورگررا در کادر سمت چپ پایین بیابید. از اینجا ، می توانید رسانه را درست از رایانه جستجو کنید.
پس از یافتن ویدیو یا صوتی که می خواهید ، با کلیک بر روی آن ، آن را در پنجره منبعدر بالا نمایش داده می شود. در این پنجره می توانید قسمتهای مورد نظر خود را برش داده و با استفاده از ابزارهای علامت گذاری به عنوان درو علامت گذاری(نمادهای براکت شکل) آن را در جدول زمانی (پنل سمت راست پایین) خود قرار دهید. زیر ویدیوی منبع شما.)

برای درج ویدیو ، می توانید ویدیو را از نماد فقط فیلمدر زیر فیلم در پنجره منبع بکشید ، یا اینکه اگر می خواهید کل ویدیو و هر صدا که ممکن است داشته باشد می تواند مستقیماً از مرورگر رسانه بکشید.
از طرف دیگر ، می توانید از ابزار درج(سوم از سمت راست زیر ویدیوی منبع خود) برای قرار دادن ویدیو در هر کجا که نشانگر در جدول زمانی باشد استفاده کنید.
