چند نفر میتوانند یک تقویم گروهی را بخوانند و ویرایش کنند، که آن را راهی خوب برای ارتقای بهره وری و همکاری بین همکاران کسبوکار کوچک یا اعضای تیم سازمانی میسازد.
این آموزش نحوه ایجاد یک تقویم گروهی در برنامههای Microsoft Office 365، از جمله Microsoft Outlook، دسترسی به وب Outlook (OWA) و تیم های مایکروسافت را مورد بحث قرار میدهد. نحوه اشتراکگذاری تقویم را مرور میکنیم تا افرادی که انتخاب میکنید بتوانند رویدادها را در برنامه تقویم مشاهده و ویرایش کنند. همچنین درباره نحوه ایجاد گروههای تقویم بحث خواهیم کرد.
به طور کلی، دو مرحله اصلی برای ایجاد یک تقویم گروهی وجود دارد:
ما به نحوه انجام هر مرحله در Outlook در نسخه های وب و دسکتاپ Outlook خواهیم پرداخت.
توجه:مایکروسافت بهبودهایی را در نحوه کار اشتراکگذاری تقویم اعلام کرده است. با این حال، مایکروسافت میگوید: «این پیشرفتها فقط برای تقویمهای مشترک بین افرادی که از Exchange Online استفاده میکنند، برنامهریزی شده است.» در برخی موارد، این بدان معناست که اشتراکگذاری یک تقویم صندوق پستی منبع یا تقویم صندوق پستی مشترک تنها در صورتی کار میکند که گیرنده دعوت به اشتراکگذاری را با استفاده از Outlook در وب، Outlook برای iOS، یا Outlook برای Android بپذیرد، یعنی نه یک سرور Exchange با میزبانی داخلی. مایکروسافت می گوید که بهبودهای بیشتری در راه است.
یک تقویم خالی جدید با Outlook در وب ایجاد و به اشتراک بگذارید
در اینجا نحوه ایجاد و اشتراک گذاری یک تقویم خالی جدید با استفاده از Outlook در وب آمده است.
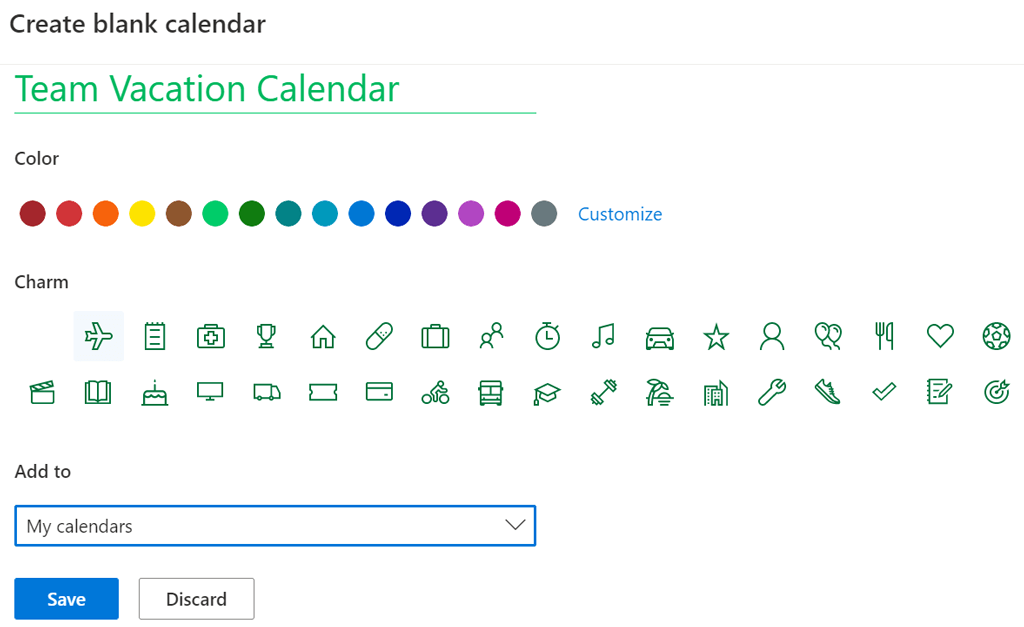
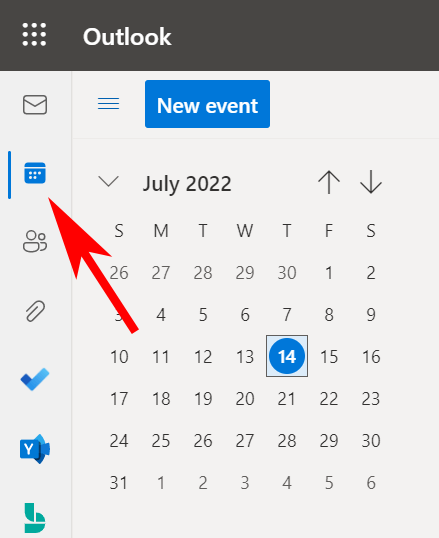
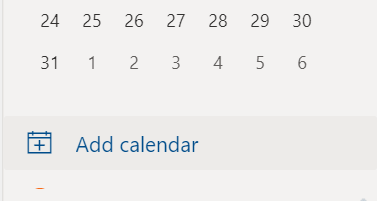
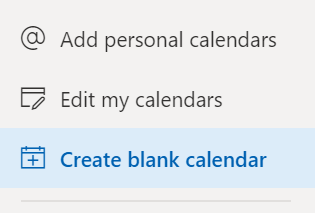
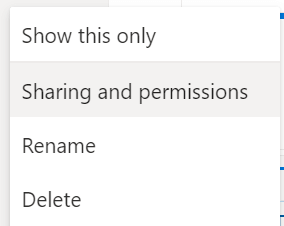
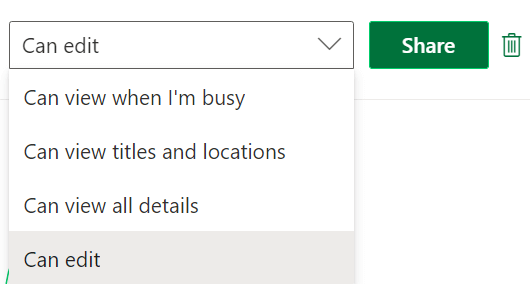 <. ol start="10">
<. ol start="10">
افرادی که تقویم را با آنها به اشتراک می گذارید ایمیلی دریافت می کنند که از آنها می خواهد تقویم Outlook را بپذیرند و مشاهده کنند. توجه داشته باشید که کاربران خارجی نمی توانند تقویم را ویرایش کنند.
ایجاد و به اشتراک گذاری یک تقویم خالی جدید در برنامه دسکتاپ Outlook
این مراحل را در برنامه دسکتاپ Outlook دنبال کنید تا یک تقویم خالی جدید ایجاد و به اشتراک بگذارید.
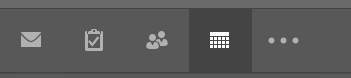
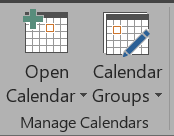
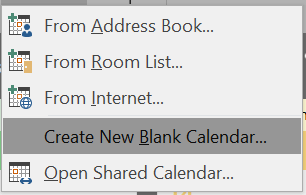
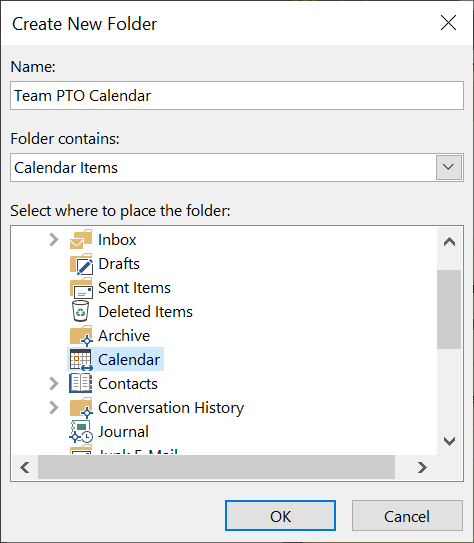
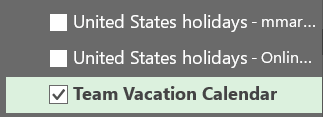
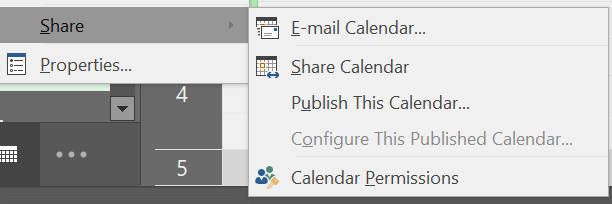
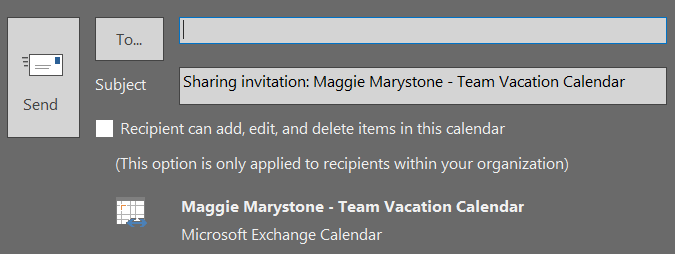
نحوه افزودن یک تقویم مشترک به تیم های مایکروسافت
Outlook تنها جایی نیست که می توانید یک تقویم مشترک ایجاد کنید. مایکروسافت تیمز عملکرد تقویم را نیز به اشتراک گذاشته است. در اینجا نحوه افزودن یک تقویم مشترک در Teams آورده شده است.

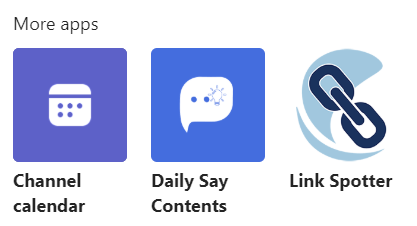
یک برگه تقویم در بالای کانال Teams ظاهر می شود. همه اعضای کانال می توانند جزئیات رویداد را مشاهده کنند و رویدادها را به تقویم اضافه کنند. این مکان عالی برای برنامهریزی جلسه تیمها است.
تقویم گروهی در مقابل گروه تقویم
علاوه بر ایجاد تقویم های گروهی ، Outlook چندین روش دیگر برای سازماندهی تقویم و مشاهده چندین تقویم به طور همزمان دارد. گروههای تقویم راهی برای دیدن زمانبندیهای ترکیبی هستند — نه تنها برای افراد، بلکه برای تقویمهای شیرپوینت، تقویمهای اینترنتی و منابعی مانند رزرو اتاق.
نحوه ایجاد گروه های تقویم در Outlook در وب
بسته به اینکه سازمان شما چگونه موارد را تنظیم کرده است، گروههای تقویم پیشفرض را میبینید که ممکن است شامل موارد زیر باشد:
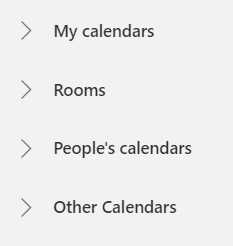
اگر آن دستهها کار نمیکنند، میتوانید گروههای تقویم شخصی سفارشیشده را در Outlook در وب ایجاد کنید.
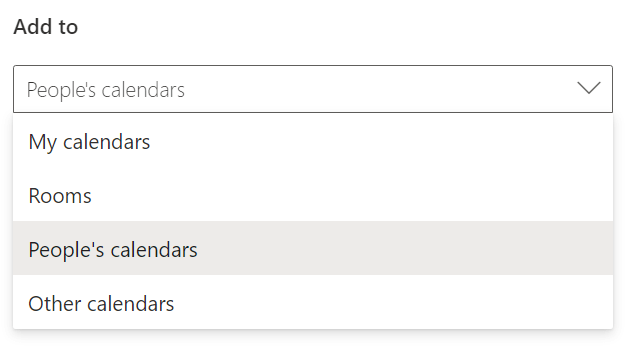
برای تغییر نام یا حذف یک گروه تقویم، روی نام گروه کلیک راست کنید.
نحوه ایجاد گروه های تقویم در نسخه های رومیزی Outlook
می توانید گروه های تقویم را در نسخه های دسکتاپ Outlook، از جمله Outlook برای مایکروسافت 365 ، Outlook 2021، Outlook 2019، Outlook 2016، Outlook 2013، و Outlook 2010 ایجاد کنید.
این مراحل را برای ایجاد یک گروه تقویم از یک دفترچه آدرس یا لیست مخاطبین دنبال کنید.
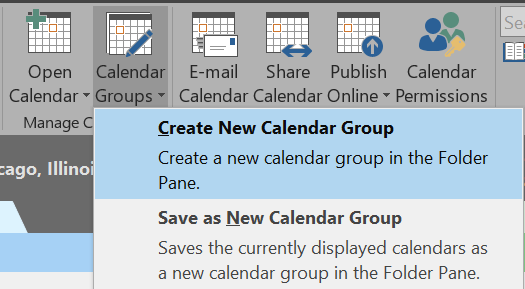
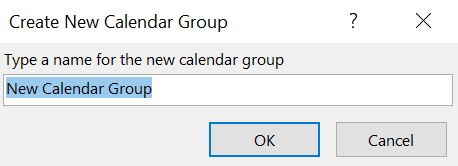
برای ایجاد یک گروه تقویم بر اساس تقویم هایی که در حال حاضر مشاهده می کنید، این مراحل را دنبال کنید:
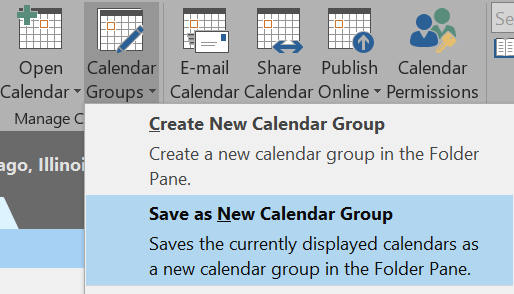
اگر میخواهید تقویمها را به یک گروه تقویم موجود اضافه کنید، این مراحل را دنبال کنید:
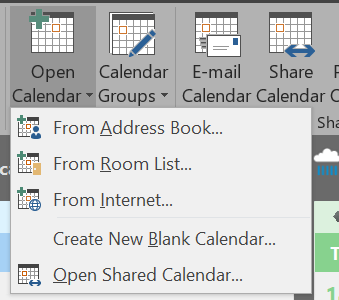
میبینید که با ایجاد گروههای تقویم، بهتر سازماندهی میشوید و میتوانید به سرعت تقویم مورد نظر خود را پیدا کنید.
.