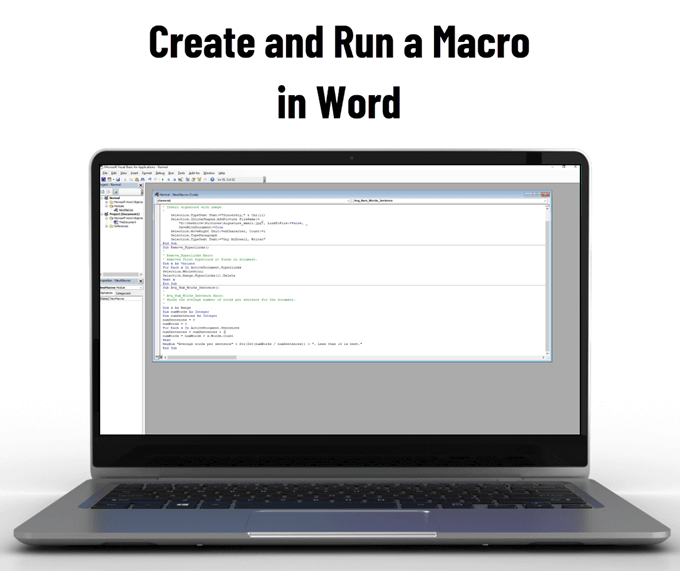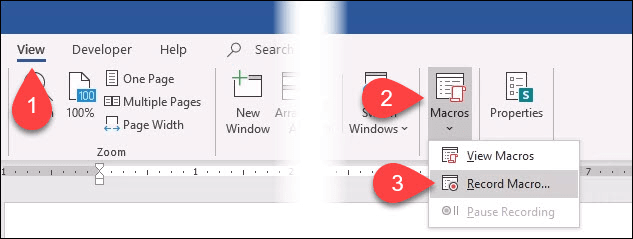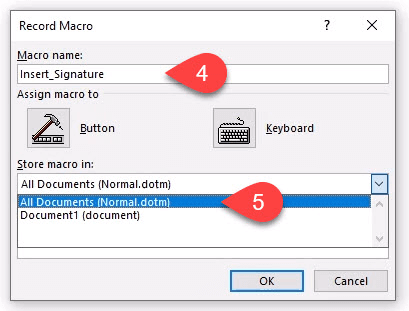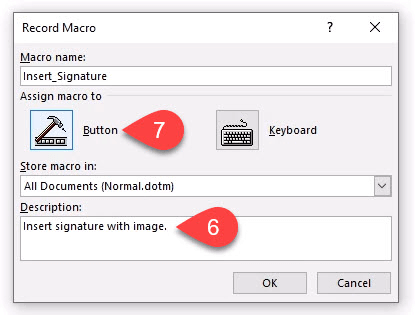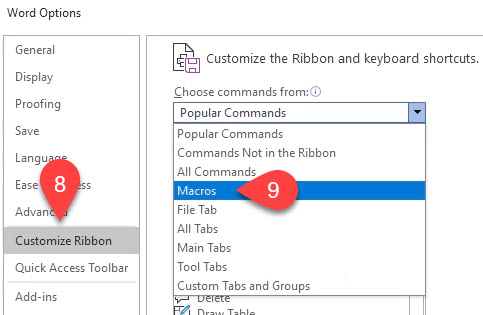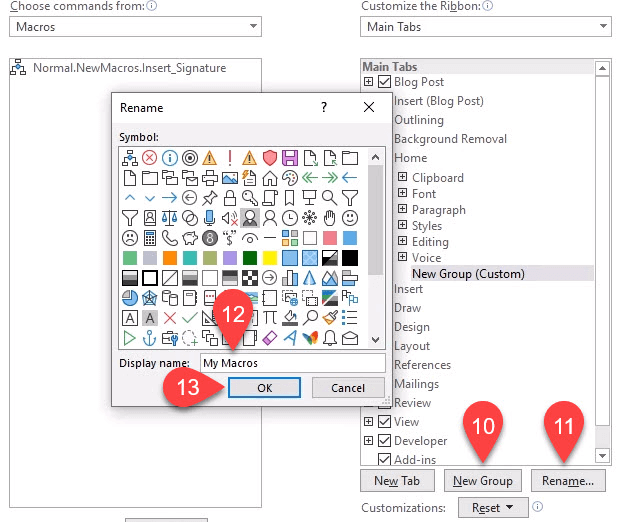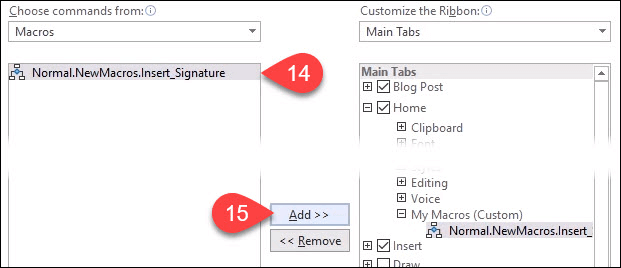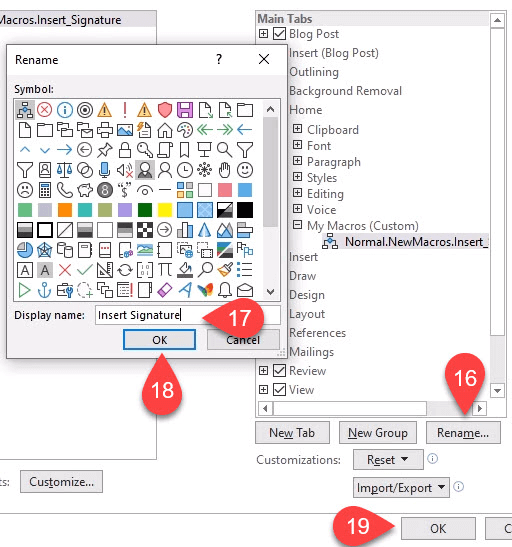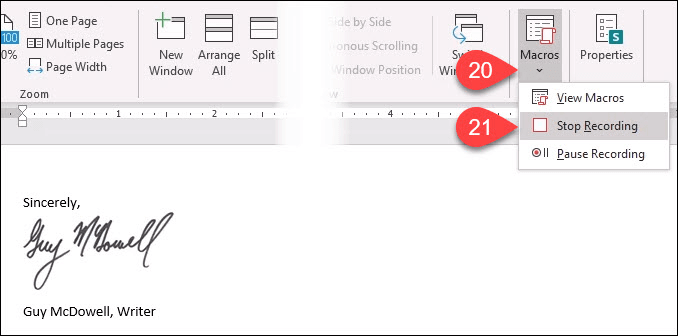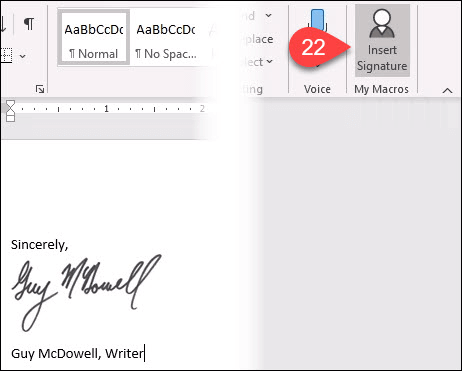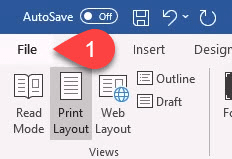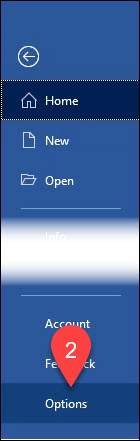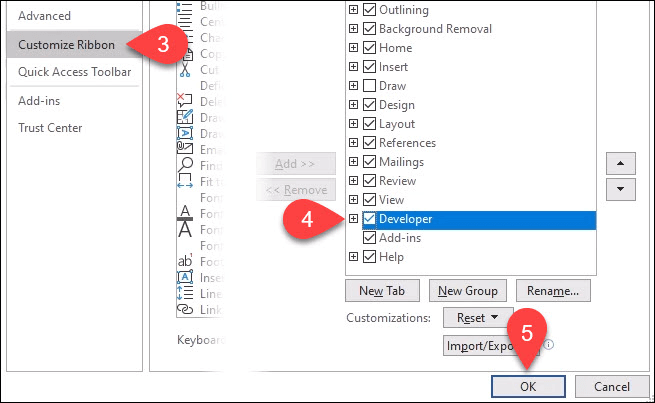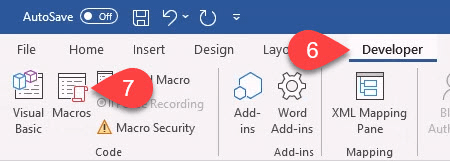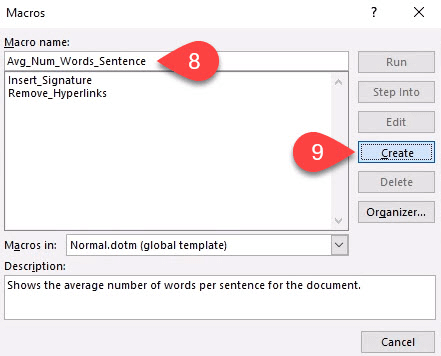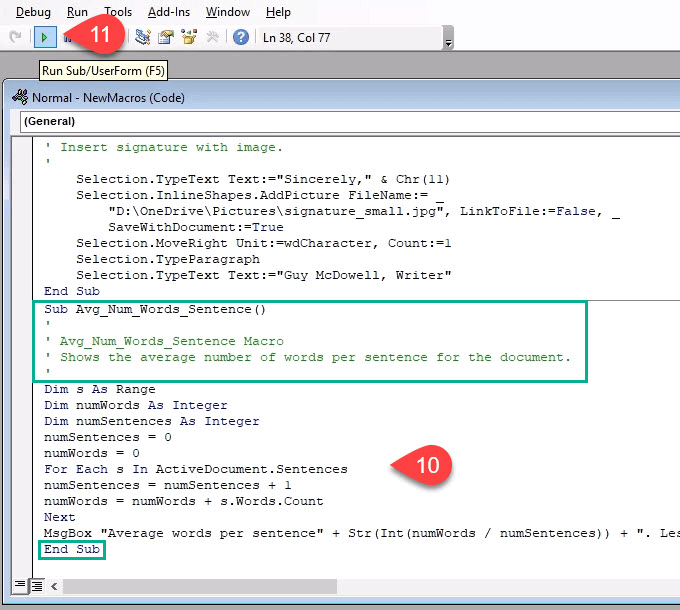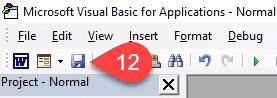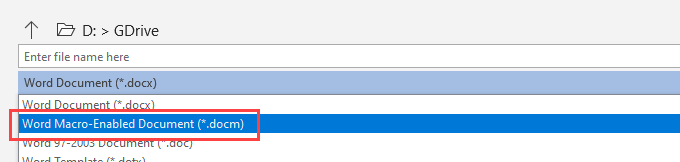اگر زیاد با Microsoft Word کار می کنید و می بینید که مرتباً همان کارها را انجام می دهید ، ایجاد ماکرو. ماکرو کوتاه شدن کلمه macroinstruction است که به معنی مجموعه ای از دستورالعمل ها برای انجام یک کار است.
نکته مهم در ایجاد ماکرو در Word این است که نیازی به می دانم که چگونه برنامه ریزی کند نیست. اگر می توانید ضبط و توقف را فشار دهید ، می توانید این کار را انجام دهید.
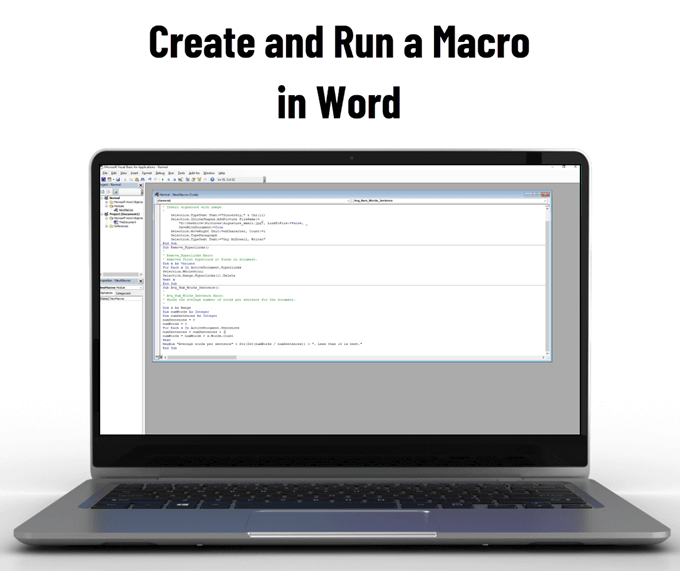
آیا ماکرو خطرناک نیستند؟
آیا در مورد وجود ماکرو چیزی شنیده اید؟ بد است زیرا می توانند حاوی ویروس ها باشند؟ اگرچه باید در باز کردن اسناد Office از افراد ناشناس مراقب باشید زیرا ممکن است ماکروهای مخربی داشته باشند ، اما این مسئله در اینجا مطرح نیست. شما خود ماکرو درست می کنید ، بنابراین می دانید که ویروس نیست.
نحوه ضبط ماکرو در Word
برای این مثال ، قصد دارید برای ایجاد ماکرو در Word به امضای خود را وارد کنید در انتهای سند.
با باز کردن Word ، به برگه مشاهدهبروید.
پیکان رو به پایین را در زیر دکمه ماکروهاانتخاب کنید.
ضبط ماکرو Select پنجره جدیدی باز می شود.
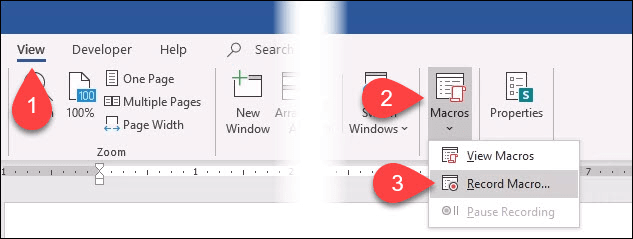
در قسمت نام ماکرو:نام معنی دار برای ماکرو وارد کنید. فضاها مجاز نیستند از خط زیرین یا خط تیره استفاده کنید.
در لیست کشویی ذخیره ماکرو در:می توانید اسنادی را که می خواهید از این ماکرو استفاده شود ، انتخاب کنید. اگر همه اسناد (Normal.dotm) را انتخاب کنید ، از این به بعد ماکرو در هر سند جدید Word که ایجاد می کنید در دسترس شما خواهد بود. اگر یک سند را انتخاب کنید ، فقط در مورد آن سند اعمال می شود. معمولاً بهتر است همه اسنادرا انتخاب کنید.
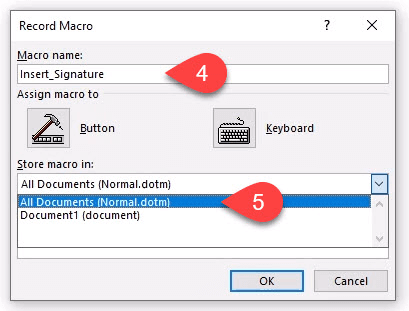
در قسمت توضیحات:، آنچه ماکرو انجام می دهد بنویسید. این یک ماکرو ساده با نام توصیفی است ، اما همانطور که با ماکروها اطمینان پیدا می کنید کارهای پیچیده تری انجام می دهید ، بنابراین توصیف همیشه ایده خوبی است.
می توانید اختصاص ماکرو بهیا دکمه ای که با دکمه دکمهایجاد می کنید یا کلیدهای میانبر که می توانید با استفاده از دکمه صفحه کلیدانتخاب کنید. در حال حاضر تعداد زیادی کلید میانبر برای Word وجود دارد ، بنابراین ممکن است بهترین دکمه باشد. دکمهرا انتخاب کنید. پنجره جدیدی به نام گزینه های Wordباز می شود.
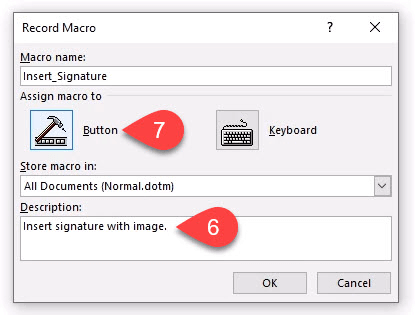
در اینجا به ماکرو یک دکمه روی روبان ورد سفارشی سازی روبانرا انتخاب کنید.
در کشویی انتخاب دستورات از:ماکرورا انتخاب کنید. این ماکروهای ما را در منطقه زیر آن به ما نشان می دهد.
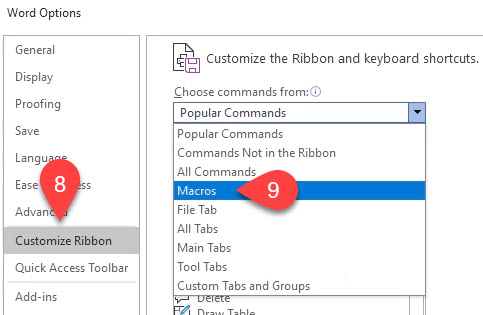
برای قرار دادن ماکرو به جایی روی روبان نیاز دارید. برای این مثال ، صفحه اصلیرا در قسمت برگه های اصلی انتخاب کنید. سپس گروه جدیدرا انتخاب کنید.
تغییر نامرا انتخاب کنید تا بتوانید نام معنی داری به آن بدهید.
در تغییر نام پنجره، یکی از نمادها را برای نشان دادن گروه انتخاب کنید و سپس My Macrosرا در قسمت نمایش ناموارد کنید.
انتخاب تأییدبرای اعمال آن. تغییر را در برگه های اصلیمنطقه مشاهده خواهید کرد.
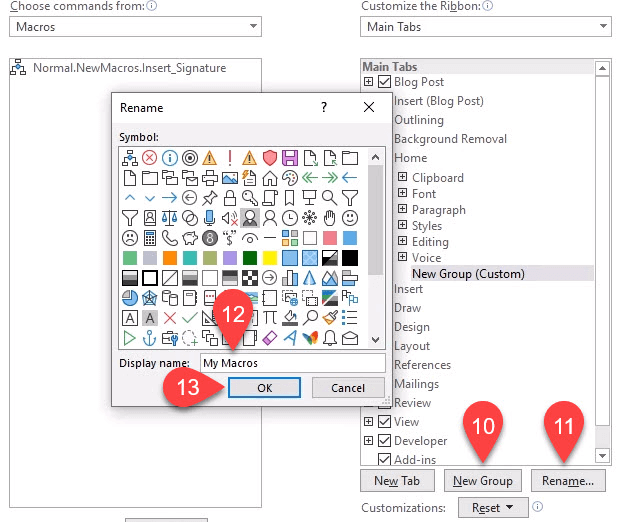
با انتخاب ماکروهای My جدید در منطقه برگه های اصلی ، Normal.NewMacros.Insert_Signaturemacro را انتخاب کنید.
افزودنرا انتخاب کنید تا در گروه My Macros وارد شود.
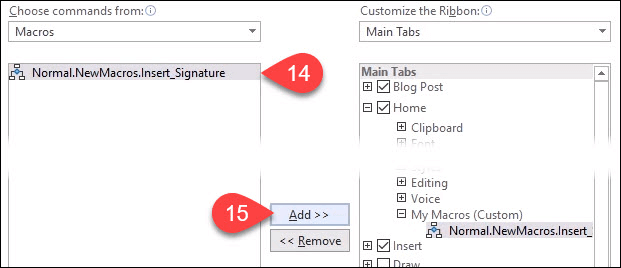
البته ، شما می خواهید نام آن را تغییر دهید. با انتخاب ماکرو در قسمت برگه های اصلی ، تغییر نام…
را در پنجره تغییر نام انتخاب کنید ، یک نماد را انتخاب کنید و یک نام ساده در نمایش نام وارد کنید:field.
برای انجام تغییر ، تأییدرا انتخاب کنید. تغییر را در قسمت برگه های اصلی مشاهده خواهید کرد.
تأییدرا در زیر منطقه برگه های اصلی انتخاب کنید تا ایجاد دکمه برای ماکرو به پایان برسد.
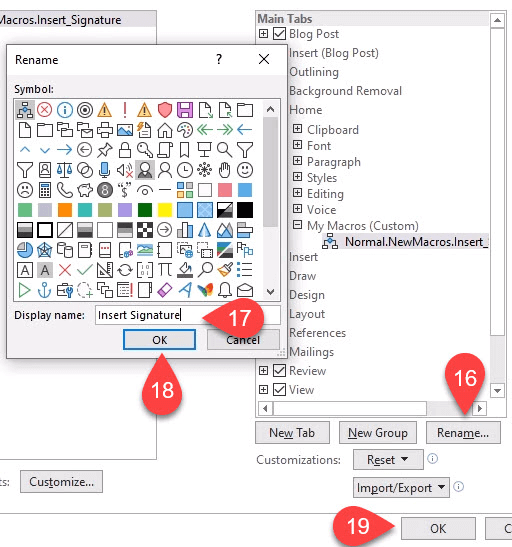
پیش بروید و هر بلوک امضایی را که می خواهید ایجاد کنید. اسکن امضا یا تصاویر دیگر خود را اضافه کنید. هر چه دوست دارید بعد از اتمام این کار ، پیکان رو به پایین را در زیر دکمه ماکروانتخاب کنید.
توقف ضبطرا انتخاب کنید. خودشه. ماکرو Signature Signature شما ساخته شده است.
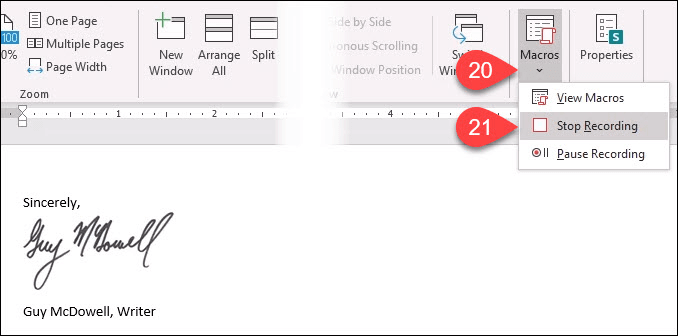
با یافتن دکمه درج امضاای که ایجاد کرده اید ، آن را آزمایش کنید برگه اصلی را انتخاب کرده و آن را انتخاب کنید. بلوک امضای شما باید به طرز جادویی دقیقاً همانطور که طراحی کرده اید ظاهر شود.
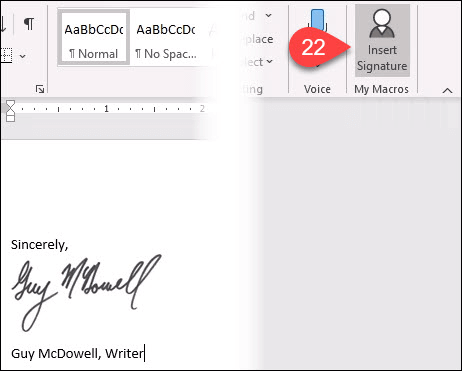
نحوه نوشتن ماکرو
برای بیشتر ماکروها ، روش ضبط کارآمدترین راه برای ایجاد آنها است. در نهایت ، شما می خواهید کار پیچیده تری انجام دهید. این مستلزم نوشتن ماکرو به زبان Visual Basic for Applications (VBA) است. ما بهترین راهنمای VBA برای مبتدیان را دریافت کرده ایم ، بنابراین آن را علامت گذاری کنید. بیایید یک ماکرو ایجاد کنیم تا میانگین کلمات هر جمله را در اختیار ما قرار دهد تا به ما کمک کند کلمه کلمات را بگوییم.
شما نیاز به دسترسی به برگه توسعه دهندهدارید که پنهان است به طور پیش فرض در Word. در گوشه بالا سمت چپ Word ، پرونده
را انتخاب کنید
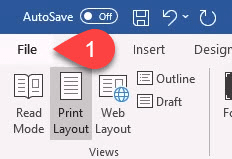
در نزدیکی سمت چپ ، گزینه هارا انتخاب کنید.
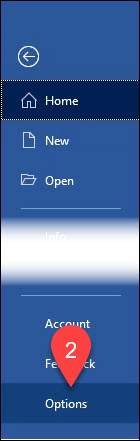
در پنجره باز شده ، سفارشی سازی روبانرا انتخاب کنید.
در سمت راست ، به دنبال برنامه نویسبگردید و علامت تأیید را در کنار آن قرار دهید
برای بستن پنجره تأییدرا انتخاب کنید. برگه برنامه نویساکنون نشان داده می شود.
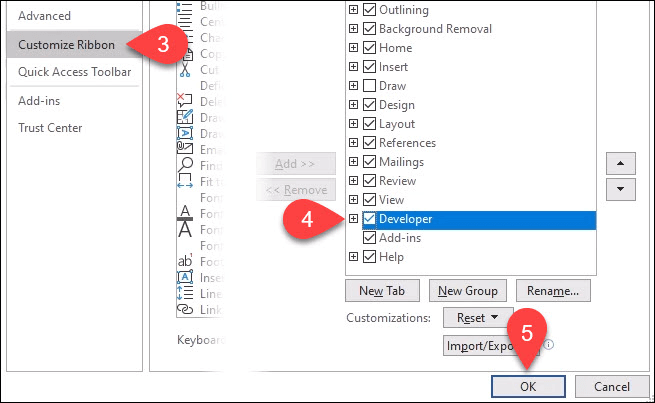
برگه توسعه دهندهرا انتخاب کنید.
دکمه ماکرورا انتخاب کنید.
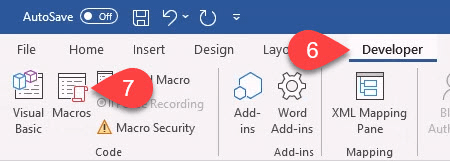
نام معنی دار را در ماکرو وارد کنید نام:ماکروها را در Normal.dotm بگذارید تا در همه اسناد Word اعمال شود. همیشه یک توصیف را در توضیحات:منطقه وارد کنید.
ایجادرا انتخاب کنید. ابزار توسعه
Microsoft Visual Basic for Applicationsباز خواهد شد.
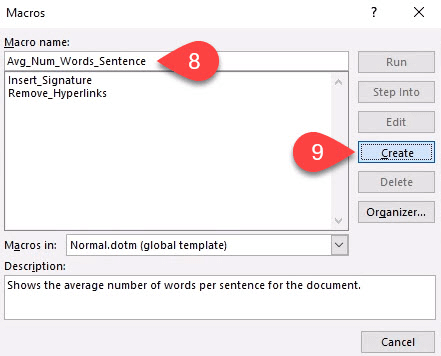
کدی که در مستطیل های سبز زیر نشان داده شده است باید از قبل با فاصله خالی بین آنها باشد. کد زیر را در آن فضا کپی و جایگذاری کنید:
Dim s As Range - Dim numWords as Integer
Dim numSentences as Integer
numSentences = 0
numWords = 0
In_content_1 همه: [300x250] / dfp: [640x360]->
googletag.cmd.push (تابع () {googletag.display ('snhb-In_content_1-0')؛})؛
برای هر s در ActiveDocument.Sentences
numSentences = numSentences + 1
numWords = numWords + s.Words.Count
بعدی
MsgBox "میانگین کلمات در هر جمله "+ Str (Int (numWords / numSentences)) +". کمتر از 15 بهترین است. "
دکمه اجرارا برای تست کد انتخاب کنید. اگر مطابق انتظار اجرا نشد ، کد را ویرایش کنید تا زمانی که به روشی که می خواهید اجرا شود.
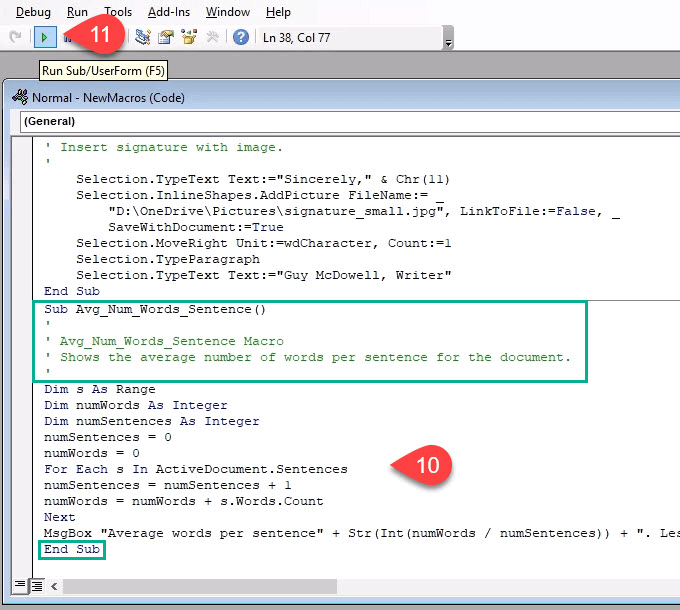
ذخیره را فشار دهید و پنجره توسعه را ببندید.
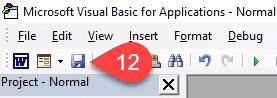
یک دکمه در نوار Word ایجاد کنید با استفاده از همان روش نشان داده شده در " نحوه ضبط ماکرو »دستورالعمل های بالا.
دکمه ای را که به تازگی ایجاد کرده اید پیدا کنید و آن را تست کنید. "aligncenter size-large">![]()
هنگام ذخیره سند Word من Macro من کار نمی کند
کلمه به صورت پیش فرض برای ذخیره با پسوند پرونده .docx ذخیره می شود ، که به ماکروها اجازه نمی دهد به طور خودکار اجرا شوند. اگر می خواهید ماکرو اجرا شود ، باید نوع پرونده را به Word Macro-Enabled Document تغییر دهید (* .docm).
این نوع پرونده تا حدی برای مقابله با مسائل امنیتی کلان وجود دارد. اگر این پسوند پرونده را روی سندی مشاهده کردید که انتظار دریافت آن را نداشتید ، مشکوک باشید.
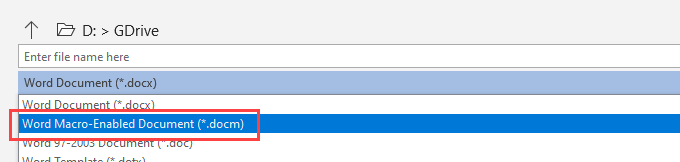
سایر کارها را می توانم با ماکرو انجام دهم؟
شما می توانید ایجاد ماکرو در اکسل ، چشم انداز ، حتی پاورپوینت را وارد کنید. هر کاری که در حال حاضر به صورت دستی انجام می دهید ، باید بتوانید یک ماکرو را برای انجام آن ضبط یا بنویسید. استفاده از ماکرو در Word همراه با کلیدهای میانبر عالی ویندوز بهره وری شما را ده برابر افزایش می دهد.
پست های مرتبط: