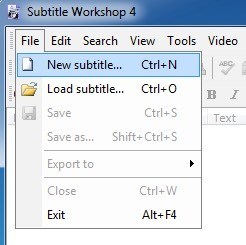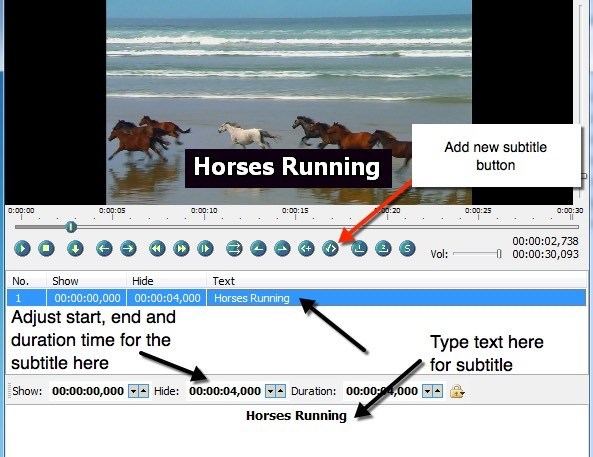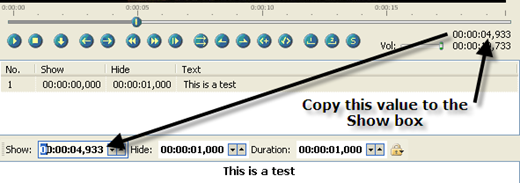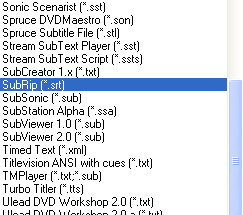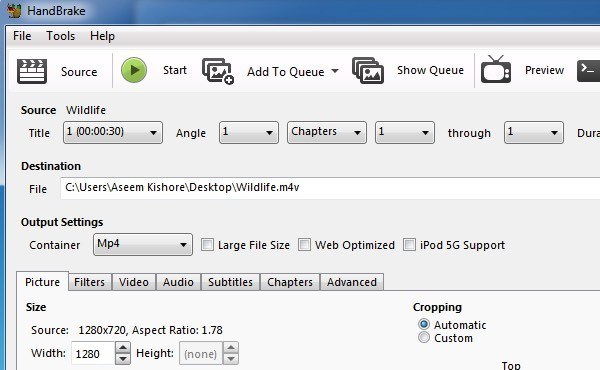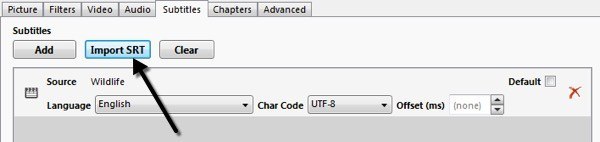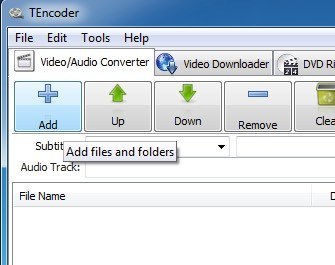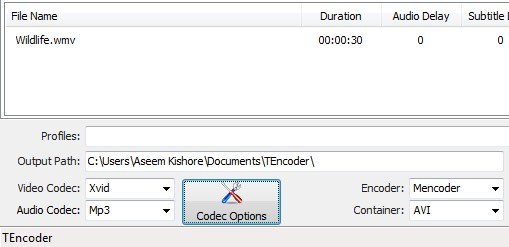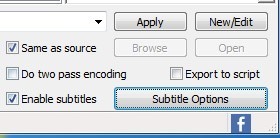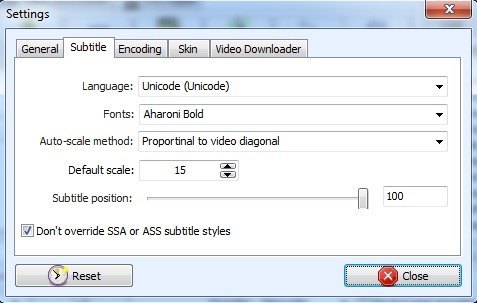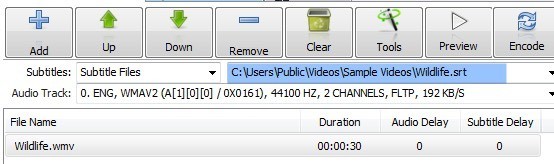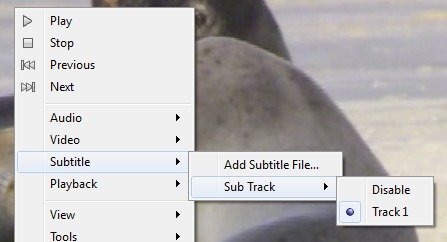به تازگی یک ویدیو از اینترنت که در هندی بود دانلود کردم و من نیاز به افزودن زیرنویسهای انگلیسی به ویدیو داشتم تا بتوانم آن را با برخی از دوستان به اشتراک بگذارم. من Windows Movie Maker را بررسی کردم، که توانایی متن روی ویدیو را دارد، اما ویژگی آن بسیار ضعیف بود و تقریبا غیرممکن بود که کنترل شود که زیرنویسها چه زمانی و چه مدت و چه نوع فرمت.
بنابراین یک راهنما است که به شما در مورد چگونگی اضافه کردن زیرنویس به فیلم ها به صورت رایگان و امیدوارم شما را کاملا نا امید نشود! برای شروع، ابتدا باید دو برنامه را دانلود و نصب کنید.
>
ایجاد فایل زیرنویس (SRT)
کارگاه Subtitle فقط باید برای اجرای اجرا شود، هیچ نصبی وجود ندارد. فقط روی نماد SubtiteWorkshop4 دوبار کلیک کنید. این اولین برنامه ای است که ما از آن شروع خواهیم کرد. کارگاه Subtitle Workshop ما را قادر می سازد تا ما به عنوان زیرمجموعه ای که ما می خواهیم به ویدئوی ما اضافه کنیم و آن فایل را به عنوان یک فایل جداگانه ذخیره کنیم (ویدیوی ما در این مرحله باقی خواهد ماند).
پس از باز کردن زیرنویس Workshop، فایلو زیرنویس جدیدرا انتخاب کنید.
سپس به ویدئورا انتخاب کنید و بازرا انتخاب کنید. ویدیوی خود را انتخاب کنید و روی Ok کلیک کنید و ویدئو در بخش بالا ظاهر می شود و شروع به بازی می کند. پیش بروید و نوار کشویی را به محل مورد نظر که اولین زیرنویس شما را میبینید حرکت دهید و سپس بر روی ردیف اول در کادر لیست اصلی شماره 1، نمایش، مخفی و غیره کلیک کنید.
برای اضافه کردن زیرنویس خود، شروع به نوشتن متن خود در جعبه متن در پایین. هنگام تایپ، باید آن را در ویدیوی ظاهر کنید. در حال حاضر زمانی که زیرنویس ها را اضافه می کنید، خواهید دید که بخش نمایش و مخفی در تصویر بالا دیده می شود. شما باید زمان دقیقی را که میخواهید زیرنویسها ظاهر شوند تایپ کنید، زیرا فقط مقدار آن را از موقعیت مکانی که در ویدیو قرار دارد انتخاب نمیکند.
برای دریافت فریم فعلی که شما هستید در هنگام پخش ویدیو، در سمت راست صفحه زیر ویدیو قرار دارد. شما می بینید که اعداد درست مثل آنها در جعبه نمایش / مخفی هستند. فقط مقدار را از بالا انتخاب کنید و آن را به جعبه نمایش اضافه کنید. به عنوان مثال، من اولین زیرنویس من را می خواهم تا پنج ثانیه به ویدیو بپردازم و 5 ثانیه گذشته.
بنابراین می توانم در 00: 00: 05: 000 در کادر نمایش تایپ کنم یا من می توانم به یک قاب بسیار خاصی با تایپ کردن حرکت نوار اسلاید به مکان دقیق (یا توقف در زمان دقیق) و سپس کپی ارزش نشان داده شده در بالا سمت راست به جعبه من. سپس به سادگی تنظیم مدت زمان را تا زمانی که شما می خواهید زیرنویس ها بر روی صفحه نمایش باقی بماند! این یک پیش فرض است، بنابراین فقط آن را تغییر دهید.
برای افزودن یک زیرنویس دیگر، باید دکمه افزودن زیرنویس را که من با خط قرمز بالا اشاره کرده ام، کلیک کنید. همچنین میتوانید بر روی منوی ویرایشکلیک کنید و Insert Subtitleرا انتخاب کنید. از لحاظ اصلاح ظاهر زیرنویس، گزینه های زیادی وجود ندارد. اساسا، شما می توانید با استفاده از جسورانه، کجی، زیر خط کش و رنگ تغییر دهید. برنامه رمزگذاری واقعی که زیرنویس را به ویدیو اضافه می کند، تنظیمات دیگر را برای نمایش و احساس کنترل می کند.
پس از قرار دادن تمام زیرنویس های خود، به جلو بروید و روی فایلو سپس ذخیره. در قسمت ذخیره به عنوان نوع، به قسمت SubRip (.srt)بروید و فایل را در پوشه مشابه فایل ویدئویی ذخیره کنید و آن را به همان نام
استفاده از HandBrake برای رمزگذاری زیرنویسها
پس از باز کردن HandBrake، روی منبع <قوی>را فشار دهید و فایل ویدئویی خود را انتخاب کنید. برو جلو و یک مقصد برای فایل خروجی خود را انتخاب کنید و همه چیز را همانطور که هست را ترک کنید. مطمئن شوید Normalدر منوی Presetsدر سمت راست راست انتخاب شده است.
اکنون بر روی تب زیرنویس در پایین کلیک کنید و روی دکمه وارد کردن SRTکلیک کنید.
اگر شما نیاز دارید، می توانید بیش از یک فایل زیرنویس را اضافه کنید برای چند زبان این در مورد آن برای HandBrake است! این فرایند بسیار ساده است و به خوبی کار می کند.
استفاده از TEncoder برای رمزگذاری زیرنویس ها
اکنون کارگاه زیرنویس را ببندید و TEncoder را باز کنید. اولا ما باید فایل ویدئویی را که میخواهیم زیرنویسها را اضافه کنیم اضافه کنیم.
توجه داشته باشید که TEncoder همچنین یک مبدل ویدئویی / صوتی، بنابراین شما همچنین می توانید فرمت فایل ویدئویی را تغییر دهید اگر دوست دارید. به طور پیش فرض، یک فایل AVI با استفاده از کدک ویدئویی Xvid و کدک صوتی MP3 ایجاد می شود. اگر می خواهید همه چیز را همان فایل اصلی کنید، کپی مستقیمرا از کادر کشویی Video Codecرا انتخاب کنید.
اکنون مطمئن شوید که جعبه فعال کردن زیرنویسهادر پایین سمت راست را بررسی کنید.
اگر لازم است که فایل زیرنویس در همان پوشه فایل ویدئویی باشد و نام آن نیز همین نام باشد. شما یک فایل با کیفیت بالاتر می خواهید، به جلو بروید و کادر رمزگذاری دو رمز عبوررا بررسی کنید. شما همچنین می توانید بر روی گزینه های زیرنویسکلیک کنید تا گزینه های چندگانه دیگر را برای پیکربندی ظاهر و احساس زیرنویس پیکربندی کنید.
توجه داشته باشید که هنگام کلیک بر روی نام فایل ویدئویی در لیست، باید مسیر فایل های زیر را ببینید به طور خودکار در جعبه های متن بالا . در این مرحله، می توانید مطمئن باشید که فایل زیرنویس به درستی قرار گرفته است.
اگر همان منبع را ، فایل خروجی تازه ایجاد شده در همان محل فایل ویدیوی اصلی شما قرار می گیرد. شما هم اکنون می توانید آن را در دستگاه پخش رسانه ای خود بازی کنید و زیرنویس ها را فعال کنید تا آنها را در عمل ببینید.
همچنین شایان ذکر است که بسیاری از پخش کننده های ویدئویی به طور خودکار یک زیرنویس را پیدا خواهند کرد یا به شما اجازه می دهند انتخاب کنید یک دستی این می تواند مفید باشد اگر شما در توزیع ویدیو برنامه ریزی نمی کنید، اما فقط می خواهید زیرنویس های یک ویدیو را در حالی که یک فیلم را تماشا می کنید ببینید و غیره. در مثال من، من به شما نشان می دهم که چگونه با VLC Media Player انجام می شود
ابتدا فایل ویدیوی خود را باز کنید و سپس در هر مکان روی ویدیو کلیک راست کنید، روی Subtitleکلیک کنید و سپس روی افزودن فایل زیرنویسکلیک کنید. این برنامه به اندازه کافی هوشمند است تا آن را برای شما پیدا کند، اگر شما آن را به همان نام فایل ویدئویی داده اید، در این صورت خواهید دید که Sub Track رنگی نیست و شما باید بتوانید یک آهنگ زیرنویس را انتخاب کنید.
در این فرایند چند گام وجود دارد و در بعضی اوقات می توان کمی پیچیده و گیج کننده بود، بنابراین اگر سوالی دارید یا گیر کرده اید، احساس رایگان برای ارسال یک نظر و ما سعی خواهیم کرد برای کمک به. لذت ببرید!