وقتی میخواهید همان ایمیل را برای مشتریان، مشتریان، کارمندان، اعضای باشگاه یا گروهی مشابه ارسال کنید، میتوانید یک بار ایمیل را تایپ کنید و با استفاده از ابزار ادغام ایمیل Gmail به همه پیام دهید.
پس از لقب ویژگی "چند ارسال"، ادغام نامه در Gmail به شما امکان می دهد Google Contacts یا لیست پستی را از Google Sheets وارد کنید. سپس، پیام ایمیل خود را با برچسب های ادغام شخصی کنید، پیوندهای لغو اشتراک منحصر به فرد را اضافه کنید، و از یک فرآیند ایمیل انبوه ساده با استفاده از برنامه ایمیل مورد علاقه خود لذت ببرید.
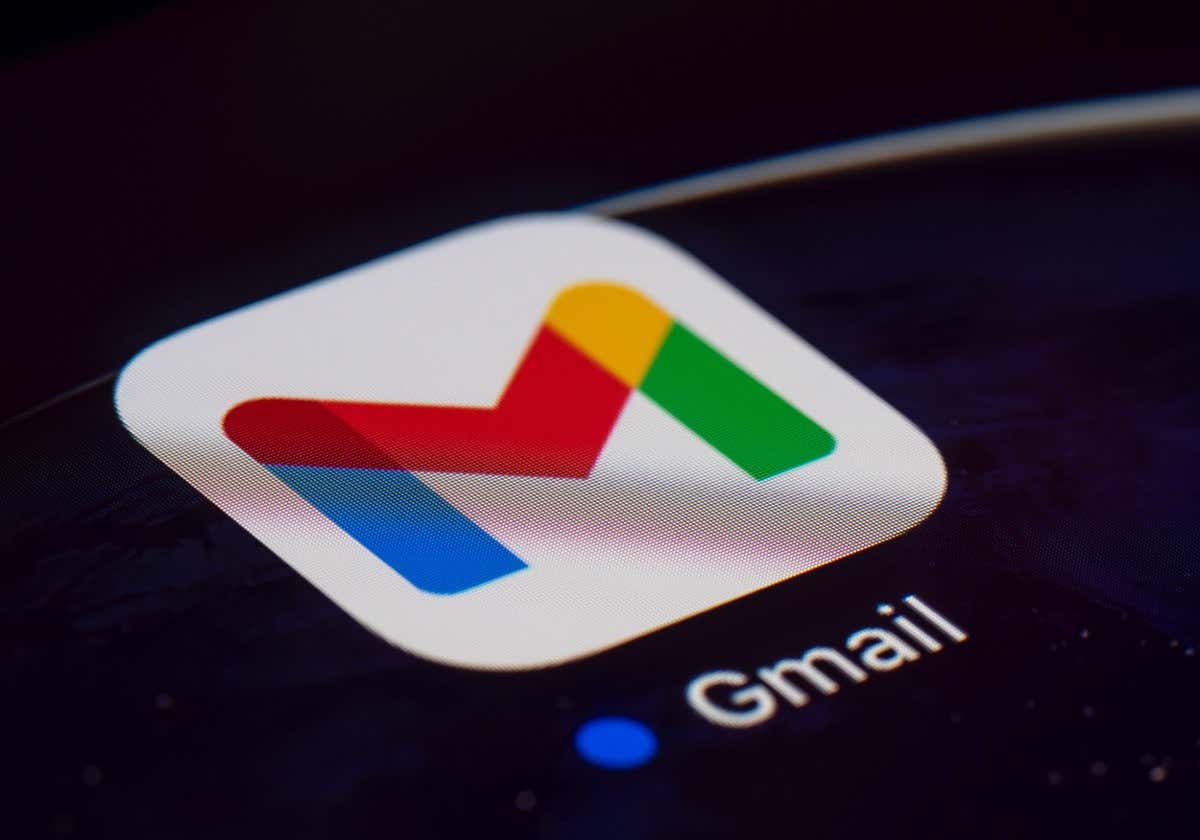
درباره Mail Merge در Gmail
بیایید نگاهی به الزامات حساب Google، محدودیتهای ارسال و سایر جزئیات پیرامون ادغام نامهها در Gmail بیندازیم.

نحوه افزودن گیرندگان به Mail Merge در Gmail
در حالی که می توانید بعد از نوشتن پیام خود گیرندگان ایمیل خود را انتخاب کنید را داشته باشید، بهتر است هنگام استفاده از ادغام نامه، آنها را از قبل انتخاب کنید. سپس از شما میخواهد که برچسبهای ادغام موجود را برای شخصی کردن پیام ارسال کنید.
افزودن گیرندگان از Google Contacts.
برای شروع استفاده از Google Contacts خود به عنوان گیرنده، این مراحل را دنبال کنید.
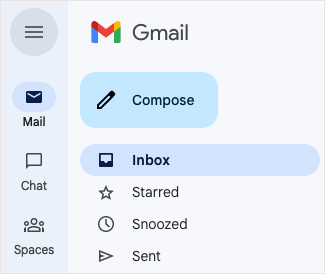
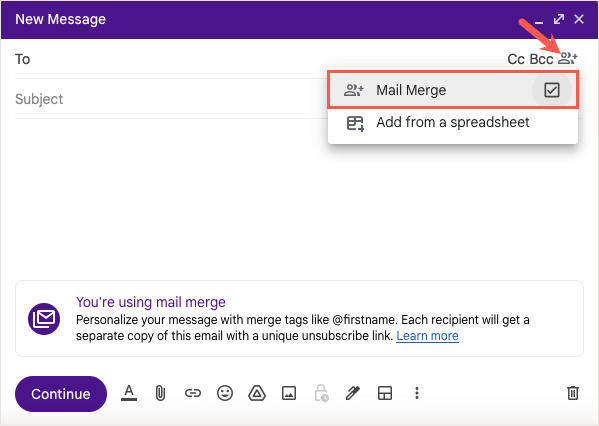
افزودن گیرندگان از Google Sheets
برای درج گیرندگان از کاربرگنگار Google، با اطمینان از اینکه برگه شما به درستی تنظیم شده است، شروع کنید.
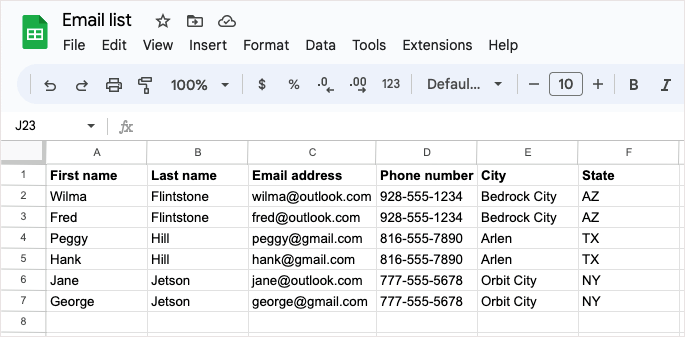
اگر برگه شما آماده است، برای ایجاد پیام، نوشتنرا در بالا سمت چپ در Gmail انتخاب کنید.
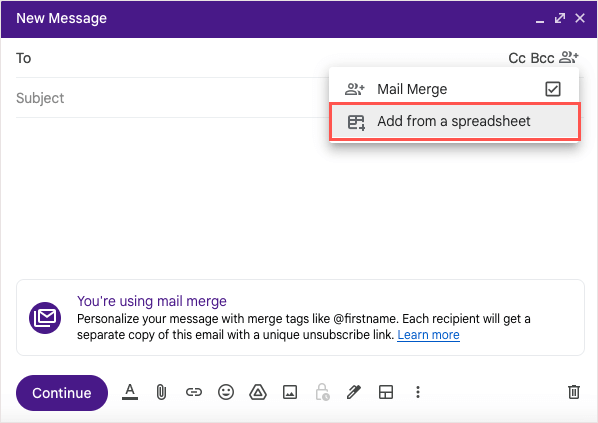
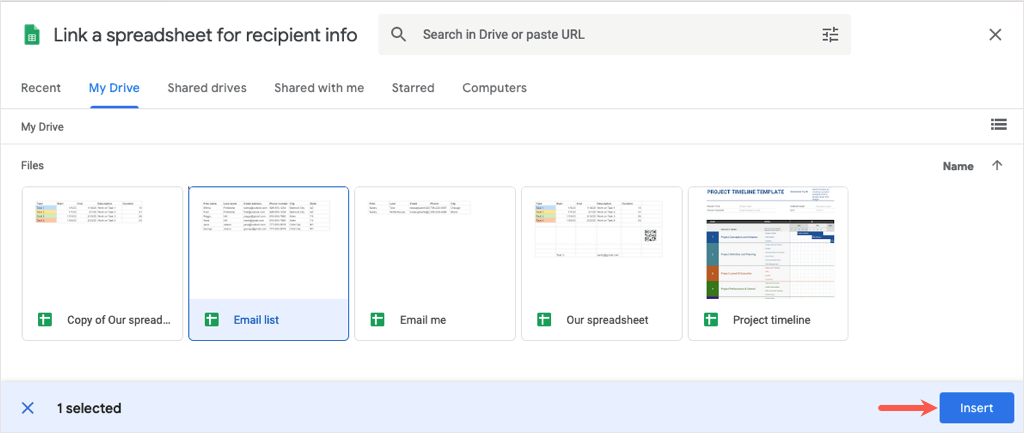
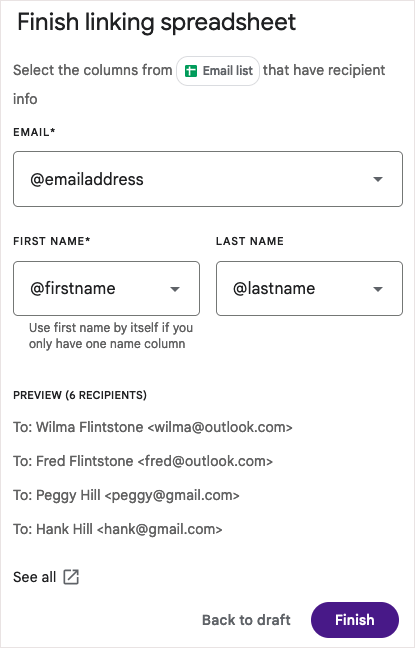
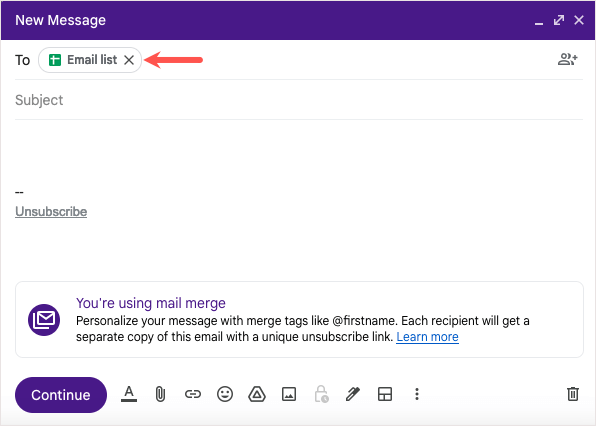
نکته: اگر لیست گیرندگان شما در اکسل است، برای ادغام نامه به روش های تبدیل فایل اکسل به گوگل شیت نگاه کنید.
چگونه از تگ های ادغام در ایمیل خود استفاده کنید.
هنگامی که گیرندگان خود را به ادغام نامه اضافه کردید، برچسب های ادغام را برای استفاده در دسترس خواهید داشت.
تا لحظه نگارش:
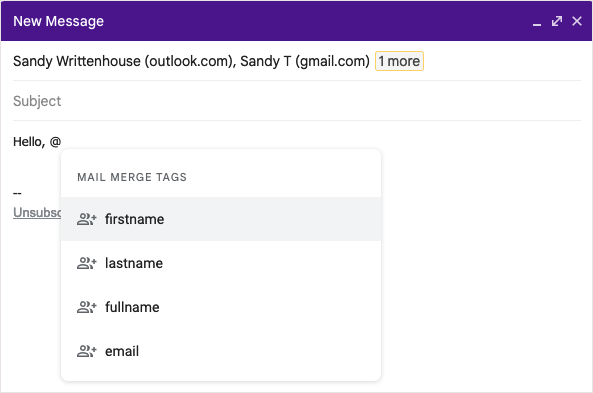
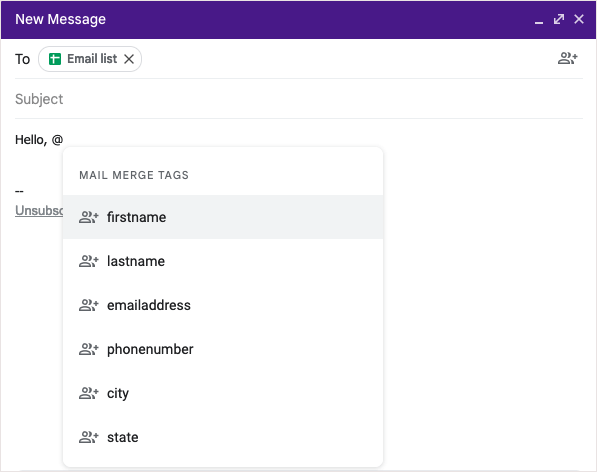
افزودن یک تگ ادغام
برای افزودن یک برچسب به ایمیل خود، نماد @ (At) را با نام برچسب تایپ کنید یا برچسب را از لیست کشویی ظاهر شده انتخاب کنید.
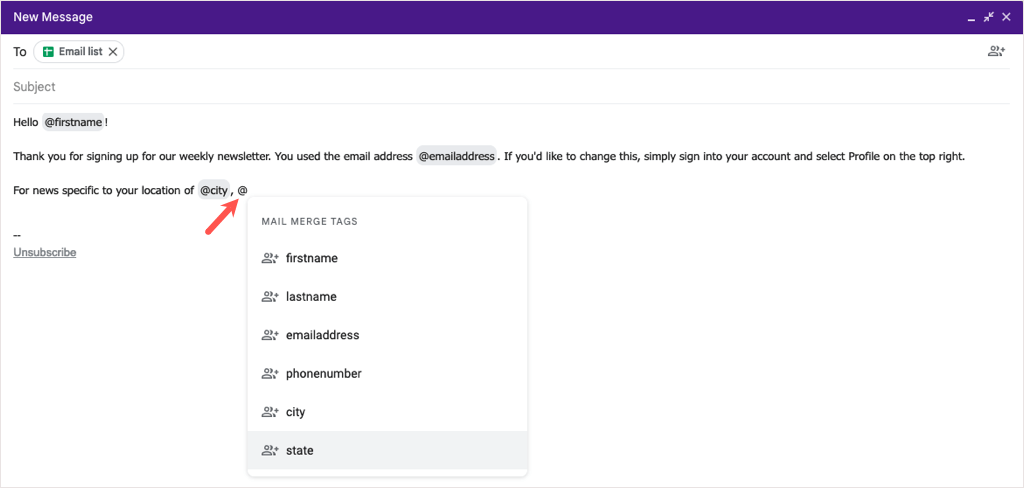
میتوانید برچسبها را به هر جای پیام خود اضافه کنید، به جز خط موضوع ایمیل و در متن فوق پیوند.
پیشنمایش برچسب ادغام
اگر کنجکاو هستید که جزئیات پس از درج یک برچسب ادغام چگونه نمایش داده می شوند، می توانید به راحتی یک پیش نمایش را مشاهده کنید.
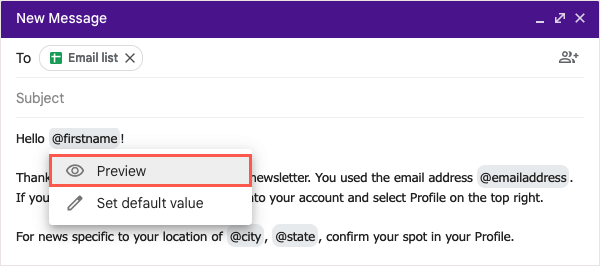
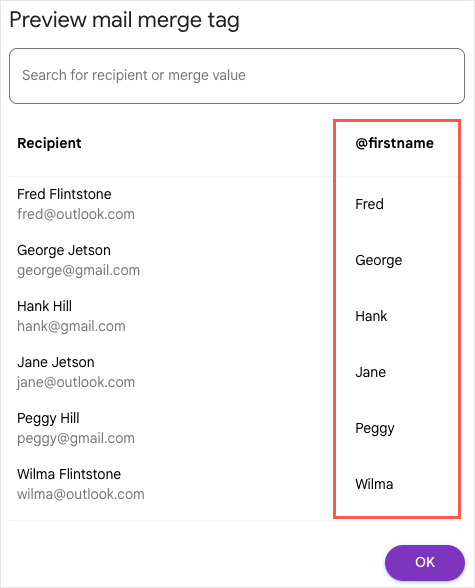
شامل یک مقدار پیش فرض برای یک تگ ادغام
همچنین می توانید مقادیر پیش فرض را برای تگ های ادغام تنظیم کنید. اگر گیرنده جزئیاتی را که میخواهید اضافه کنید را از دست داده باشد، مفید است. به عنوان مثال، اگر برچسب ادغام First Name را وارد کنید و گیرنده نامی در لیست نداشته باشد، می توانید به جای آن از یک کلمه یا عبارت پیش فرض استفاده کنید.
برای افزودن یک مقدار پیشفرض، نشانگر را روی برچسب ادغام در ایمیل خود نگه دارید و تنظیم مقدار پیشفرضرا انتخاب کنید.
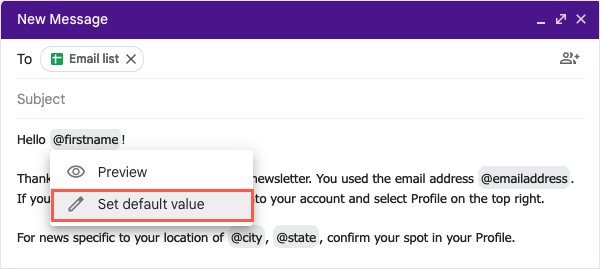
کلمه یا عبارتی را در کادر ظاهر شده اضافه کنید و ذخیرهرا انتخاب کنید.
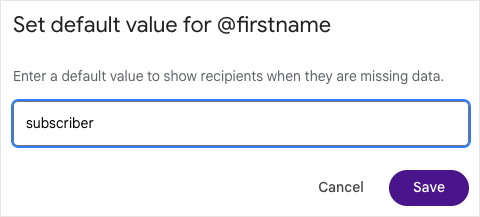
برای هر گیرندهای که اطلاعات را از دست بدهد، برچسب ادغام در ایمیل با مقدار پیشفرض جایگزین میشود.
پیشنمایش و ارسال ایمیل شما
وقتی ایجاد ادغام نامه خود را در Gmail به پایان رساندید، میتوانید پیشنمایش ایمیل را قبل از ارسال آن مشاهده کنید. این به شما امکان می دهد ایمیل را همانطور که گیرندگان خود مشاهده می کنند، مشاهده کنید تا در صورت نیاز به ایجاد هر گونه تغییر، قبل از زدن دکمه ارسال، این کار را انجام دهید.
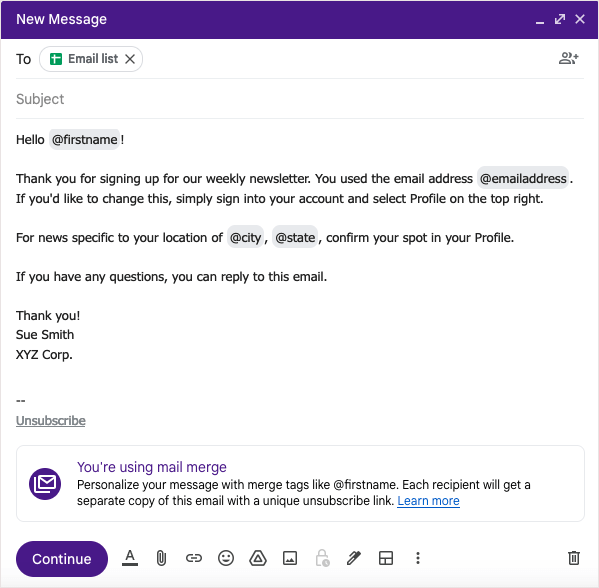
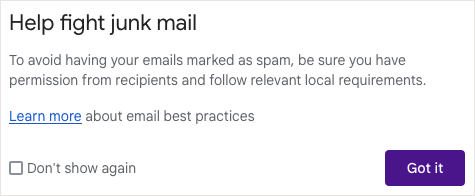
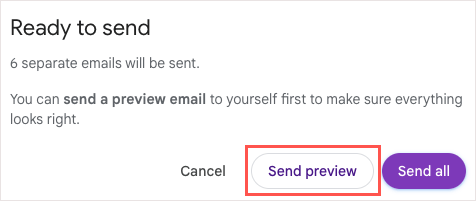
در عرض چند دقیقه ایمیلی با عنوان "پیام آزمایشی" به صندوق ورودی خود دریافت خواهید کرد. برچسبهای ادغام با اولین گیرنده در لیست شما یا مقدار پیشفرض در صورت وجود پر میشوند.
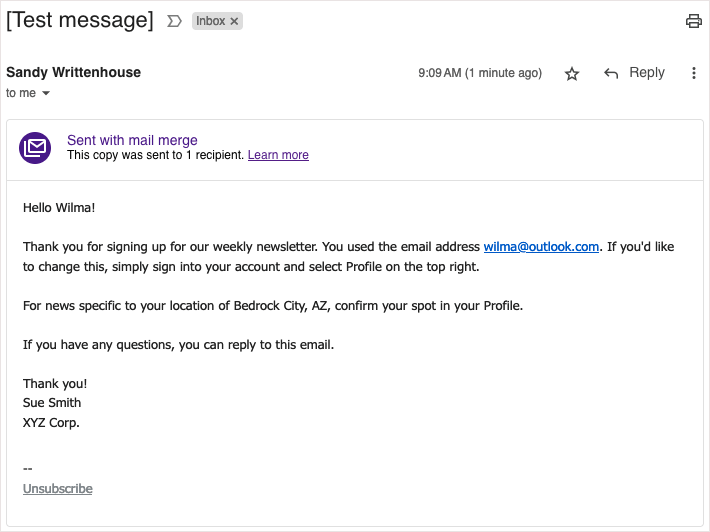
هنگامی که پیشنمایش را مرور کردید، میتوانید برای انجام تنظیمات دلخواه به پنجره نوشتن بازگردید. وقتی برای ارسال ایمیل آماده شدید، همین مراحل را دنبال کنید و ارسال همهرا در پنجره آماده برای ارسال انتخاب کنید.
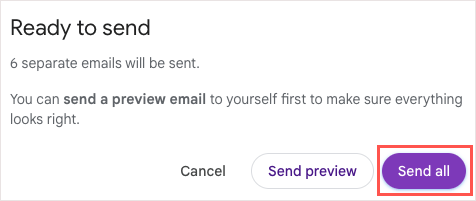
میتوانید ایمیلهای ادغامشده را که ارسال میکنید در پوشه ارسال شدهمانند هر ایمیل دیگری که ارسال میکنید، پیدا کنید.
ایمیلها را با Gmail آسان کنید. ادغام ایمیل
هنگامی که نیاز به ارسال خبرنامه، اطلاعیه یا ایمیل دیگری به گروهی دارید، عملکرد ادغام نامه را در Gmail به خاطر بسپارید. با امکان درج مخاطبین از کاربرگنگار Google، استفاده از فیلدهای ادغام برای ایمیلهای شخصیشده، و پیشنمایش پیام قبل از ارسال، همه اینها بدون افزونه ادغام ایمیل شخص ثالث، این فرآیند نمیتواند آسانتر باشد.
برای آموزش های مرتبط با سایر برنامه ها، به جای بازاریابی ایمیلی، به نحوه ایجاد یک ادغام نامه در مایکروسافت ورد برای پیام های چاپی نگاه کنید..