تعویض صورت ، علیرغم اینکه احمقانه به نظر می رسد ، می تواند ابزاری عالی برای عکاسان باشد. اگر متوجه شدید که مثلاً شخصی در هر عکس چشمانش بسته است ، با تعویض صورت ، می توانید مشکل را برطرف کنید. می توانید صورت را در عکس بد با همان صورت از یک عکس بهتر تغییر دهید.
اگرچه ، عوض کردن چهره برای اثر کمدی نیز معمول است و اگر هدف شما باشد ، به راحتی در فتوشاپ انجام می شود. و گاهی اوقات اگر به درستی انجام شود می تواند به طرز شگفت انگیزی واقعی به نظر برسد. اگر می خواهید چند عکس با چهره عوض کنید ، ادامه مطلب را بخوانید.

چگونه to Face Swap در فتوشاپ با ماسک
به چند روش مختلف می توانید مبادله صورت را انجام دهید و یکی از آنها استفاده از لایه های ماسک در فتوشاپ است. تغییر شکل چهره و ایجاد ظاهری متناسب با بقیه افراد آسان می کند.
اگر هر دو عکس مورد استفاده شما مشابه باشد ، این روش بهترین نتیجه را می دهد. نحوه انجام این کار به شرح زیر است:
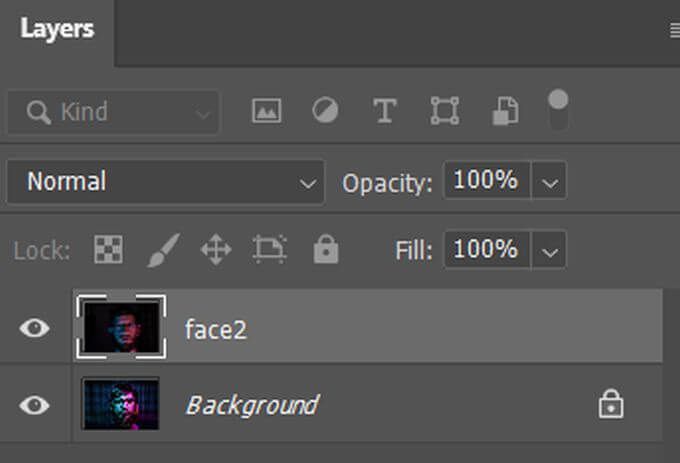

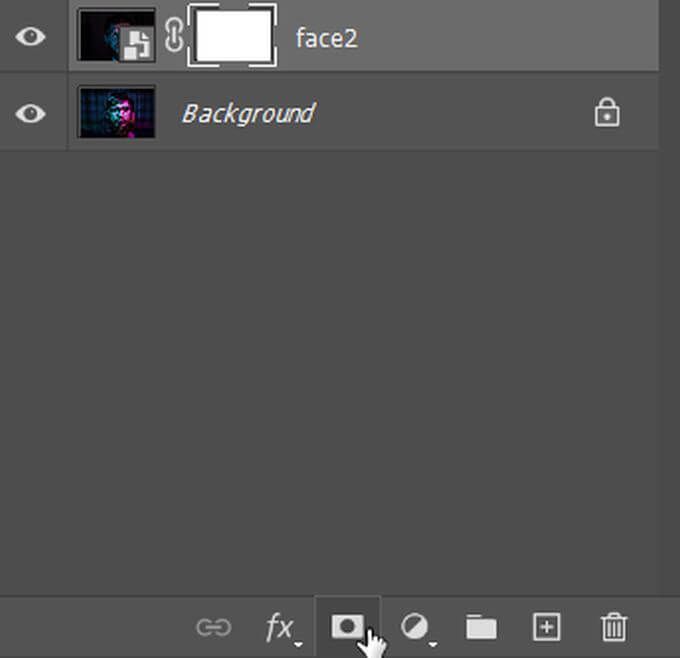
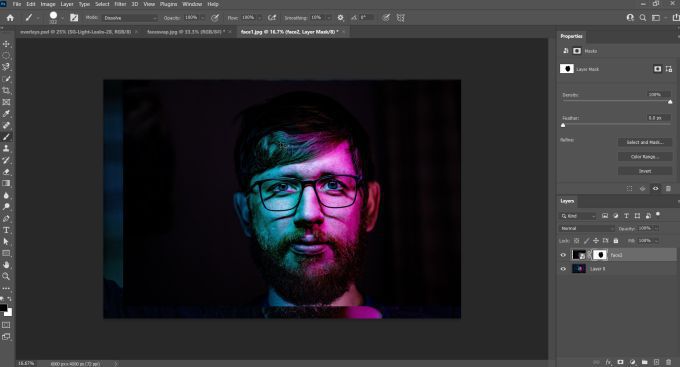
اگر سعی نمی کنید جزئیات بیش از حد را دنبال کنید یا برای واقعی به نظر رسیدن به آن نیاز دارید ، این روش برای یک مبادله اساسی چهره به اندازه کافی خوب کار می کند. اما ، اگر چیز واقع بینانه تری می خواهید ، می توانید از انتخاب شی برای انجام کار نیز استفاده کنید.
نحوه تغییر چهره در فتوشاپ با انتخاب اشیا
این روش باعث می شود که صورت بسیار تمیزتر باشد ، اما انجام آن نیز دشوار نیست. تمام کاری که شما انجام می دهید انتخاب چهره ای است که می خواهید برای تعویض آن استفاده کنید و آن را به عکس دیگر منتقل کنید. برای جابجایی چهره به این روش این مراحل را دنبال کنید:

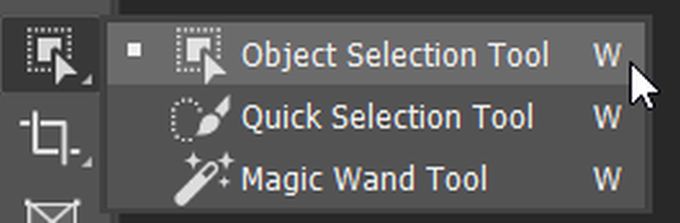


اگر هر دو تصویر دارای سطح کیفیت و نور مشابه باشند ، این روش بهترین کارایی را خواهد داشت. اگر شما نیاز به اصلاح هر مورد دیگری مانند نور یا رنگ دارید ، به چند روش می توانید این مشکلات را نیز برطرف کنید.
طبیعی جلوه دادن چهره مبادله
اگر تعویض صورت شما کمی خاموش به نظر می رسد و نشان می دهد که برخی کارها روی عکس انجام شده است ، شاید بخواهید سعی کنید برخی از روش های طبیعی تر به نظر رسیدن چهره را امتحان کنید. به شما اجازه می دهد صورت عوض شده بیشتر به نظر برسد که اصلا تغییر نکرده است. هنگام مواجهه با تعویض تصاویر ، به تفاوت در نورپردازی و رنگ توجه کنید.

همانطور که مشاهده می کنید در این تصویر ، چهره جایگزین چهره اصلی بسیار روشن تر از عکس اصلی است.
چند روش مختلف وجود دارد که می توانید ناهنجاری هایی را که مشاهده می کنید برطرف کنید. یکی از اینها ویژگی Match Color است. این می تواند به شما کمک کند مخلوط کردن رنگ پوست یا سایر رنگ ها.
نحوه استفاده از این ویژگی به شرح زیر است:
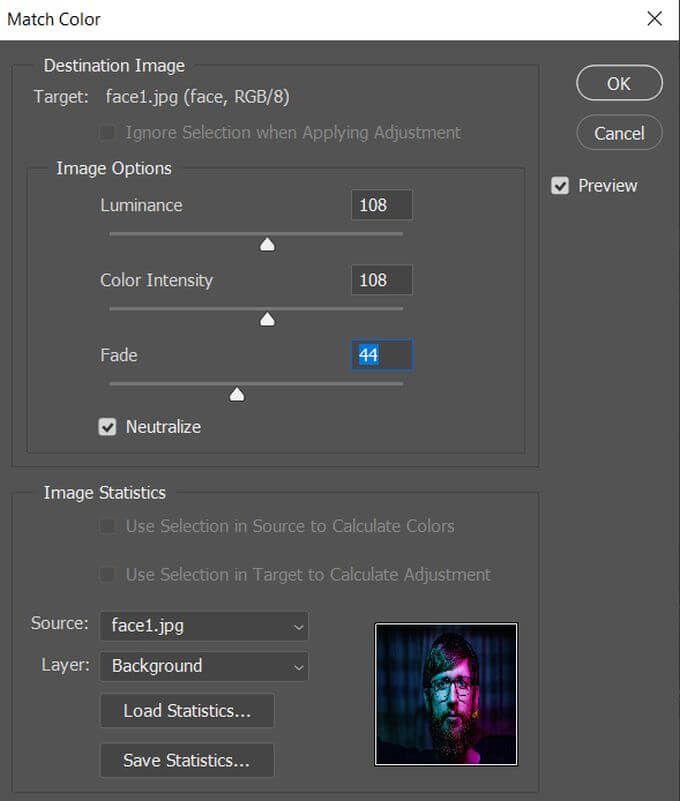
علاوه بر استفاده از Match Color ، می توانید از ابزار Blendنیز برای ترکیب یکپارچه صورت عوض شده با تصویر جدید استفاده کنید. همچنین می توانید از گزینه Auto-Blend Layersاستفاده کرده و گزینه Seeds Tones and Colors را انتخاب کنید تا برخی از اختلافات بین دو چهره را برطرف کنید.

هنگامی که تصویر به نظر خوب رسید ، مطمئن شوید که آن را ذخیره کرده اید تا چیزی از دست ندهید.
تعویض چهره در فتوشاپ
خواه بخواهید در عکس خود تغییری طبیعی ایجاد کنید یا برای نشان دادن دوستان خود فقط یک تعویض صورت سریع انجام دهید ، این با دنبال کردن این راهنما انجام آن در فتوشاپ آسان است. تا زمانی که تصاویری داشته باشید که در یک تعویض چهره به خوبی کار کند ، مشکلی برای ساختن آن ندارید.