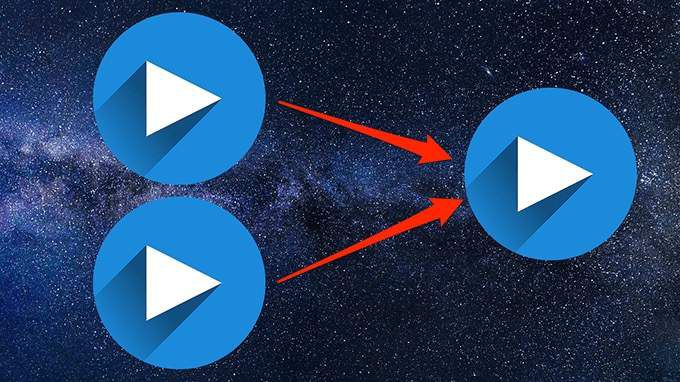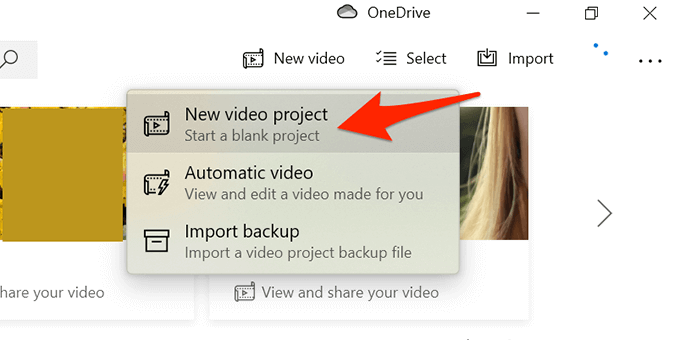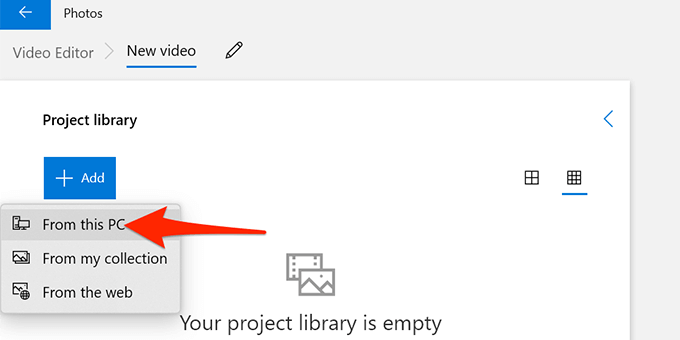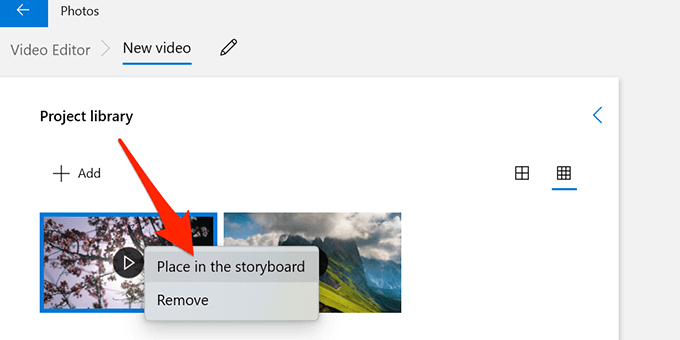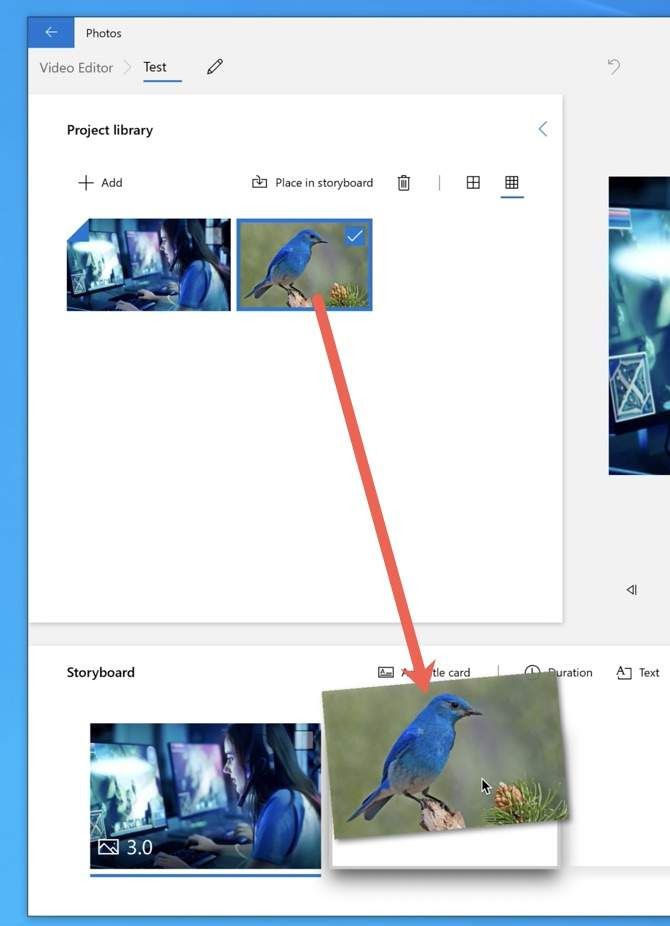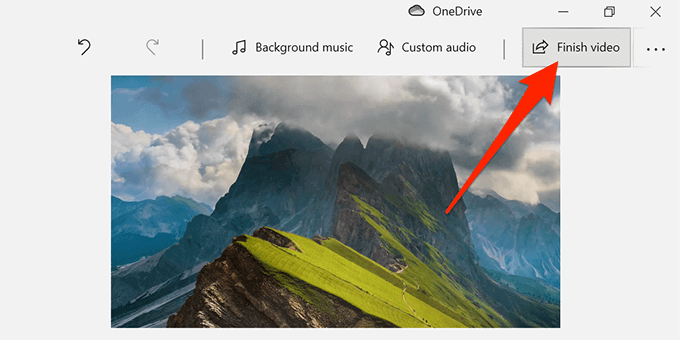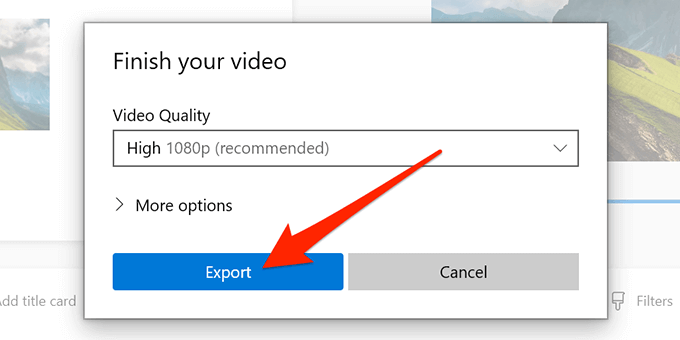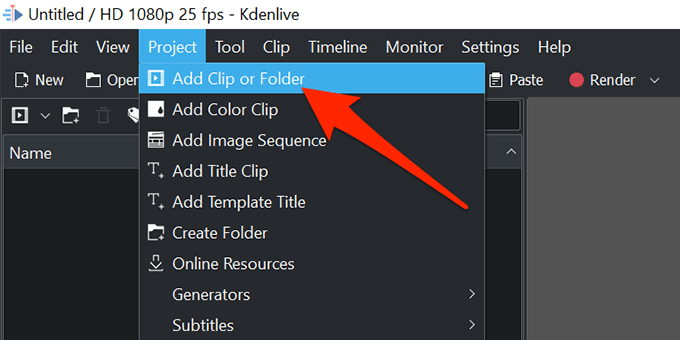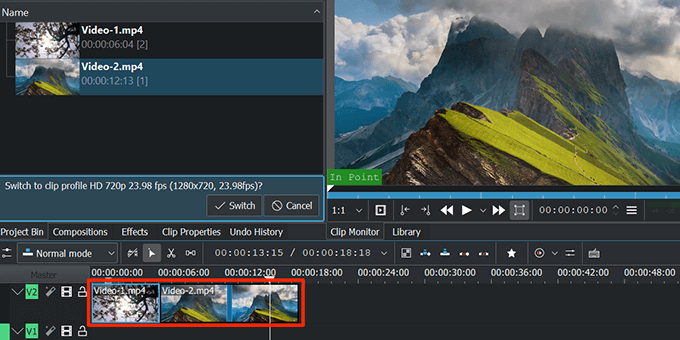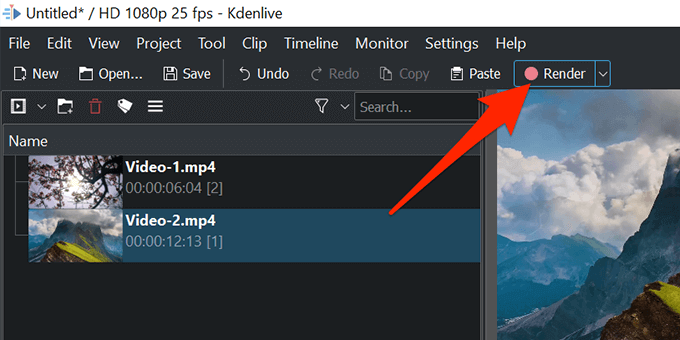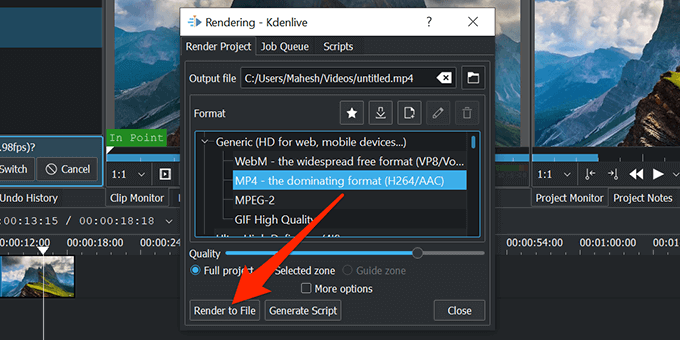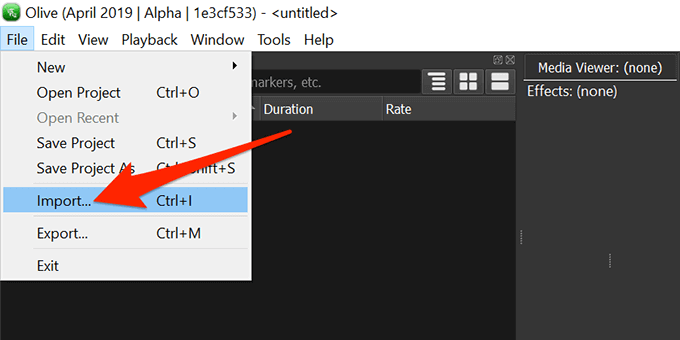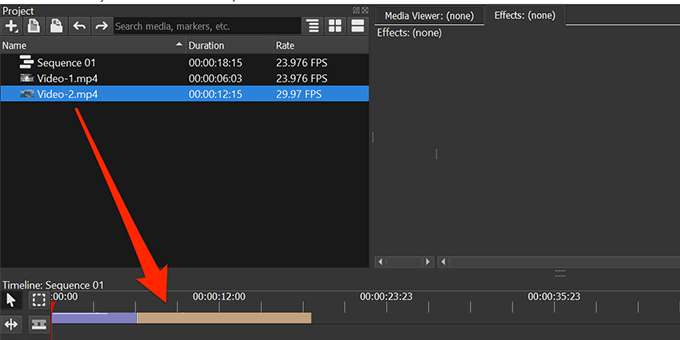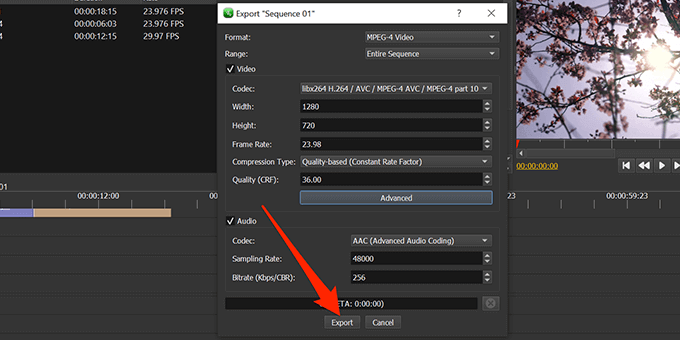ادغام چند کلیپ ویدیویی در ویندوز 10 و ایجاد یک فایل ویدئویی منصفانه کاملاً آسان است.
در ویندوز 10 می توانید از یک برنامه داخلی به نام Photos یا یک برنامه شخص ثالث برای ادغام استفاده کنید. فیلم های. برنامه Photos به شما امکان می دهد فیلم ها را ویرایش کنید علاوه بر اینکه یک سازمان دهنده عالی عکس است ، متن را به فیلم های خود اضافه کنید و موسیقی زمینه را از جمله موارد دیگر اضافه کنید.
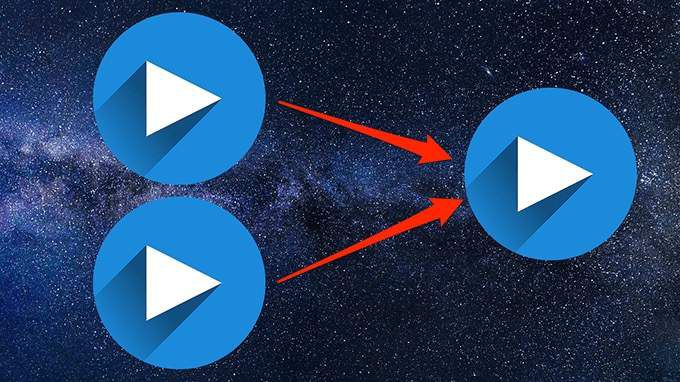
از برنامه عکس داخلی برای ادغام فیلم ها در ویندوز 10 استفاده کنید
برای ادغام فیلم ها در ویندوز 10 به روشی آسان مراحل زیر را دنبال کنید:
منوی شروعرا باز کنید ، عکسها را جستجو کنید ، عکسها را از نتایج جستجو انتخاب کنید.

ویدیوی جدیدرا در بالا انتخاب کنید و
پروژه ویدیوی جدیدرا انتخاب کنید. این پروژه جدیدی را برای ادغام فیلم های شما آغاز می کند.
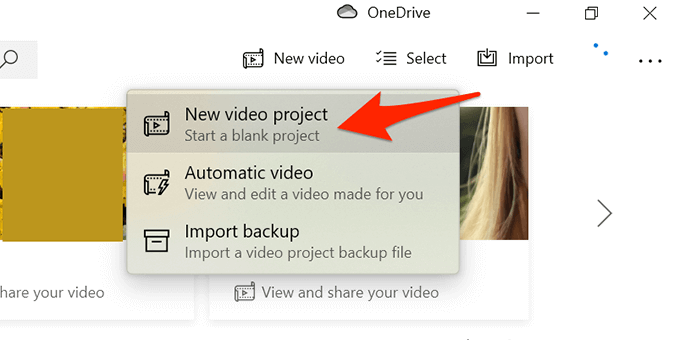
وقتی از شما خواسته شد ، برای پروژه عنوانی وارد کنید یا از نام پیش فرض استفاده کنید. شروع
افزودنرا انتخاب کرده و
از این رایانهرا انتخاب کنید برای بارگذاری ویدیویی از رایانه خود.
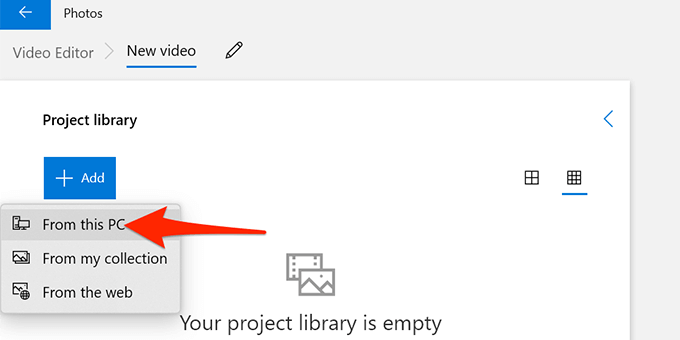
فیلم هایی را که می خواهید ادغام شوند در پنجره File Explorer باز شده انتخاب کنید. برای انتخاب چند مورد ، Ctrlرا فشار داده و نگه دارید.
ویدیوهای وارد شده شما اکنون در Photos موجود است. اولین ویدیو را انتخاب کنید و مکان در صفحه داستانرا انتخاب کنید تا ویدیو به جدول زمانی اضافه شود.
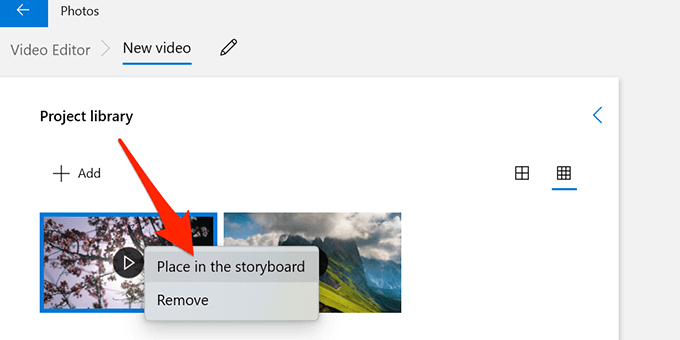
همچنین می توانید فیلم را از کتابخانه پروژهبکشید و در پایین بیاندازید صفحه داستان.
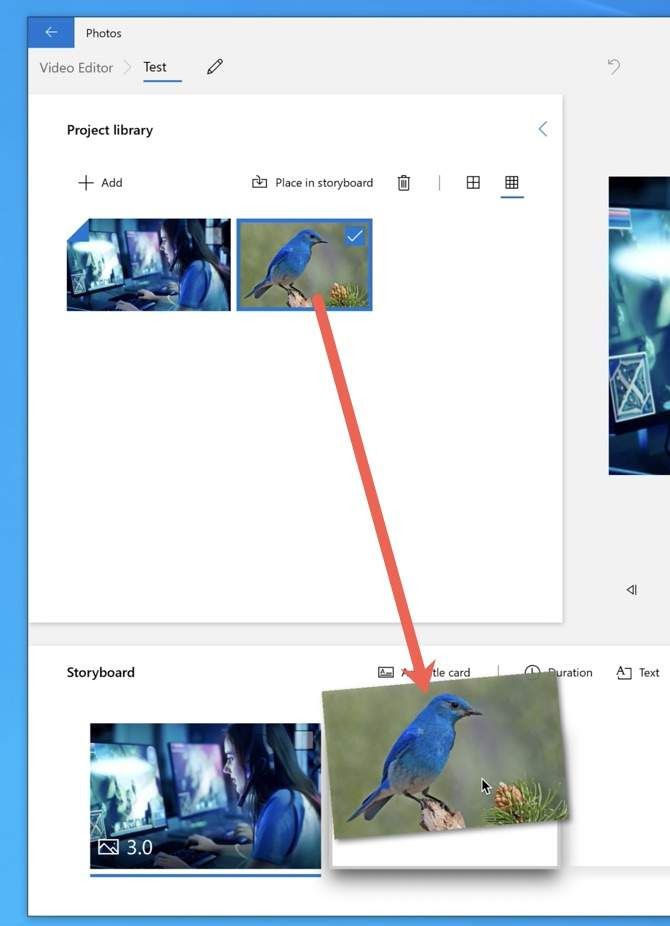
مرحله 6 را برای همه فیلم ها تکرار کنید.
پس از اضافه شدن همه فیلم ها به صفحه داستان ، می توانید فیلم های خود را در بخش استوری بورد برای تغییر ترتیب آنها.
پایان فیلمرا در سمت راست بالای پنجره عکس ها انتخاب کنید.
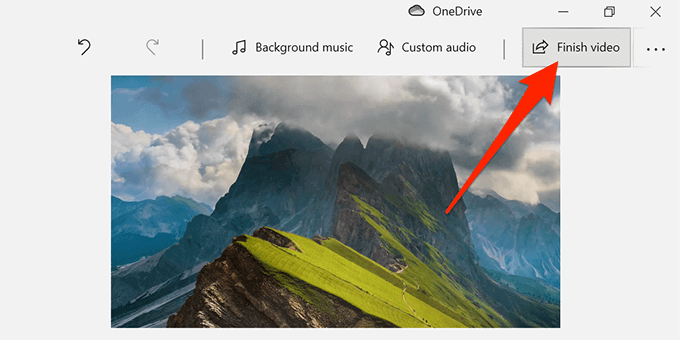
از منوی کشویی کیفیت فیلمبالارا انتخاب کنید و سپس را انتخاب کنید.
پوشه ای را انتخاب کنید برای ذخیره ویدیوی ادغام شده و صادر کردندر پایین انتخاب کنید.
توجه:فقط می توانید ویدیوهای خود را صادر کنید در MP4 در برنامه عکس ها. این ممکن است در آینده تغییر کند اما در حال حاضر هیچ پشتیبانی از قالب های ویدیویی دیگر وجود ندارد. می توانید از برنامه ای مانند Handbrake تا تبدیل بین قالب های مختلف ویدیویی استفاده کنید.
استفاده از Kdenlive برای ادغام فیلم ها در ویندوز 10
رایگان و برنامه های منبع باز ، مانند Kdenlive ، راهی آسان برای ترکیب ، ویرایش و تقویت فیلم ها است. در ویندوز 10. شما می توانید قالب دلخواه خود را انتخاب کنید و قبل از ادغام فیلم ها ابزاری که می توانید برای ویرایش فیلم های خود استفاده کنید مختلف وجود دارد.
ویرایشگر فیلم کدنلیو رایگان را بر روی رایانه خود بارگیری و نصب کنید.
ویرایشگر ویدئو را هنگام باز کردن نصب شده است.
منوی پروژهرا در بالا انتخاب کنید و افزودن کلیپ یا پوشهرا انتخاب کنید. با این کار می توانید فیلم هایی را که می خواهید در یک فایل ادغام شوند وارد کنید.
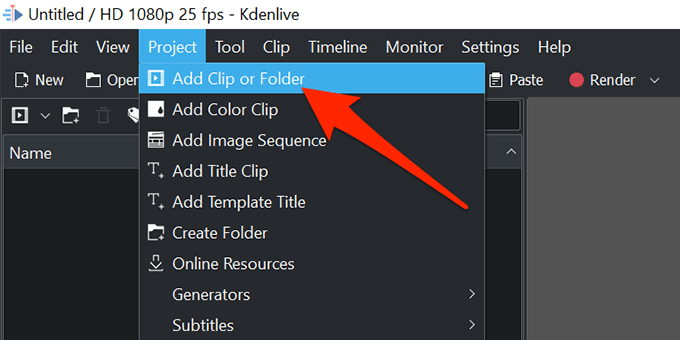
فیلم هایی را که می خواهید ادغام شوند انتخاب کنید. برای انتخاب چند فیلم و وارد کردن آنها در Kdenlive ، کلید Ctrlرا نگه دارید.
فیلم اول را بکشید و آن را روی جدول زمانی بیندازید.
کشیدن ویدیوی دوم و آن را در کنار فیلم اول قرار دهید.
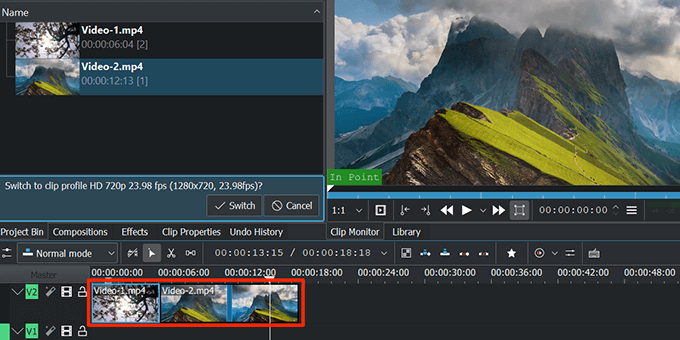
مرحله 7 را تکرار کنید تا زمانی که همه فیلم ها را در جدول زمانی قرار دهید.
گزینه رندررا در بالای رابط Kdenlive انتخاب کنید.
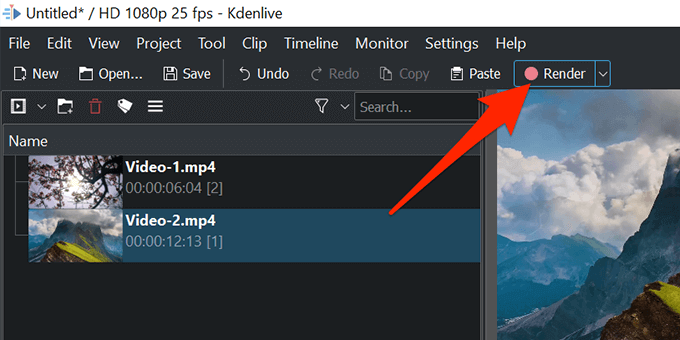
نماد پوشه را در کنار پرونده خروجیانتخاب کنید و پوشه ای را برای انتخاب کنید ویدئوی ادغام شده خود را در آن ذخیره کنید.
از منوی قالب
برای فایل ویدیویی خود یک قالب انتخاب کنید. ol>
برای شروع ساخت یک فایل ویدیویی ادغام شده ، رندر به پروندهرا در پایین انتخاب کنید.
روند ادغام زنده در صفحه شما به شما می گوید که چه مدت آماده است تا فیلم نهایی آماده شود.
هنگامی که ادغام به پایان رسید ، Kdenlive را ببندید.
برای ترکیب ویدیوها از Olive Video Editor استفاده کنید
Olive Video Editor یکی دیگر از برنامه های منبع باز و رایگان برای ادغام و ویرایش فیلم ها در ویندوز 10 است. برای استفاده از این برنامه مراحل زیر را دنبال کنید:
Olive Video Editor را بر روی رایانه خود نصب و باز کنید.
منوی Fileرا در بالا انتخاب کرده و Importرا انتخاب کنید. این به شما امکان می دهد فیلم هایی را که می خواهید ترکیب کنید اضافه کنید.
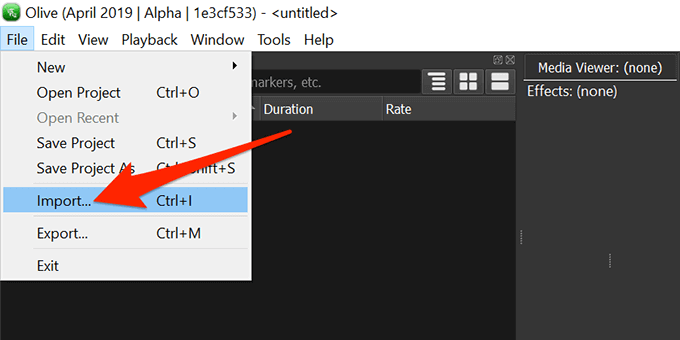
فیلم هایی را که می خواهید ادغام شوند انتخاب کنید. هنگام انتخاب می توانید با پایین نگه داشتن کلید Ctrlچندین فیلم را انتخاب کنید.
بازگشت به صفحه ویرایشگر ، اولین ویدیو را از لیست به جدول زمانی ارسال کنید.
فیلم های دیگر را بکشید تا همه فیلم های شما به ترتیب در جدول زمانی قرار بگیرند.
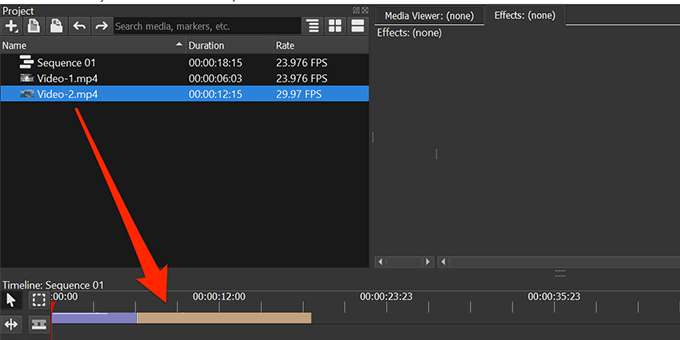
منوی پروندهرا در بالا انتخاب کنید و صادراترا انتخاب کنید.
یک قالب ، دامنه ، انتخاب کنید و گزینه های دیگر برای فایل ویدیویی خروجی شما. پیکربندی این گزینه ها اختیاری است. صادراترا در پایین انتخاب کنید.
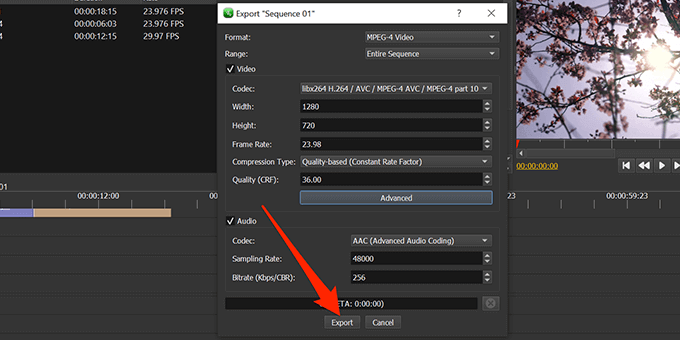
برای ذخیره ویدیوی ادغام شده خود پوشه ای را انتخاب کنید و ذخیرهرا در پایین انتخاب کنید.
هنگامی که Olive Video Editor فیلم های شما را ادغام کرد ، فایل حاصل در پوشه مشخص شده شما در دسترس خواهد بود.
نتیجه گیری
ما استفاده کرده ایم ویروس توتال برای اطمینان از بدون بدافزار بودن Kdenlive و Olive Video Editor اسکن کنید. بسیاری از برنامه های ارائه شده از فروشگاه مایکروسافت به شما در ادغام ویدئوها کمک می کنند اما پر از تبلیغات هستند ، نیاز به اشتراک حق بیمه دارند یا ممکن است حاوی ویروس و بدافزار است باشد که می تواند به رایانه شما آسیب برساند. ما می دانیم کدام نرم افزار برای شما بهتر کار کرده است.
پست های مرتبط: