اکثر کاربران رایانه شخصی ، برنامه بومی ماشین حساب Windows 10 را مسلم می دانند و چرا که نه. فقط با چند کلیک فاصله است و همیشه تمایل به نشان دادن سریع دارد. اما علی رغم اینکه به نظر می رسد قابل اعتماد باشد ، ماشین حساب Windows از مشکلات در امان نیست. در موارد نادر ، می تواند یخ بزند ، خراب شود یا به طور کامل باز نشود.
اشکالات ، اشکالات و پرونده های خراب سیستم ، دلایل اصلی است که از عملکرد صحیح ماشین حساب Windows جلوگیری می کند.
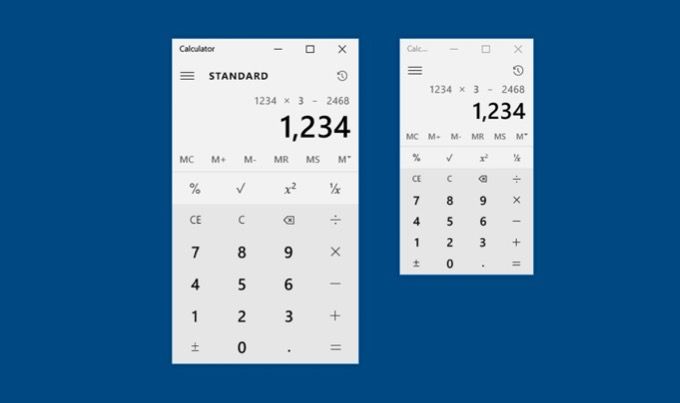
اگر برنامه Windows 10 Calculator شما کار نمی کند ، نکات و عیب یابی های مربوط به عیب یابی در زیر به شما کمک می کند تا به صورت معمول کار کنید.
1. عیب یابی Windows Store Apps را اجرا کنید
Windows Calculator یک برنامه فروشگاه Microsoft است. بنابراین ، شما باید با عیب یاب داخلی Windows Store Apps برای چرخش شروع کنید. امیدوارم با حل سریع هر مشکلی در برنامه ماشین حساب مواجه شوید.
1 منوی شروعرا باز کرده و تنظیمات
2 را انتخاب کنید. به روزرسانی و امنیترا انتخاب کنید.
In_content_1 همه: [300x250] / dfp: [640x360]->3. به برگه عیب یابیبروید و عیب یابهای اضافیرا انتخاب کنید.
4. به پایین به یافتن و رفع مشکلات دیگر مشکلاترفته و Windows Store Appsرا انتخاب کنید. سپس ، اجرای عیب یابرا انتخاب کنید.
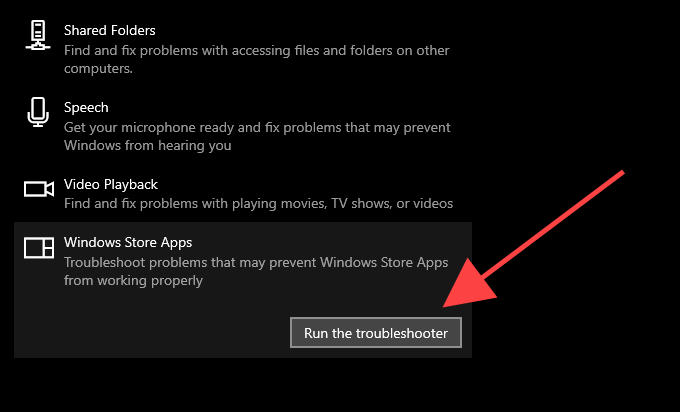
5. برای رفع مشکلاتی که عیب یاب Windows Store Apps تشخیص می دهد ، دستورالعمل های روی صفحه را دنبال کنید.
2. برنامه به روزرسانی ماشین حساب
مایکروسافت به روزرسانی های دوره ای را به صورت رفع اشکال و بهبود عملکرد برای ماشین حساب ویندوز منتشر می کند. اگر به روزرسانی خودکار را در Microsoft Store غیرفعال کرده باشید ، می تواند منجر به عدم کارکرد ماشین حساب Windows 10 شود. برای به روزرسانی جدید ماشین حساب بررسی کنید و آن را به صورت دستی نصب کنید.
1. فروشگاه مایکروسافت را باز کنید.
2 نماد را با 3 نقطه از بالا سمت راست صفحه انتخاب کرده و بارگیری و به روزرسانیرا انتخاب کنید.
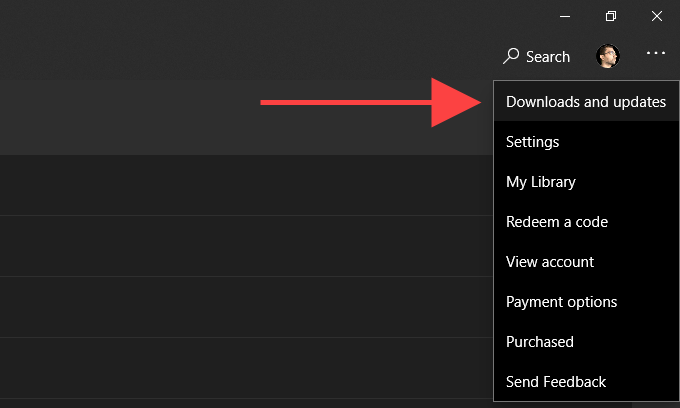
3 برای نصب هرگونه به روزرسانی معلق ، نماد به روزرسانیکنار Windows Calculatorرا انتخاب کنید.
پس از به روزرسانی ، بررسی کنید که آیا برنامه Calculator بدون مشکل کار می کند.
3. راه اندازی مجدد رایانه
راه اندازی مجدد ویندوز 10 داده های منسوخ یا زائد را از بین می برد و تعارضات مربوط به سیستم را که باعث می شود برنامه ها به طور معمول کار نکنند ، برطرف می کند. این کار را قبل از ادامه کار با بقیه اصلاحات انجام دهید.
4 بازنشانی ماشین حساب
ویندوز 10 به شما امکان می دهد ماشین حساب را با از بین بردن پرونده های ذخیره شده و برگرداندن برنامه به پیش فرض های خود ، تنظیم مجدد کنید. در بیشتر موارد ، این باید خرابی ها ، مسدود شدن ها یا سایر موارد را برای همیشه برطرف کند.
1 منوی شروعرا باز کرده و تنظیمات
2 را انتخاب کنید. برنامهها
3 را انتخاب کنید. ماشین حساب Windowsرا انتخاب کنید. سپس ، گزینه های پیشرفتهرا انتخاب کنید.
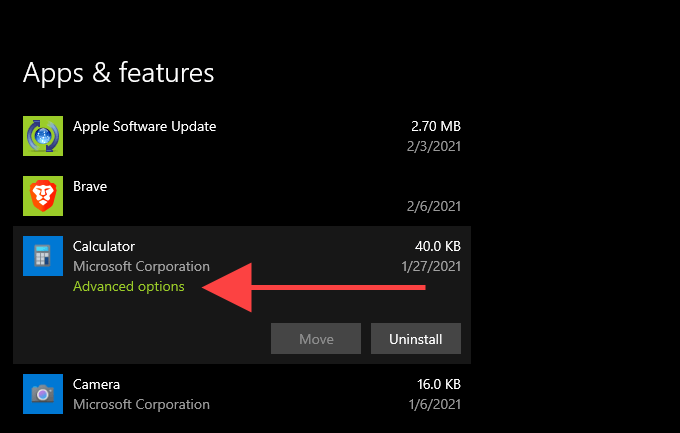
4. خاتمهرا برای خاموش کردن تمام فرایندهای مربوط به ماشین حساب انتخاب کنید.
5. تنظیم مجددرا انتخاب کنید.
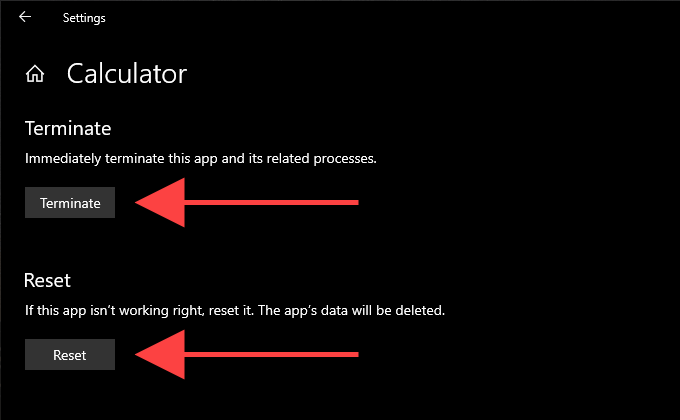
6. برای تأیید دوباره تنظیم مجددرا انتخاب کنید.
5. ثبت مجدد ماشین حساب
ثبت مجدد یک نمونه مشکل ساز از ماشین حساب Windows می تواند به عملکرد صحیح آن کمک کند. با استفاده از کنسول Command Prompt در ویندوز 10 می توانید این کار را به راحتی انجام دهید.
1. برای باز کردن جستجوی Windows ، Windows+ Sرا فشار دهید. سپس cmdرا تایپ کنید و بازرا انتخاب کنید
2. دستور زیر را در کنسول Command Prompt کپی و جایگذاری کنید: '؛ Add-AppxPackage -DisableDevelopmentMode -Register $ manifest} "
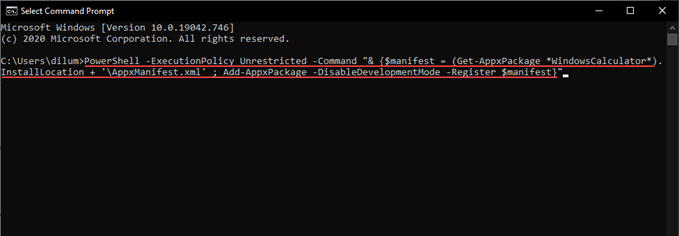
3. برای ثبت مجدد ماشین حساب Windows ، Enterرا فشار دهید.
4. از کنسول Command Prompt خارج شوید.
5. رایانه خود را مجدداً راه اندازی کنید.
اگر با این کار Windows Calculator برطرف نشد ، تمام برنامه های Microsoft Store را دوباره در رایانه خود ثبت کنید.
1. روی شروعکلیک راست کرده و Windows PowerShellرا انتخاب کنید.
2. دستور زیر را در Windows PowerShell کپی و جایگذاری کنید:
Get-AppXPackage | Foreach {Add-AppxPackage -DisableDevelopmentMode -Register "$ ($ _. InstallLocation) \ AppXManifest.xml"}
3. برای ثبت مجدد همه برنامه های Microsoft Store ، Enterرا فشار دهید.
پس از اتمام مراحل Windows PowerShell ، از آن خارج شوید و ویندوز 10 را مجدداً راه اندازی کنید.
6. ماشین حساب را دوباره نصب کنید
اگر همچنان با مشکلات ماشین حساب Windows روبرو هستید ، وقت آن است که دوباره برنامه را به صورت دستی نصب کنید.
1. روی دکمه شروعکلیک راست کرده و برنامه ها و ویژگی ها
2 را انتخاب کنید. ماشین حسابرا انتخاب کنید
3. حذف نصبرا برای حذف ماشین حساب ویندوز انتخاب کنید.
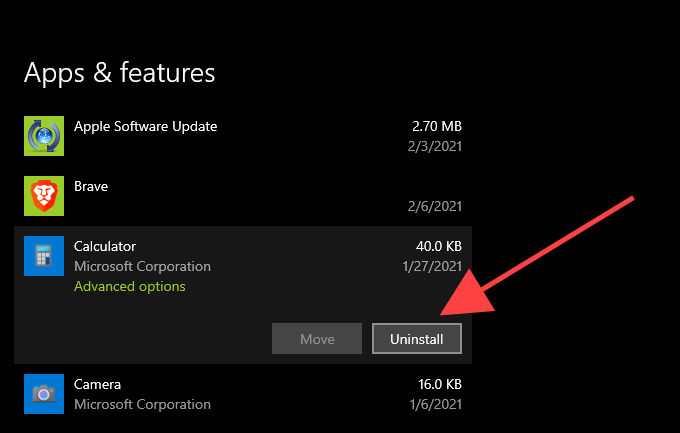
4. فروشگاه مایکروسافترا باز کنید.
5. Windowsماشین حسابرا جستجو کرده و نصبرا انتخاب کنید.
7. ویندوز را به روز کنید
نسخه های جدید ویندوز 10 معمولاً پایدارترین محیط را برای اجرای برنامه های بومی و شخص ثالث ارائه می دهند. اگر مدتی است که رایانه خود را به روز نکرده اید ، اکنون این کار را انجام دهید.
1 منوی شروعرا باز کرده و تنظیمات
2 را انتخاب کنید. به روزرسانی و امنیترا انتخاب کنید.
3. برای به روزرسانی ها بررسی کنیدرا انتخاب کرده و بارگیری و نصبرا برای اعمال هرگونه به روزرسانی در انتظار ویندوز 10 انتخاب کنید.
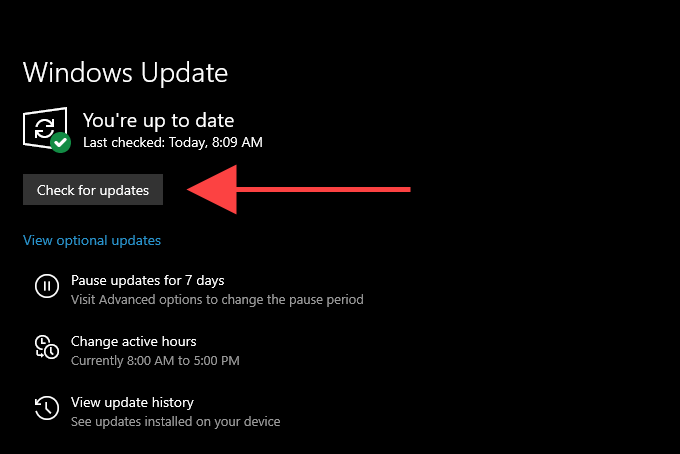
8 SFC Scan را اجرا کنید
اگر فایل های سیستم خراب شده دلیل عدم کارکرد ماشین حساب Windows در رایانه شما نیست ، یک اسکن SFC (System File Checker) باید به مرتب سازی آن کمک کند.
1 برای باز کردن جستجوی Windows ، Windows+ Sرا فشار دهید. سپس cmdرا تایپ کرده و اجرا به عنوان سرپرسترا انتخاب کنید.
2. sfc / scannowرا در کنسول Command Prompt مرتفع تایپ کنید و Enterرا فشار دهید.
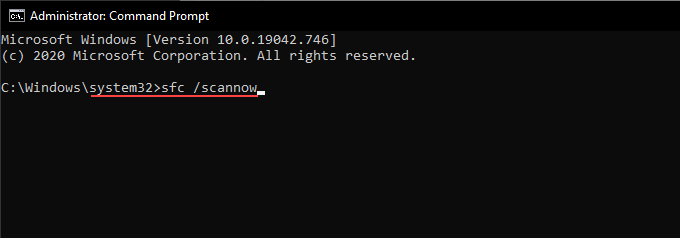
3. منتظر بمانید تا اسکن SFC کامل شود و پس از آن از برنامه Calculator استفاده کنید.
9. اجرای اسکن DISM
اگر اسکن SFC کمکی نکرد ، باید مرحله اضافی را طی کنید و در عوض اسکن DISM (سرویس و مدیریت تصویر استقرار) را انجام دهید. تکمیل این روش ممکن است تا یک ساعت طول بکشد ، بنابراین قبل از طی مراحل بعدی اطمینان حاصل کنید که زمان کافی داشته باشید.
1 یک کنسول Command Prompt مرتفع را باز کنید.
2. دستور زیر را تایپ کرده و Enter:
DISM / Online / Cleanup-Image / CheckHealth
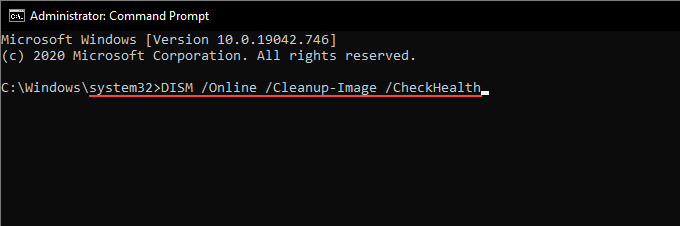
3 . پس از پایان اسکن DISM در رایانه ، دستورات زیر را اجرا کنید:
DISM / Online / Cleanup-Image / ScanHealth
DISM / آنلاین / Cleanup-Image / RestoreHealth
10. بازنشانی ویندوز 10
آیا ماشین حساب Windows 10 هنوز روی رایانه شما کار نمی کند؟ در این صورت ، در نظر بگیرید ویندوز 10 را به تنظیمات کارخانه بازنشانی کنید. این باید همه تنظیمات مربوط به سیستم را به حالت پیش فرض برگرداند و مشکلات اساسی که باعث اختلال در عملکرد برنامه ماشین حساب می شود را برطرف کند.
بازنشانی کارخانه ویندوز 10 یک اقدام فوق العاده است ، بنابراین شما باید از کامپیوتر خود یک نسخه پشتیبان تهیه کنید را قبل از اقدام ادامه دهید. پس از انجام این کار ، مراحل زیر را برای شروع روش بازنشانی طی کنید.
1. منوی شروعرا باز کرده و تنظیمات
2 را انتخاب کنید. به روزرسانی و امنیترا انتخاب کرده و به برگه بازیابیبروید.
3. شروعرا انتخاب کنید.
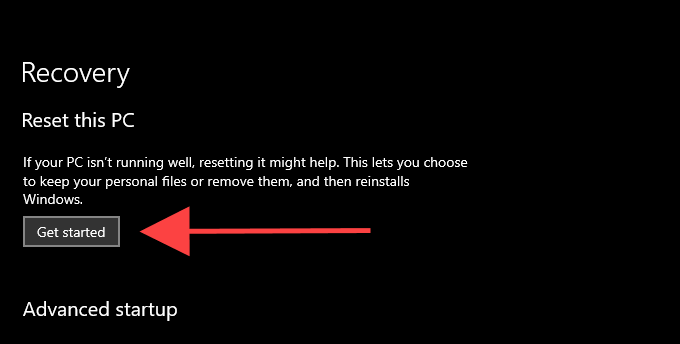
برای بررسی کامل ، این راهنما را در مورد بازنشانی ویندوز 10 به تنظیمات کارخانه بررسی کنید.
برنامه حسابگر
رفع شد در بسیاری از موارد ، تنظیم مجدد ، ثبت نام مجدد ، یا نصب مجدد ماشین حساب ویندوز تمام کارهایی است که برای درست کار کردن برنامه لازم است.
با این وجود ، اگر هیچکدام از موارد رفع شده در این مورد کمکی نکرد ، حداقل تا زمانی که مایکروسافت با برنامه Calculator مشکلی را برطرف کند ، از یک برنامه ماشین حساب دیگر استفاده کنید. می توانید گزینه های شخص ثالث زیادی را فقط در فروشگاه مایکروسافت پیدا کنید.