Print Spooler سرویسی است که چاپگرها و کارهای چاپ را در Windows 10 اداره می کند. اما موارد متعددی - مانند فایل های خراب ، درایورهای منسوخ و مجوزهای ناکافی - می تواند عملکرد صحیح آن را متوقف کند.
بنابراین اگر هنگام انجام یک کار مرتبط با چاپگر در رایانه خود ، چاپگر خراب می شود ، شروع به کار نمی کند یا متوقف می شود ، اصلاحات و پیشنهادات زیر به شما امکان می دهد دوباره کار کنید.
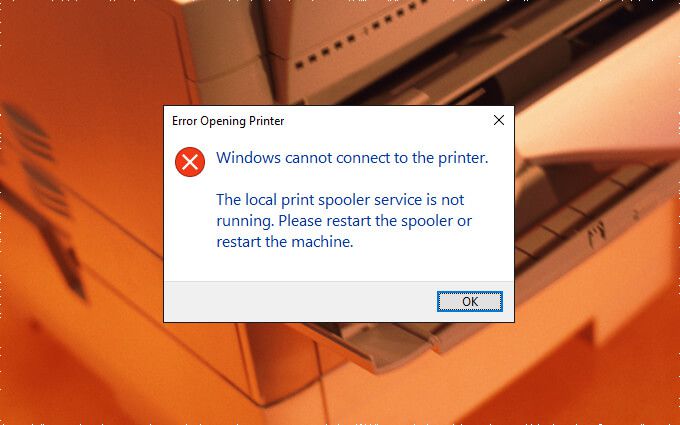
عیب یاب چاپگر را اجرا کنید
Windows 10 دارای یک عیب یاب داخلی است که می تواند به طور خودکار مشکلات چاپگر را در رایانه شما مرتب کند. بنابراین بهتر است همه چیز را با اجرای آن شروع کنید.
1. منوی شروعرا باز کرده و تنظیمات.
2 را انتخاب کنید. به روز رسانی و امنیترا انتخاب کنید.
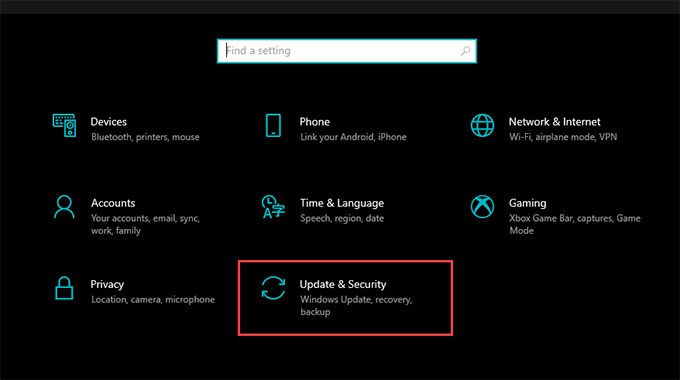
3. به برگه عیب یابیبروید و گزینه ای با برچسب عیب یابهای اضافیرا انتخاب کنید.
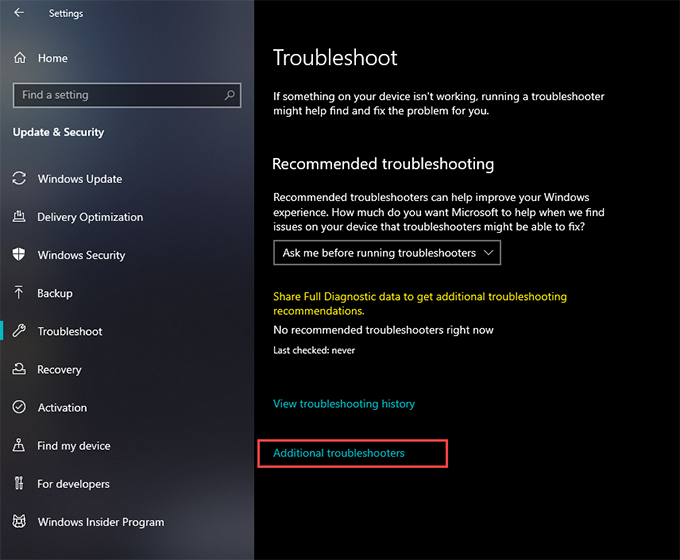
4. چاپگر>اجرای عیب یابرا انتخاب کنید.
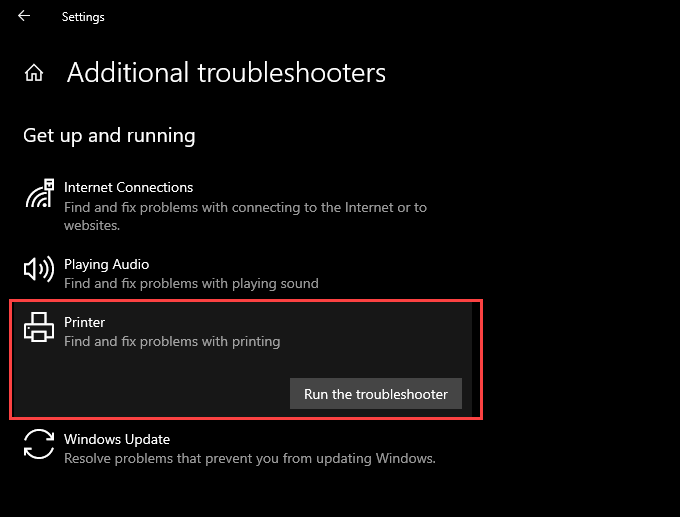
5. برای یافتن و رفع مشکلات چاپ ، همه دستورات موجود در عیب یاب چاپگر را دنبال کنید.
بررسی Print Spooler Configuration
اگر اجرای عیب یاب چاپگر کمکی نکرد ، با بررسی مجدد پیکربندی Print Spooler. سپس ، هرگونه تغییری را برای مطابقت با مراحل بعدی ایجاد کنید.
1. Windows+ Rرا فشار دهید تا کادر اجرا باز شود.
2. services.mscرا تایپ کرده و OKرا انتخاب کنید. برنامه خدمات باید لحظه ای بارگیری شود.
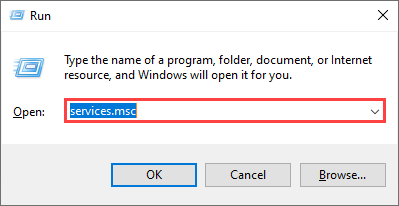
3. روی سرویس دارای برچسب Print Spooler
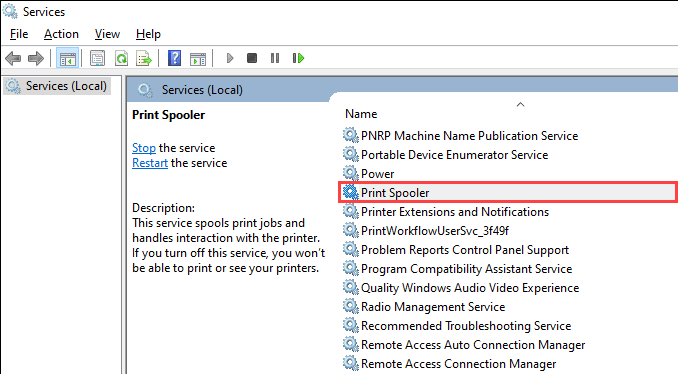
دوبار کلیک کنید. نوع راه اندازیرا روی خودکار
تنظیم کنید. شروعرا برای تنظیم وضعیت خدماتروی در حال اجراانتخاب کنید.
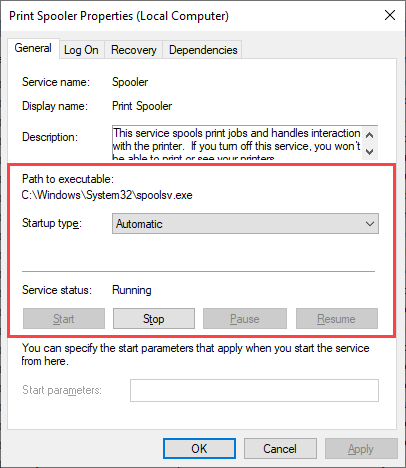
6. اعمال، سپس تأییدرا انتخاب کنید.
پاسخ بازیابی چاپگر را بررسی کنید
در صورت تکرار مشکل ، باید با تنظیم مجدد آن را دنبال کنید پاسخ بازیابی Print Spooler به گونه ای است که حتی پس از خرابی سرویس نیز راه اندازی مجدد می شود.
1. برنامه خدماترا دوباره باز کنید.
2. روی سرویس چاپ Spoolerدوبار کلیک کنید.
3. به برگه بازیابیبروید.
4. راه اندازی مجدد سرویسرا در منوهای کشویی کنار اولین خرابی، دومین خرابیو خرابی های بعدیانتخاب کنید.
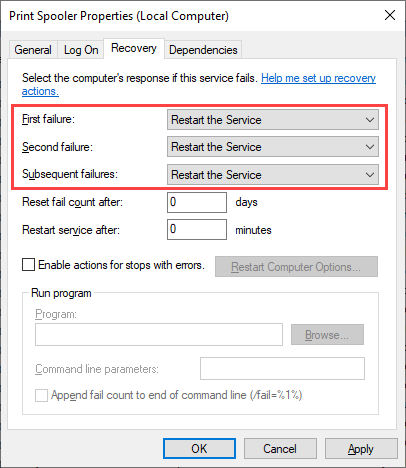
5. اعمال، سپس تأییدرا انتخاب کنید.
حذف چاپگر Spooler Cache
حافظه پنهان منسوخ یا خراب Print Spooler می تواند باعث ایجاد آن شود تصادف مکرر سعی کنید آنها را حذف کنید تا بررسی کنید که آیا این کمک می کند. با این حال ، قبل از انجام این کار ، باید دستی سرویس را متوقف کنید.
1. برنامه خدمات
را باز کنید2 روی چاپ اسپولرراست کلیک کرده و توقف.
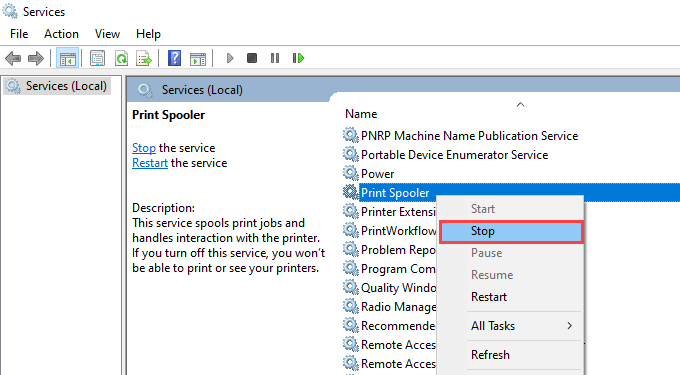
3 را انتخاب کنید. File Explorerرا باز کنید و به Local Disk (C :)>Windows>System32>spool <بروید /strong >>چاپگرها
4. همه پرونده های موجود در فهرست را حذف کنید. با این حال ، پوشه ها را (در صورت مشاهده) دست نخورده بگذارید.
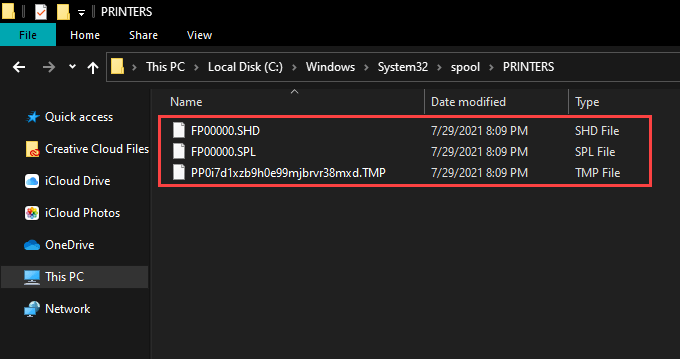
5. رایانه خود را مجدداً راه اندازی کنید.
حذف فایل های موقت در Windows 10
فایل های موقت که به برنامه ها و سیستم عامل تعلق دارند نیز می توانند باعث ایجاد تعارض شده و از عملکرد صحیح چاپگر جلوگیری کنند. سعی کنید آنها را حذف کنید.
1. Windows+ Rرا فشار دهید تا کادر اجراباز شود.
2. ٪ temp٪را تایپ کرده و OKرا انتخاب کنید.
3. همه پرونده های موجود در پوشه را حذف کنید.
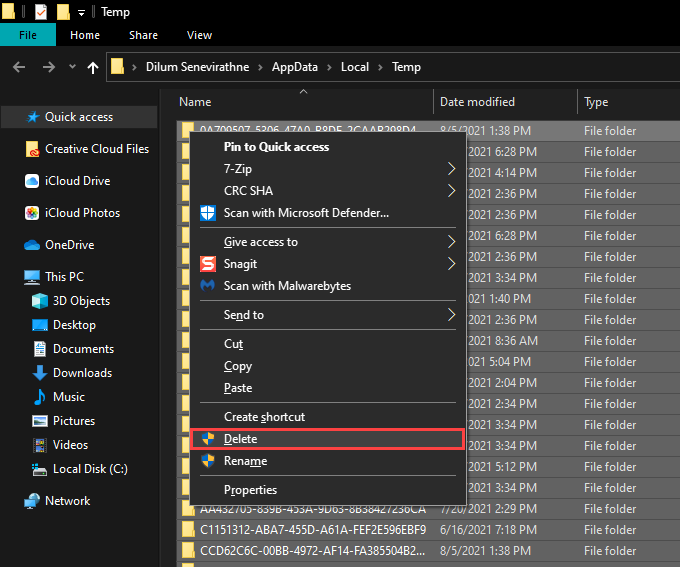
4. کادر اجرادیگری را باز کنید ، tempرا تایپ کنید و OKرا انتخاب کنید.
5. همه پرونده های موجود در آن پوشه را نیز حذف کنید.
6. رایانه خود را مجدداً راه اندازی کنید.
برای دستورالعمل های بیشتر ، این راهنمای حذف فایل های موقت در ویندوز 10 را بررسی کنید.
نصب مجدد درایورهای چاپگر
چاپگر خراب یا خراب درایورها همچنین می توانند باعث شوند که چاپگر چاپگر متوقف شود. اگر سرویس در حین تعامل با چاپگر خاص متوقف شد ، آن را دوباره نصب کنید.
1. منوی شروعرا باز کرده و به تنظیمات>دستگاهها>چاپگرها و اسکنرهابروید.
2 یک چاپگر را در قسمت چاپگرها و اسکنرها
3 انتخاب کنید. حذف دستگاه.
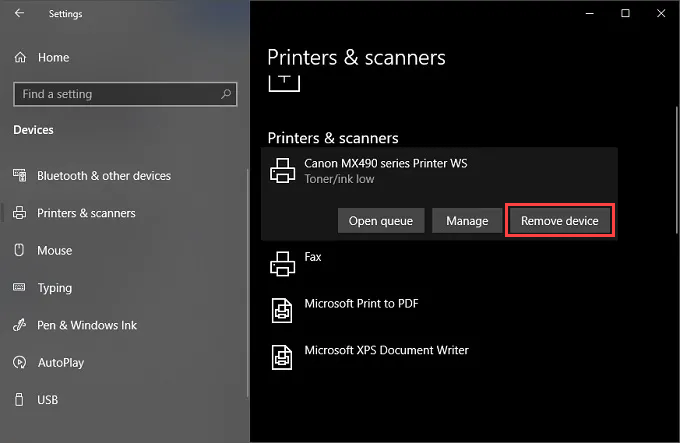
4 را انتخاب کنید. صفحه اصلیرا انتخاب کرده و به برنامه ها>برنامه ها و ویژگی هابروید.
5. هر گونه نرم افزار پشتیبانی مربوط به چاپگر را انتخاب و حذف کنید.
6. رایانه خود را مجدداً راه اندازی کنید.
7. برنامه تنظیماترا دوباره باز کنید و به دستگاهها>چاپگرها و اسکنرهابروید. سپس ، گزینه افزودن چاپگر یا اسکنررا انتخاب کرده و افزودن دستگاه.
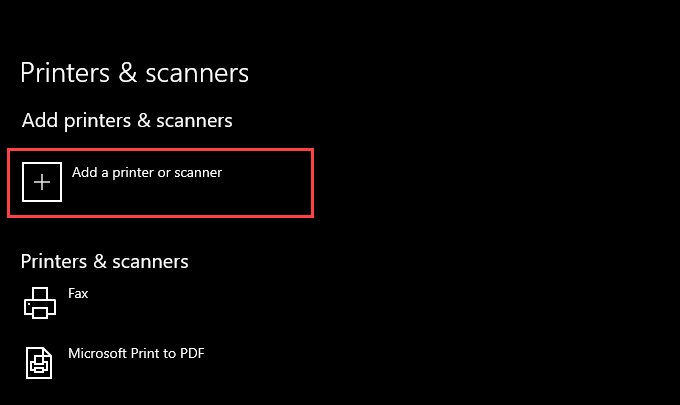
8 را انتخاب کنید. چاپگر را انتخاب کرده و همه دستورات روی صفحه را برای نصب مجدد دنبال کنید.
9. هر گونه نرم افزار پشتیبانی برای چاپگر را دوباره نصب کنید.
اگر هنگام انجام مراحل بالا با مشکلی مواجه شدید ، ممکن است بخواهید در مورد راه های اضافی برای حذف درایورهای چاپگر در Windows 10 اطلاعات کسب کنید.
به روز رسانی درایورهای چاپگر
درایورهای چاپگر جدید شامل رفع اشکال و مشکلات سازگاری با سیستم عامل است. بنابراین همیشه ایده خوبی است که آخرین درایورها یا نرم افزارهای پشتیبانی را از وب سایت سازنده چاپگر خود بارگیری و نصب کنید. همچنین ، در صورت داشتن مشکل در تهیه دستی رانندگان ، با استفاده از ابزار بروزرسانی درایور را در نظر بگیرید.
به روز رسانی Windows 10
به روزرسانی ویندوز 10 به رفع اشکالات و اشکالات مداوم جلوگیری از چاپ کمک می کند. از عملکرد صحیح آن کاسته می شود. همه به روزرسانی های در حال بررسی را بررسی کرده و آنها را هم اکنون اعمال کنید.
1. منوی شروعرا باز کرده و به تنظیمات>بروزرسانی و امنیت
بروید2 بررسی بروزرسانی.
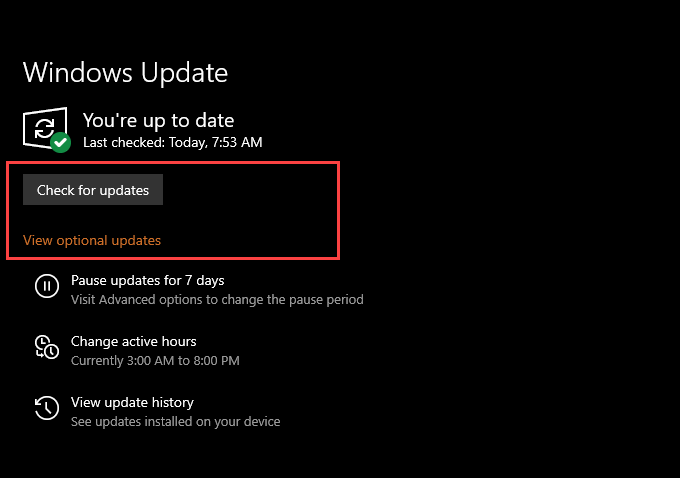
3 را انتخاب کنید. بارگیری و نصبرا برای اعمال همه به روزرسانی های در انتظار انتخاب کنید.
اگر گزینه مشاهده به روزرسانی های اختیاریرا در صفحه Windows Update مشاهده می کنید ، آن را انتخاب کرده و هر کدام را اعمال کنید به روز رسانی درایور برای چاپگر توسط مایکروسافت تأیید شده است.
رفع کلیدهای رجیستری شکسته
شکسته شدن کلیدهای رجیستری در Windows 10 همچنین می تواند منجر به مشکلات مربوط به Print Spooler شود. یک برنامه رایگان تمیز کردن رجیستری مانند پاک کننده ثبت عاقلانه باید به شما در اسکن و رفع خودکار خطاها کمک کند.
اسکن بدافزار
ویروس های رایانه ای و مخرب برنامه ها اغلب باعث می شوند عملکردهای اساسی در ویندوز 10 متوقف شود. با این حال ، می توانید از Windows Security برای رد این امر با انجام اسکن جامع بدافزار استفاده کنید.
1. نماد Windows Securityرا در سینی سیستم انتخاب کنید.
2. حفاظت از ویروس و تهدیدرا انتخاب کنید.
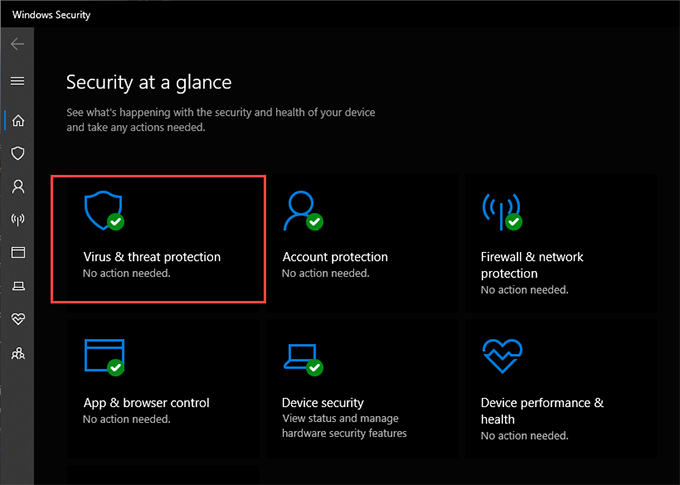
3. گزینه های اسکن.
4 را انتخاب کنید. دکمه رادیویی را در کنار اسکن کامل
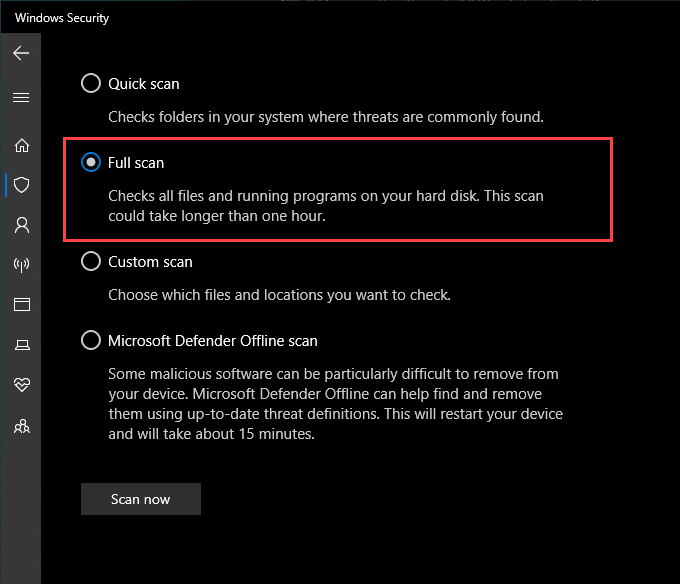
5 انتخاب کنید. اکنون اسکنرا انتخاب کنید.
بررسی فایل سیستم
System File Checker یک ابزار خط فرمان است که می تواند به شما مشکلات فساد و ثبات فایل را برطرف کنید در ویندوز 10. می توانید آن را از طریق یک کنسول Windows PowerShell ارتقا دهید.
1. روی دکمه شروعراست کلیک کرده و Windows PowerShell (سرپرست)
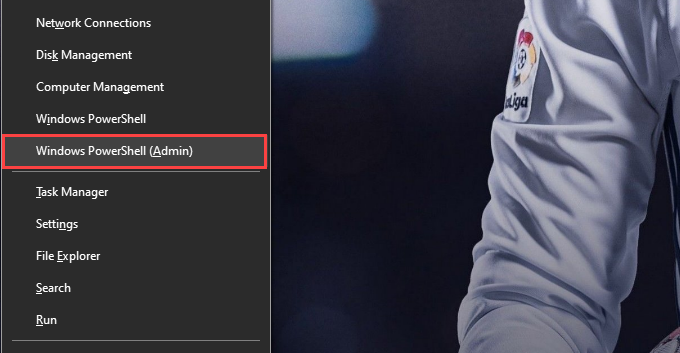
2 را انتخاب کنید. دستور زیر را تایپ کنید:
sfc/scannow
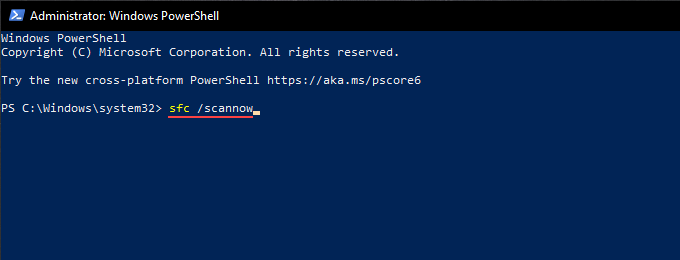
3. Enter.
تصاحب مالکیت Spoolsv
مالکیت فایل اجرایی که Print Spooler را اجرا می کند نیز می تواند به جلوگیری از خرابی و سایر مشکلات مربوط به سرویس کمک کند. .
1. File Explorerرا باز کنید و به Local Disk (C :)>Windows>System32بروید.
2 روی فایل با برچسب spoolsvراست کلیک کرده و ویژگیها.
3 را انتخاب کنید. به برگه امنیتبروید و پیشرفتهرا انتخاب کنید.
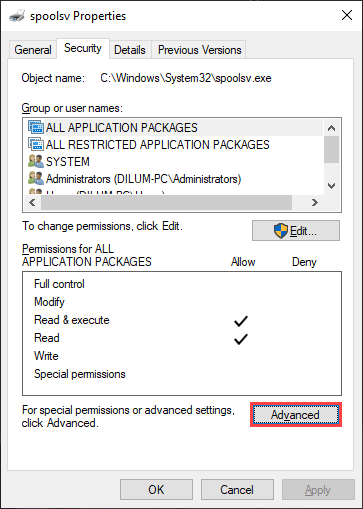
4. تغییر.
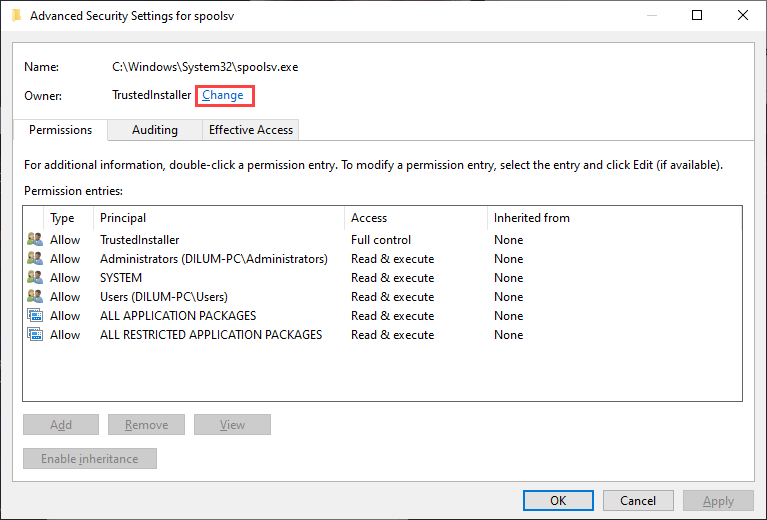
5 را انتخاب کنید. نام کاربری ویندوز خود را وارد کرده و بررسی نامهارا انتخاب کنید. اگر آن را به درستی تایپ کرده اید ، باید مسیر ورود به حساب کاربری خود را به صورت خودکار مشاهده کنید.
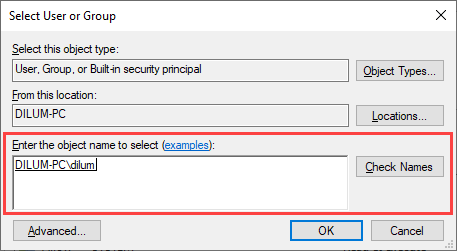
6. OK.
7 را انتخاب کنید. تأیید کنید که نام کاربری خود را در کنار مالکمشاهده می کنید. سپس اعمال، سپس تأییدرا انتخاب کنید.
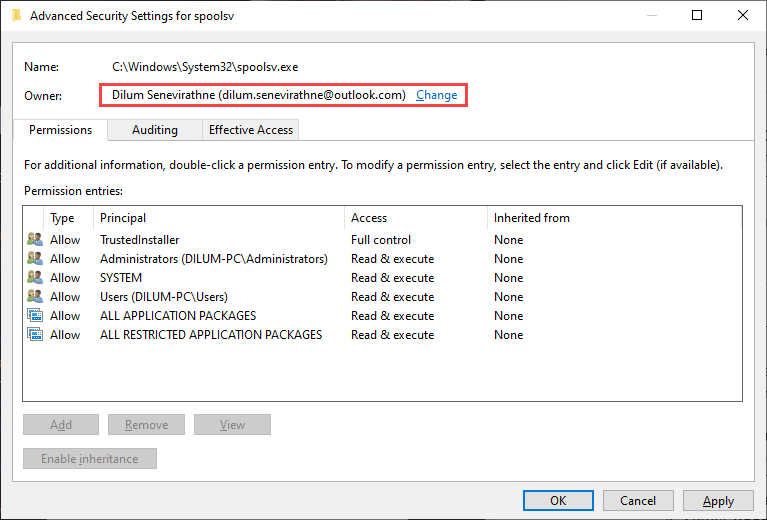
8. رایانه خود را مجدداً راه اندازی کنید.
بازگرداندن سیستم
اگر چاپگر چاپگر شما همچنان متوقف می شود ، می توانید انتخاب کنید که وقتی چاپگر بدون مشکل کار می کند ، رایانه را به حالت قبلی بازگردانید. با این حال ، تنها در صورتی می توانید این کار را انجام دهید که قبلاً وقت خود را به عملکرد System Restore را در ویندوز 10 فعال کنید اختصاص داده اید.
1. کادر اجرارا باز کنید.
2. sysdm.cplرا تایپ کرده و OKرا انتخاب کنید.
3. به برگه حفاظت از سیستمبروید.
4. بازگرداندن سیستم.
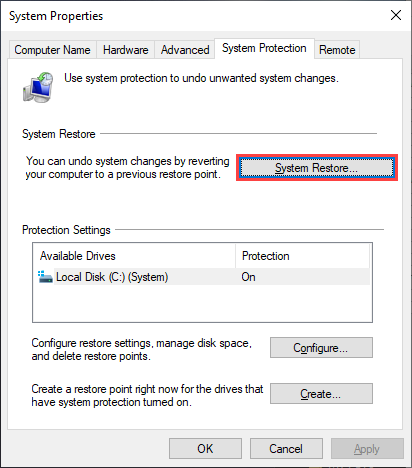
5 را انتخاب کنید. بازیابی توصیه شدهیا انتخاب یک نقطه بازیابی متفاوتو بعدی.
را انتخاب کنید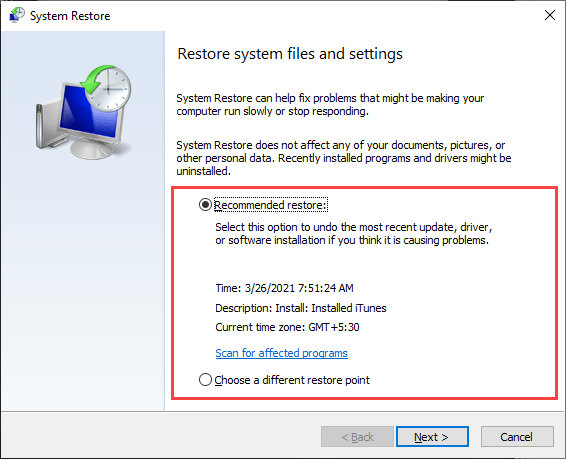
6. برای بازنشانی رایانه خود ، تمام دستورالعمل های روی صفحه را دنبال کنید.
چاپ Spooler Working بدون توقف
هر یک از رفع اشکال بالا باید به راه اندازی درست Spooler Print کمک کند. اما اگر هیچ کدام از آنها کار نکرد و شما مرتباً خطاها را دریافت می کنید ، باید بازگرداندن ویندوز 10 به تنظیمات کارخانه را در نظر بگیرید. ممکن است با یک مشکل اساسی روبرو باشید که تنها راه اندازی سیستم عامل از ابتدا می تواند آن را برطرف کند.