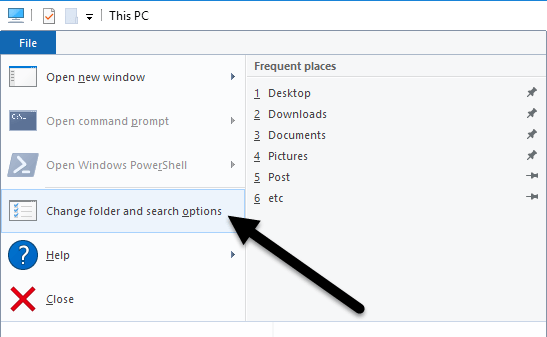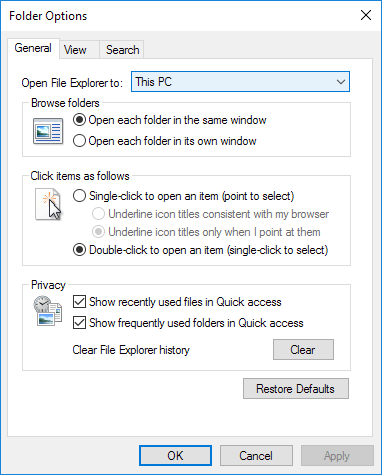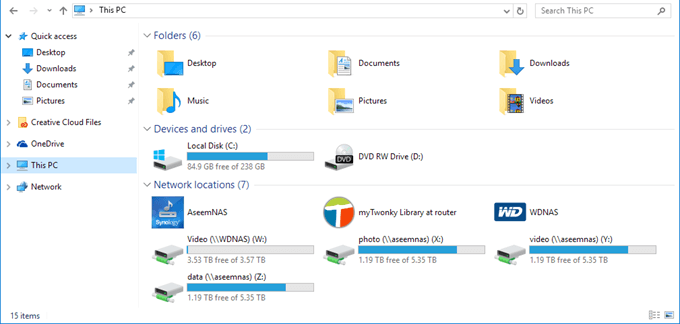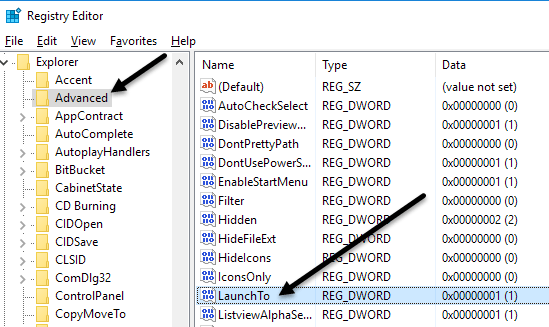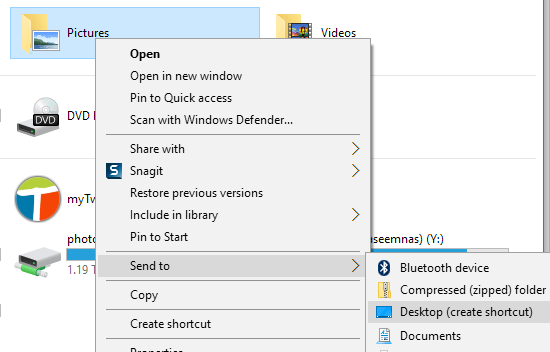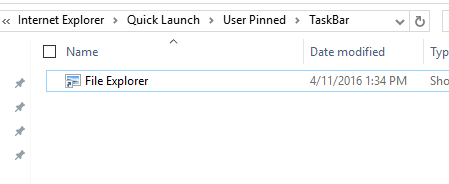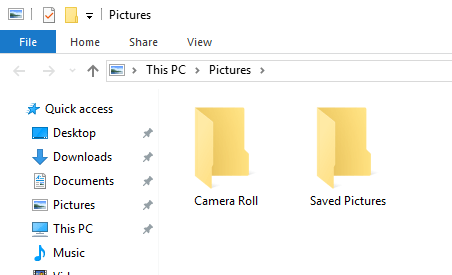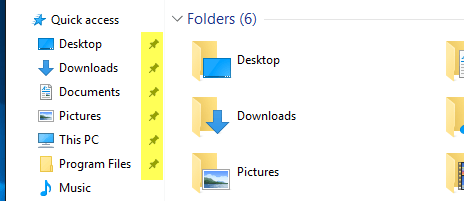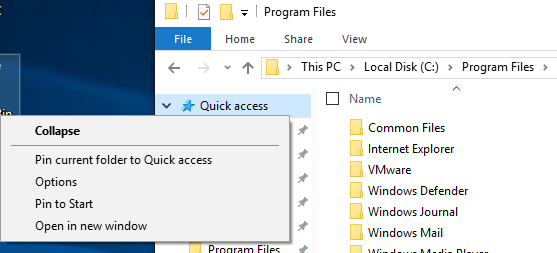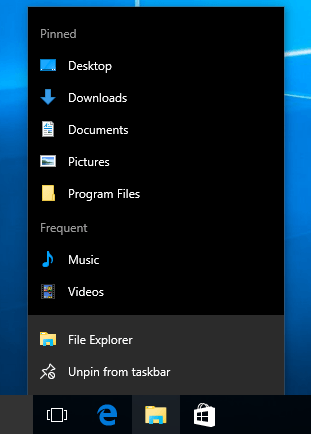پس از به روز رسانی به ویندوز 10 به تازگی، متوجه شدم که هر بار که اکسپلورر را باز کردم، همیشه به من دسترسی سریع را نشان می دهد. من ویژگی جدید Quick Access را دوست دارم، اما ترجیح دادم اکسپلورر را به جای آن باز کنم.
برای من، توانایی دسترسی به درایوهای مختلف در رایانه و دستگاه های شبکه من اهمیت بیشتری نسبت به دسترسی به پوشه های اغلب استفاده شده و یا فایل های اخیرا باز شده است. این یک ویژگی مفید است، اما من مجبور نیستم یکبار کلیک کنم تا به آن دسترسی داشته باشم.
در این پست، به شما نشان خواهم داد که چگونه پرونده پیش فرض را از دسترسی سریعبه این رایانههنگام باز کردن اکسپلورر. علاوه بر این، من همچنین یک ترفند را به شما نشان می دهم که می توانید هر فولدر را به عنوان پوشه پیش فرض هنگام باز کردن اکسپلورر در ویندوز 10 قرار دهید.
پوشه پیش فرض را روی این رایانه قرار دهید
در گفت و گو که بالا میآید، شما باید قبلا در برگه عمومیقرار داشته باشید. در بالای صفحه باز کردن فایل اکسپلورر بهکه در آن میتوانید از این رایانهو دسترسی سریعرا انتخاب کنید
فقط هر پوشه ای را که ترجیح می دهید را انتخاب کنید و برای رفتن خوب است!
اگر شما این کار را در بسیاری از موارد انجام دهید، ماشین ها در یک محیط شرکتی، شما خوشحال خواهید بود که بدانید که یک رجیستری وجود دارد که این تنظیم را نیز کنترل می کند. فقط به کلید زیر بروید:
HKEY_CURRENT_USER\SOFTWARE\Microsoft\Windows\CurrentVersion\Explorer\Advanced
در سمت راست، کلید DWORD به نام راه اندازی بهرا جستجو کنید.
در نهایت، در مورد چگونگی پیکربندی اکسپلورر برای باز کردن هر پوشه به عنوان پوشه پیش فرض
تنظیم هر پوشه به عنوان پیش فرض برای اکسپلورر
از آنجا که واقعا هیچ راهی رسمی برای انجام این کار وجود ندارد، ما باید به نوعی هک کردن ویندوز برای آن را به انجام آنچه ما میخواهیم. من آن را آزمایش کرده ام و به نظر می رسد که روند به خوبی کار می کند.
برای مثال، اگر می خواستم از تصاویر استفاده کنم، برای پیدا کردن یک پوشه و ایجاد یک میانبر به پوشه روی دسکتاپ خود. پوشه به عنوان پوشه پیش فرض من، بر روی آن راست کلیک کرده، ارسال بهرا انتخاب کرده و سپس روی دسکتاپ (ایجاد میانبر)کلیک کنید. بعد، ما باید این میانبر را در یک مکان خاص در ویندوز کپی کنیم. اول، بیایید اکسپلورر باز کنیم و به آن مکان خاص برویم. فقط مسیر زیر را در نوار آدرس در پنجره دیگر اکسپلورر کپی و جایگذاری کنید:
%APPDATA%\Microsoft\Internet Explorer\Quick Launch\User Pinned\TaskBar
بعد از اینکه مسیر را به اکسپلورر وارد کنید، باید Enter را فشار دهید.مرورگر فایل
5
حالا بروید و میانبر را که ما از دسکتاپ شما ایجاد کرده ایم، بکشید به پوشه خاصی که در اکسپلورر باز کرده اید. حالا باید آخرین چیزی را انجام دهیم. برو جلو و میانبر File Explorer را حذف کنید و تصاویر میانبررا به مرورگر فایلتغییر دهید. اگر پوشه دیگری را نسبت به تصاویر انتخاب کردید، هر گونه نام میانبر آن را به مرورگر فایلتغییر دهید
این در مورد آن است!
شایان ذکر است که در حال حاضر اکسپلورر فایل را از نوار وظیفه خود باز کرده و باید هر پوشه ای را که انتخاب کردید، که این ترفند کوچک تنها زمانی کار خواهد کرد که شما بر روی آیکون Explorer در نوار وظیفه خود کلیک کنید. اگر اکسپلورر را با دو بار کلیک کردن بر روی این رایانه روی دسک تاپ یا با کلیک روی Start و سپس File Explorer بروید، این گزینه را انتخاب کنید یا این گزینه را انتخاب کنید.
اگر میخواهید چیزی را که ما در بالا انجام دادیم را لغو کنیم، فقط باید بر روی Explorer در نوار وظیفه کلیک راست کرده و Unpin from the taskbarرا انتخاب کنید. پس از آن، فقط نماد این رایانه را از دسکتاپ خود بکشید و دوباره آن را روی نوارابزار قرار دهید. این یک میانبر جدید اکسپلورر ایجاد می کند و به طور معمول کار می کند.
پین پوشه ها را به دسترسی سریع
اگر هیچ یک از دو گزینه بالا را دوست ندارید، انتخاب دیگری در ویندوز 10. شما می توانید از ویژگی های جدید پوشه های پین شده استفاده کنید که با دسترسی سریع همراه است.
دسکتاپ، دانلودها، اسناد، عکس ها هنگامی که شما اکسپلورر را باز می کنید یک نماد پین در کنار چندین پوشه در زیر دسترسی سریع مشاهده خواهید کرد. این پوشه های PC و Music به طور پیش فرض در Windows 10. به صورت پیش فرض می باشد. اگر می خواهید هر یک از آنها را حذف کنید، فقط کافیست راست کلیک کرده و باز کردن از دسترسی سریعرا انتخاب کنید.
اگر میخواهید یک کلیک دسترسی به هر پوشه در رایانه خود داشته باشید، به آن پوشه بروید، سپس با کلیک راست بر روی دسترسی سریع و انتخاب پین پوشه فعلی به دسترسی سریع
همانطور که می بینید، این است که چگونه پوشه Files Program را به قسمت Quick Access اضافه کردم. با استفاده از این روش، شما مجبور نیستید از هر گونه هک استفاده کنید و همچنین می توانید با هر دو کلیک به سرعت سریع به هر پوشه ای دسترسی داشته باشید.
در نهایت،
بنابراین در خلاصه ای از این موارد، با کلیک بر روی آیکون File Explorer در نوار وظیفه خود و انتخاب پوشه پین شده خود را که در jumplist نشان داده شده است. اگر می خواهید سیستم پوشه پیش فرض را تغییر دهید، می توانید تنها بین این رایانه و دسترسی سریع انتخاب کنید. اگر از روش دوم استفاده از هک میانبر استفاده می کنید، باید از میانبر میان نوار ابزار استفاده کنید.
در نهایت، اگر فقط به دسترسی سریع به یک پوشه نیاز دارید، سعی کنید از پنل به گزینه دسترسی سریع استفاده کنید این نیز در سراسر سیستم خواهد بود و در سمت چپ حتی با مرور پوشه های دیگر نیز باقی می ماند. اگر سوالی دارید، نظر بدهید. لذت ببرید!