هر آنچه در صفحه رایانه مشاهده می کنید ، اعم از دستگاه ویندوز ، Mac یا Linux ، توسط فرایندهای سیستم تولید می شود که از اتصال شبکه به رابط کاربری شما همه چیز را کنترل می کند. کاربران ویندوز ممکن است با برخی از این موارد آشنا شوند ، از جمله explorer.exe برای نشان دادن دسک تاپ شما ، اما برخی دیگر کمتر آشنا خواهند شد. به طور خاص Dwm.exe به ایجاد یک رابط کاربر گرافیکی برای ویندوز کمک می کند ، اما گاهی اوقات می تواند باعث استفاده زیاد از پردازنده شود. اگر چنین است ، برای حل این مشکل باید در اینجا اقدام کنید.
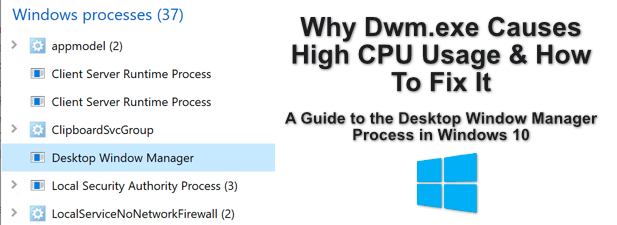
Dwm.exe چیست؟
فرآیند dwm.exe (مدیر پنجره دسک تاپ) یک فرایند مهم سیستم است که مسئولیت رابط کاربری گرافیکی شما را بر عهده دارد. به طور خاص ، به ایجاد جلوه های تصویری ، مانند پنجره های شفاف و تصاویر کوچک در نوار وظیفه ، که هنگام استفاده از ویندوز خواهید دید کمک می کند.
این به دلیل رویکردی است که ویندوز برای ایجاد این نوع از آنها استفاده می کند اثرات وقتی نرم افزار جدیدی را باز می کنید ، طراحی رابط کاربری در حافظه ویندوز وارد می شود و اجازه می دهد طراحی ایجاد شود. سپس ویندوز این طراحی های پنجره را می گیرد و برای اطمینان از به کارگیری جلوه های بصری خود ، آنها را دستکاری می کند.
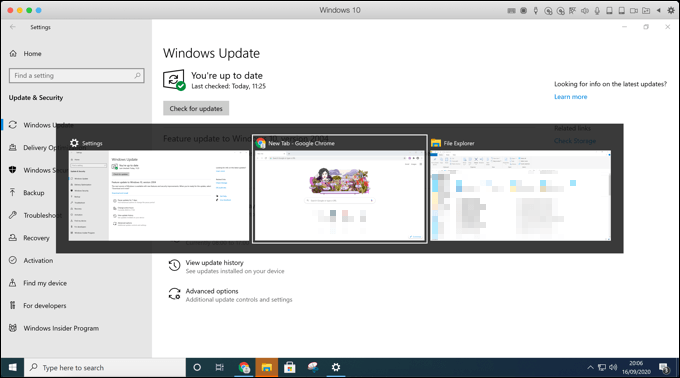
ویندوز از شتاب سخت افزاری برای کمک به ایجاد یک تجربه یکپارچه برای کاربران و استفاده از سخت افزار گرافیکی در این روند ، اگر کارت گرافیک شما (یا چیپ ست داخلی کارت گرافیک) قادر به انجام آن نباشد ، می تواند به صورت نرم افزاری ارائه شود.
چه عواملی باعث Dwm می شود .exe استفاده از CPU بالا و آیا می تواند بدافزار باشد؟
ویندوز از تمام توان رایانه شما برای ایجاد جلوه های تصویری استفاده خواهد کرد ، خواه از طرح زمینه استاندارد Windows استفاده کنید یا از استفاده کنید 1به رایانه خود.
اگر روند dwm.exe از مقدار زیادی CPU شما در Windows Task Manager استفاده می کند ، این نشان دهنده وجود مشکلی در پیکربندی سخت افزار یا سیستم شما است.
به جای با تکیه بر کارت گرافیک برای کمک به ایجاد جلوه های تصویری ، از CPU شما برای ایجاد آنها استفاده می شود. اگر رایانه شخصی شما کمی قدیمی تر است ، این می تواند در عملکرد سیستم شما تأثیر بگذارد. استفاده بالاتر از پردازنده می تواند به معنای درجه حرارت بالاتر و در نتیجه یک سیستم ناپایدار باشد.
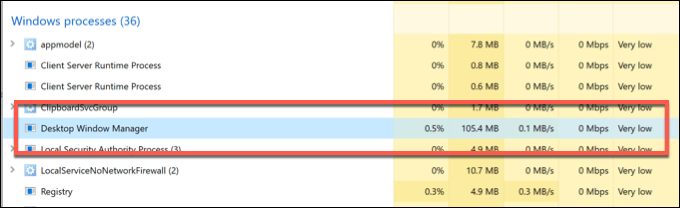
در حالی که بدافزار یک عامل معمول در استفاده زیاد از پردازنده مرکزی با فرآیند dwm.exe نیست ، اما نمی تواند منتفی شود گزارش شده است که برخی از بدافزارها سعی می کنند روند DWM را تکرار کنند ، بنابراین در دید مخفی می شوند.
دلایل دیگر dwm.exe که باعث استفاده زیاد CPU می شود می تواند درایورهای منسوخ شده یا به روزرسانی سیستم Windows از دست رفته و همچنین گرافیک داخلی شما (به جای کارت گرافیک خارجی) برای تولید جلوه های تصویری استفاده شود.
نحوه غیرفعال کردن یا حذف فرآیند مدیریت پنجره دسک تاپ (dwm.exe)
در حالی که نسخه های قدیمی ویندوز به شما امکان می دهند روند Desktop Window Manager (dwm.exe) را خاموش کنید ، این در ویندوز 10 دیگر امکان پذیر نیست
روند DWM اکنون کاملاً در تجربه کاربری ویندوز ادغام شده است ، به این معنی که رابط کاربری گرافیکی مورد استفاده شما برای کارکردن به آن متکی است. اگرچه برخی از جلوه های تصویری که مشاهده می کنید در تنظیمات Windows غیرفعال هستند ، نمی توانید روند dwm.exe را متوقف کنید.
حذف آن نیز امکان پذیر نیست. dwm.exe یک فرایند اساسی سیستم است ، بنابراین مگر اینکه بخواهید ویندوز 10 را به طور کامل خراب کنید (و در نتیجه مجبور شوید پاک کردن و تنظیم مجدد ویندوز ) ، باید آن را تنها بگذارید.
رفع احتمالی استفاده زیاد CPU از Dwm.exe
فرآیند مدیر پنجره دسک تاپ نمی تواند خاموش یا غیرفعال شود ، اما برخی از رفع های احتمالی وجود دارد می توانید امتحان کنید اگر منابع سیستم شما را می خورد ، به خصوص اگر میزان استفاده از پردازنده به طور غیرمعمول زیاد باشد.
بررسی به روزرسانی های سیستم Windows
اولین (و احتمالاً مهمترین) راه حل برای کاربران ویندوز سیستم خود را به روز کنید است. مایکروسافت به طور منظم رفع اشکال و به روزرسانی سیستم می کند ، که می تواند به بهبود ثبات کلی سیستم شما ، به ویژه برای سخت افزارهای جدید کمک کند.
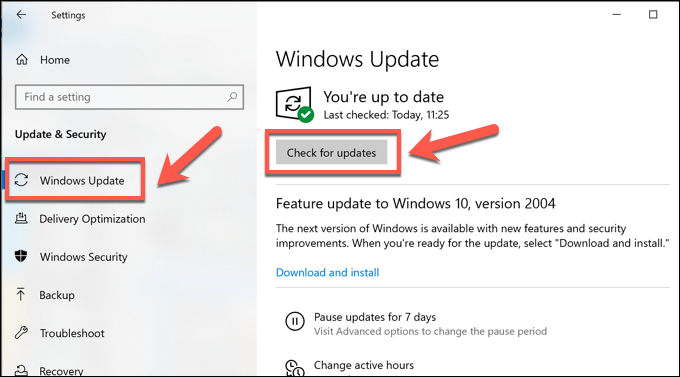
پس از بروزرسانی ، رایانه خود را مجدداً راه اندازی کنید تا ببینید آیا به روزرسانی ها تأثیری در روند dwm.exe دارند یا خیر.
بررسی به روزرسانی درایورهای گرافیک
اگر ویندوز به روز است ، قدم بعدی شما اطمینان از به روز بودن درایورهای گرافیک شما نیز است. ممکن است متوجه شوید که لازم است وب سایت سازنده را برای جدیدترین نسخه درایور بررسی کنید ، زیرا درایورها خیلی دیرتر به سیستم به روزرسانی ویندوز دسترسی پیدا می کنند.
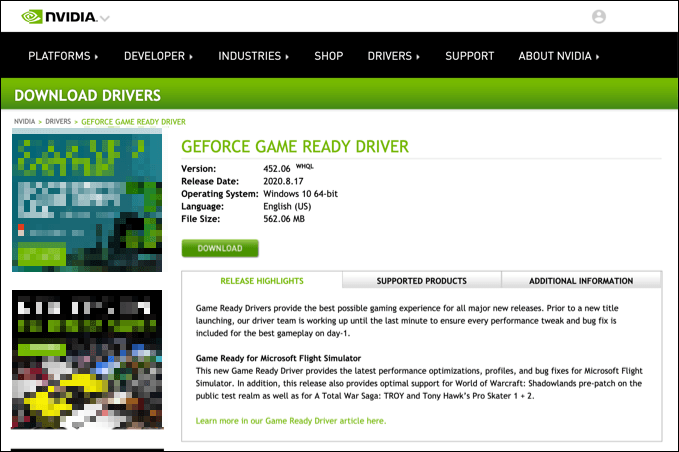
به عنوان مثال ، دارندگان کارت NVIDIA برای دریافت آخرین به روزرسانی ها که اغلب در کنار نسخه های اصلی بازی یا سخت افزار منتشر می شوند ، باید وب سایت NVIDIA را بررسی کنید را دریافت کنند. این مشکلات همچنین با جدیدترین رفع اشکال ارائه شده است که می تواند به حل مشکلات غیرمعمول مانند استفاده زیاد از پردازنده کمک کند.
بررسی کنید کارت کارت شما استفاده می شود
اگر کارت گرافیک جدیدی نصب کرد دارید و درایورها به روز شده اند ، باید بررسی کنید که کارت به درستی استفاده شده است.
اگر کابل مانیتور خود را به مادربرد و نه کارت گرافیک خود را به اشتباه متصل کرده باشید ، کارت گرافیک شما نادیده گرفته می شود. در عوض ، ممکن است Windows برای شتاب نرم افزار برای جلوه های بصری پیش فرض کند.
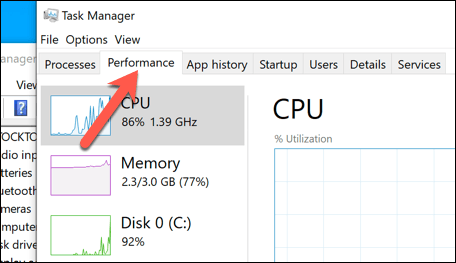
دستگاه های دارای بیش از یک پردازنده گرافیکی (به عنوان مثال رایانه های شخصی با GPU داخلی بر روی مادربرد و کارت گرافیک خارجی) در اینجا نشان داده می شوند ، به عنوان GPU 0، GPU 1و غیره اگر میزان استفاده از تراشه گرافیکی داخلی بیشتر باشد ، این به این معنی است که کارت گرافیک شما استفاده نمی شود.
برای حل این مشکل ، اتصالات بین مانیتور و کارت گرافیک خود را بررسی کنید تا مطمئن شوید که از دستگاه صحیح استفاده شده است.
اسکن ویندوز برای بدافزار
اگر سیستم شماست به روز و به درستی کار می کنند ، بنابراین استفاده زیاد از CPU می تواند به آلودگی بدافزار اشاره داشته باشد.
اطمینان حاصل کنید که ویندوز 10 را برای بدافزار اسکن کنید را کاملاً شامل اجرای اسکن سطح بوت با استفاده از Windows Security یا آنتی ویروس دیگری. اگر نگران هستید که روند dwm.exe روند رسمی سیستم نیست ، می توانید در Windows Task Manager دوباره بررسی کنید.
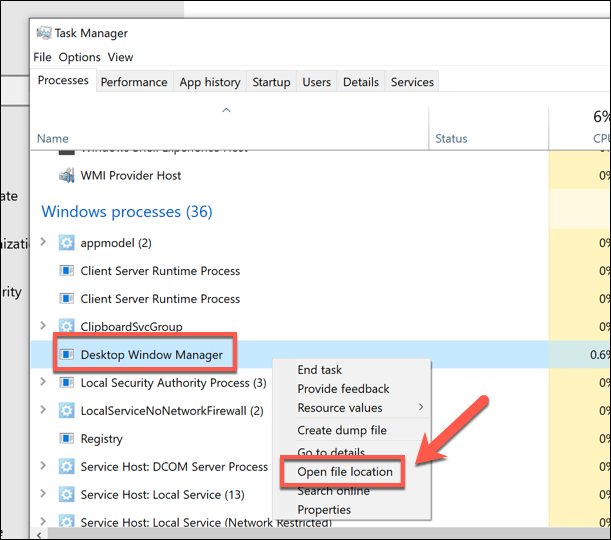
این شما را به محل فرآیند مدیر پنجره دسک تاپ. اگر مکان فایل پوشه C: \ Windows \ System32نیست ، فرایند در حال اجرا فایل رسمی dwm.exe نیست.
اگر چنین است ، اسکن بدافزار دیگری را اجرا کنید و اگر مورد دیگری کارساز نیست ، ممکن است لازم باشد که به تنظیم مجدد کارخانه به ویندوز فکر کنید تا از پیکربندی جدید اطمینان حاصل کنید.
سایر فرآیندهای مهم سیستم در ویندوز 10
فرآیند مدیر پنجره دسک تاپ (dwm.exe) فقط یکی از بسیاری از فرایندهای مهم سیستم است که ممکن است قبلاً در مورد آن نشنیده باشید. . مانند svchost.exe و موارد دیگر ، dwm.exe گاهی اوقات می تواند با افزایش استفاده CPU همراه باشد. اما در بسیاری از موارد ، با به روزرسانی رایانه و بررسی بدافزار می توان این مشکل را برطرف کرد در حالی که غیرفعال کردن dwm.exe امکان پذیر نیست ، می توانید برخی از موارد جدیدتر را خاموش کنید جلوه های تصویری ویندوز 10 در تنظیمات ویندوز. اگر بدافزار دلیل این امر نباشد ، ممکن است به مقابله با افزایش CPU کمک کند. اما اگر رایانه شما مشکل دارد ، ممکن است لازم باشد به گزینه های دیگری از جمله سخت افزار خود را ارتقا دهید نگاه کنید.