بخار بزرگترین و محبوب ترین ویترین فروشگاه بازی های دیجیتال است. Valve با مشتری نرم افزار Steam پیشگام بازی های دیجیتالی بود و سال هاست که آن را اصلاح می کند. امروز ، Steam یک پلت فرم قوی است که وظیفه خود را انجام می دهد.
با این حال ، هر از چند گاهی Steam به راحتی باز نمی شود. بدتر اینکه ، ممکن است هیچ پیام خطایی یا نشانه ای از دلیل وقوع این امر دریافت نکنید. اگر این همان چیزی است که شما تجربه می کنید ، این رایج ترین اصلاحات است.

1. فرایندهای بخار را با Task Manager بکش برای اطمینان از بسته بودن صحیح آن ، موارد زیر را انجام دهید:
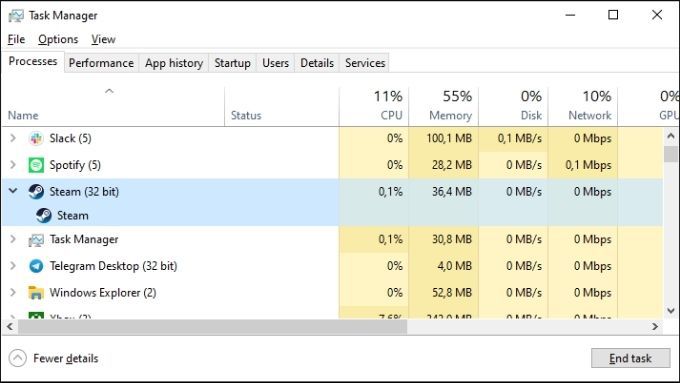
2 کل رایانه را مجدداً راه اندازی کنید
اگر از بین بردن تمام فرایندهای Steam کار بزرگی ندارد ، سریعترین راه حل بعدی این است که رایانه خود را مجدداً راه اندازی کنید. با این کار فرایندهایی که می توانند مانع از باز شدن Steam شوند خاموش می شود.
3. Steam را به عنوان سرپرست اجرا کنید
گاهی اوقات Steam administrator برای برخی از کارها امتیازات را دارد. آن را در حالت مدیر اجرا کنید تا مشکل راه اندازی اولیه حل شود و سپس دفعه بعدی آن را به طور معمول شروع کنید. حداقل تا زمانی که این مسئله دوباره برطرف شود.
اجرای Steam به عنوان سرپرست بسیار ساده است:
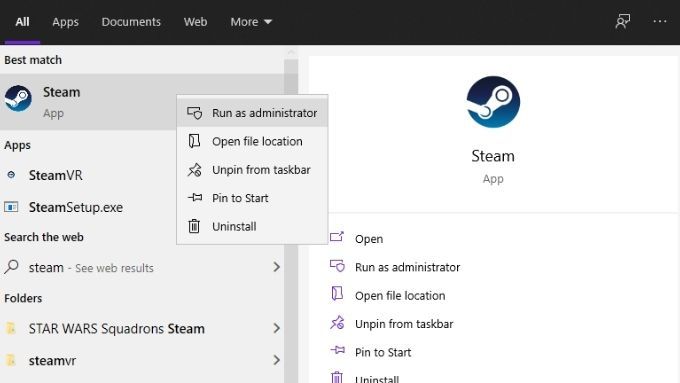
4. شستشوی داده های پیکربندی Steam
بازنشانی تنظیمات داخلی Steam می تواند برخی از مشکلات نرم افزار مشتری را حل کند. این شامل عدم اشتیاق مرموز Steam هنگام تلاش برای راه اندازی آن می شود.
انجام این کار آسان است و روی بازی های نصب شده یا ذخیره فایل ها تأثیری نمی گذارد ، اما اگر چندین پوشه کتابخانه Steam داشته باشید ، پس از اتمام شستشو باید آنها را دوباره اضافه کنم.
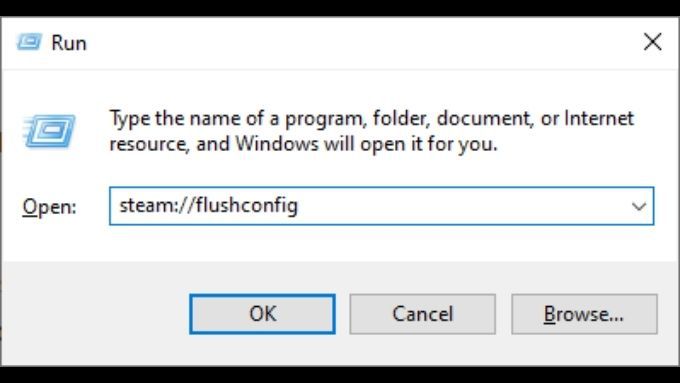
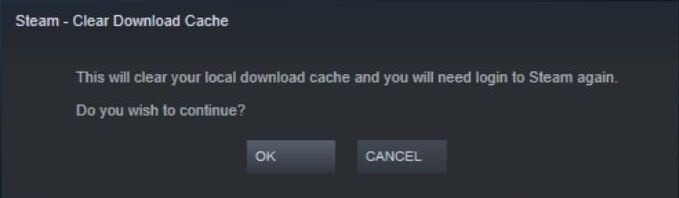
امیدوارم این مشکل برطرف شده و به شما امکان بازی دوباره دهد.
5. اگر کاربر Beta Client هستید ، پرونده Beta Client را حذف کنید
آیا برای شرکت در Steam Beta تصمیم گرفتید؟ اگرچه این یک روش عالی برای دستیابی سریع به ویژگی های جدید است ، اما همچنین به این معنی است که شما خطر به روزرسانی بتا یا جلوگیری از باز شدن عادی Steam را دارید. خوشبختانه ، می توانید با حذف ساده یک فایل کوچک ، مشتری Beta را غیرفعال کنید و به وانیل بخار برگردید.
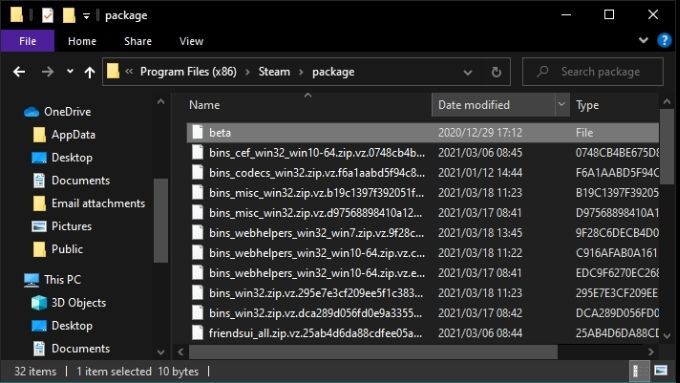
سعی کنید Steam را دوباره شروع کنید. اگر شروع به کار کند ، احتمالاً مشکلی در آخرین به روزرسانی Beta وجود داشته است. بنابراین ، باید قبل از انتخاب مجدد مدتی صبر کنید.
6. نصب مجدد Steam
سرویس گیرنده نصب Steam همچنین می تواند نصب های Steam شکسته را تعمیر کند. اگر اصلاحات رایجتر جواب نداد ، استفاده از آن ویژگی ایده خوبی است. این امر نباید باعث از دست رفتن داده های بازی شود زیرا شما فقط باید آخرین نصب کننده سرویس گیرنده Steam را بارگیری کرده و آنها را اجرا کنید.
7. بررسی کنید اینترنت فعال دارید
Steam به اتصال اینترنت فعال نیاز دارد ، مگر اینکه آن را در حالت آفلاین راه اندازی مجدد کنید. بنابراین ، اگر شبکه خراب باشد ، نمی توانید Steam را باز کنید. معمولاً یک پیام خطا در مورد هرگونه مشکل اتصال به شما اطلاع می دهد.
8. آیا سرورهای Steam آنلاین هستند؟
حتی اگر اتصال اینترنت شما کاملاً خوب باشد ، سرویس آنلاین واقعی Steam ممکن است چنین نباشد. Steam خود روش مناسبی برای بررسی پایین بودن سرویس ارائه نمی دهد ، با این وجود چندین گزینه شخص ثالث وجود دارد که می تواند با یک نگاه به شما وضعیت را به روز کند. ما بخار استات یا حساب توییتر Steam Status را توصیه می کنیم.
9. اطمینان حاصل کنید که Windows و درایورهای شما به روز شده اند
عدم به روزرسانی می تواند مشکلات سازگاری ایجاد کند. به عنوان مثال ، Steam یا Windows می تواند به روزرسانی های معلق داشته باشد که باعث مشکلات سازگاری می شود. برای به روزرسانی های معلق ویندوز بررسی کنید.
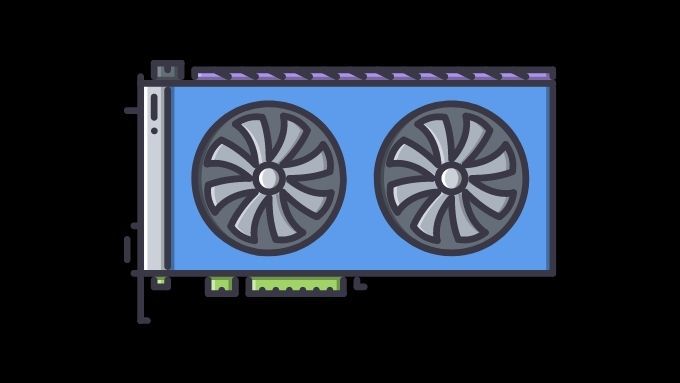
همچنین ، بررسی کنید درایورهای سخت افزار شما به روز است. درایورهای GPU در اینجا بسیار مورد توجه قرار می گیرند و ممکن است آخرین نسخه درایور GPU شما دارای اشکالاتی باشد که باعث می شود بهتر با Steam کار کند.
10. تاریخ و زمان خود را دوباره بررسی کنید
این مورد کمی بصری است ، اما گاهی اوقات Steam باز نمی شود زیرا تاریخ و زمان رایانه شما با زمان بازیابی Steam از اینترنت مطابقت ندارد.
این ظاهراً به یک اشکال در مرورگر کروم مرتبط است ، نسخه ای که Steam از آن برای نمایش صفحات استفاده می کند. زمان خود را به درستی تنظیم کنید یا گزینه بروزرسانی خودکار زمان را در ویندوز روشن کنید تا این مشکل برطرف شود.
11 آنتی ویروس خود را غیرفعال کنید
حتی Steam محبوب نیز می تواند از یک آنتی ویروس یا یک مجموعه امنیتی استفاده کند. به طور موقت نرم افزار ضد ویروس خود را غیرفعال کنید و ببینید آیا Steam شروع به کار می کند یا خیر. اگر فقط هنگام راه اندازی آنتی ویروس راه اندازی نشد ، Steam و فرآیندهای مربوط به آن را به طور انتخابی در لیست سفید قرار دهید.
12. مطمئن شوید Steam در حالت سازگاری نیست
ویندوز مجبور است با تعداد زیادی نسخه قدیمی از نرم افزارهای قدیمی کار کند. بنابراین ، این شامل یک حالت سازگاری برای برنامه های طراحی شده برای ویندوز XP ، 7 و غیره است.
آخرین نسخه Steam برای ویندوز 10 طراحی شده است بنابراین نباید در حالت سازگاری باشد. اگر بنا به دلایلی حالت سازگاریرا برای اجرایی Steam فعال کرده اید ، آن را خاموش کنید. اگرچه ممکن است بعضی از بازیهای خاص خاص در Steam برای کار کردن به حالت سازگاری نیاز داشته باشند ، اما خود Steam این کار را نمی کند.
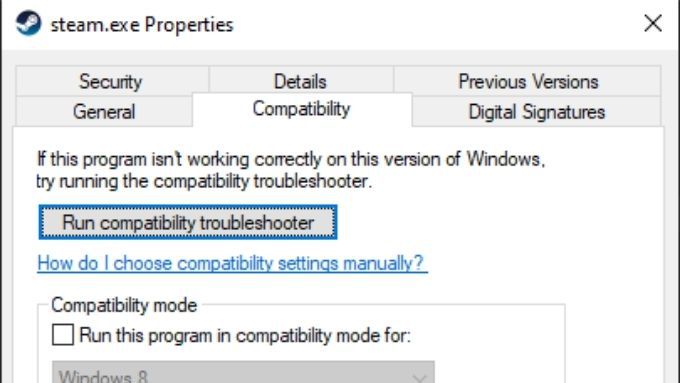
دوباره آن را پخش کنید ، Steam
آیا با شرایطی روبرو شده اید که Steam بدون هیچ دلیل مشخصی راه اندازی نشود؟ اگر هیچ یک از این نکات مشکل شما را حل نمی کند ، به ما بگویید که در نظر شما در مورد کار شما چه کار کرد. این مشکلی است که می تواند مشکلی داشته باشد که در اینجا ذکر نشده است ، بنابراین راه حل خود را به اشتراک بگذارید تا به یک بازیکن دیگر کمک کنید تا بازی های Steam مورد علاقه خود را انجام دهد.