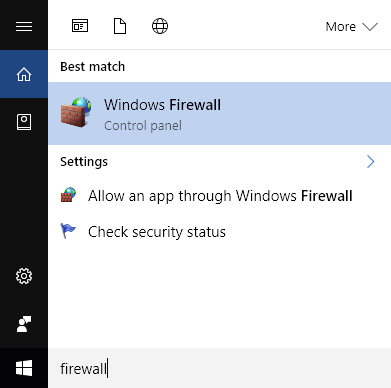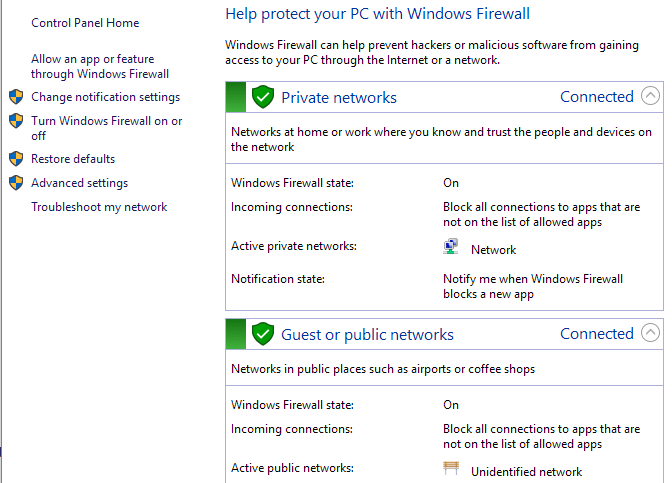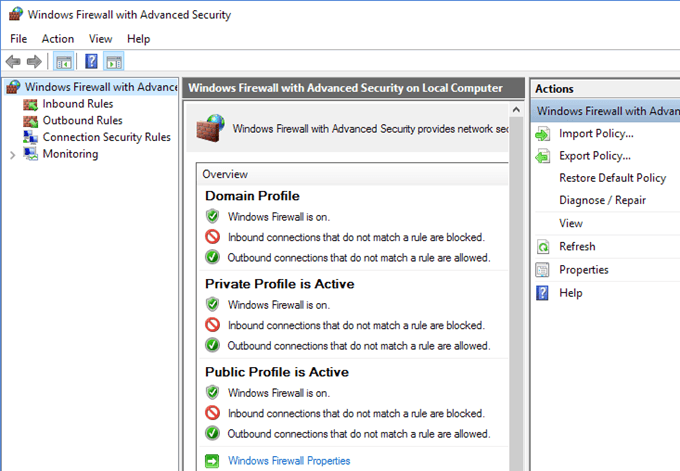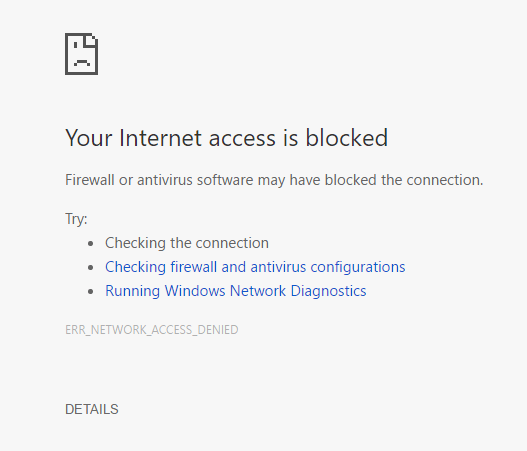در ویندوز 10، فایروال ویندوز از زمان ویستا خیلی تغییر نکرده است. به طور کلی، این تقریبا یکسان است. ورودیاتصالات به برنامه ها مسدود می شوند، مگر اینکه در لیست مجاز باشند. اتصالات خروجیاگر آنها با یک قاعده مطابقت ندارند، مسدود نمی شوند. شما همچنین یک پروفایل شبکه شبکه عمومیو خصوصیدارید و می توانید دقیقا کدام برنامه را در شبکه خصوصی به عنوان اینترنت متصل کنید.
در این مقاله، من از طریق گزینه های مختلف و تنظیمات برای فایروال ویندوز 10 و صحبت در مورد چگونگی شما می توانید آنها را مطابق با نیازهای خود را تنظیم کنید. اگر چه اتصالات خارج از محدوده به طور پیش فرض مسدود نمی شوند، شما می توانید قوانین فایروال خود را در ویندوز 10 را برای جلوگیری از اتصالات خارج از محدوده پیکربندی کنید. این می تواند مفید باشد اگر شما می خواهید برنامه خاصی را از برقراری ارتباط با اینترنت ببندید، حتی اگر برنامه بدون رضایت شما نصب شود.
برای شروع، درباره نحوه برداشتن تنظیمات فایروال در ویندوز 10. شما می توانید کنترل پنل را باز کنید و فایروال را از آنجا باز کنید یا روی شروعکلیک کنید و کلمه فایروالرا تایپ کنید.
این پنجره گفتگوی فایروال ویندوز را نشان می دهد که می توانید تمام تنظیمات مختلف فایروال را کنترل کنید.
در سمت راست، نمایش را به شبکه های خصوصیو مهمان یا شبکه های عمومیتقسیم می کند.
اجازه برنامه از طریق فایروال
دلیل اصلی این است که اکثر مردم همیشه با فایروال آشفته میشوند تا اجازه دهید یک برنامه از طریق فایروال کار کند. به طور معمول، این برنامه به صورت خودکار توسط برنامه انجام می شود، اما در بعضی موارد، شما باید این را به صورت دستی انجام دهید.
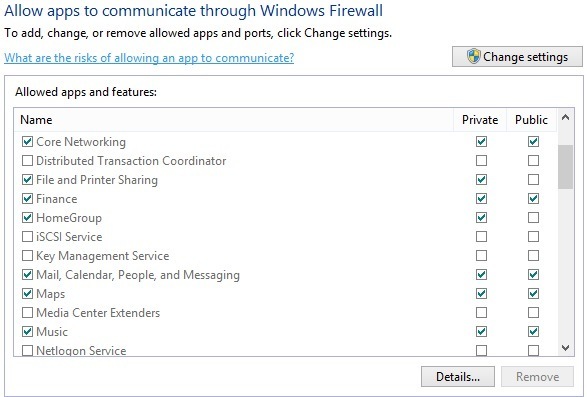
همانطور که می بینید، می توانید این کار را با کلیک بر روی اجازه دهید یک برنامه یا ویژگی از طریق فایروال ویندوزبرای هر برنامه یا ویژگی ویندوز، می توانید انتخاب کنید که به طور جداگانه ارتباطات ورودی را در شبکه های خصوصی و عمومی اجازه دهید. این جدایی برای مواردی مانند فایل و چاپگربه اشتراک گذاریو صفحه اصلیمفید است زیرا ما نمی خواهیم کسی از فای عمومی برای اتصال به یک اشتراک شبکه یا HomeGroup محلی. برای اجازه دادن به برنامه، به سادگی آن را در لیست پیدا کنید و سپس جعبه را برای کدام نوع شبکه که میخواهید اتصالات ورودی را فعال کنید، بررسی کنید.
اگر برنامه لیست نشده باشد، می توانید بر روی یک برنامه دیگررا فشار دهید و از لیست انتخاب کنید یا روی برنامه مرورکلیک کنید تا برنامه خاص خود را پیدا کنید.
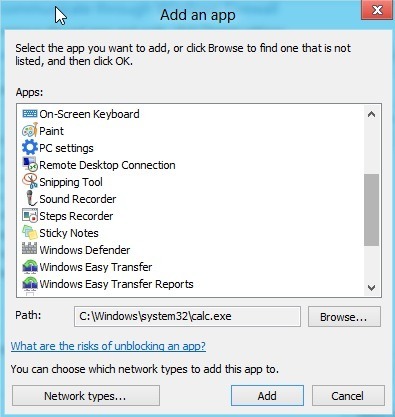
اگر شما به خانه فایروال بروید، اگر این دکمه خالی است، ابتدا روی تغییر تنظیماتکلیک کنید. گفتگو، یک پیوند دیگر در قسمت چپ با نام روشن یا خاموش کردن فایروال ویندوزوجود دارد. اگر بر روی آن کلیک کنید، مجموعه ای از گزینه های زیر را خواهید یافت:
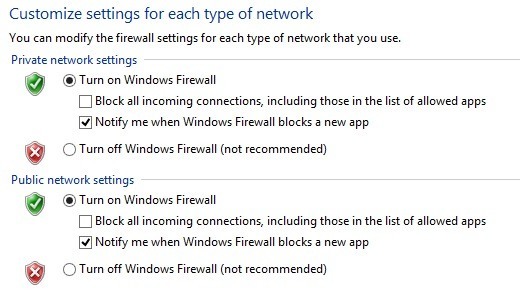
شما می توانید فایروال را کاملا در ویندوز 10 خاموش کنید، اما این همه چیز را از طریق فایروال به شما اجازه می دهد. شما همچنین می توانید تمام اتصالات ورودی را به کامپیوتر خود، حتی برای برنامه های مجاز، که در شرایط خاص مفید باشد، مسدود کنید. به عنوان مثال، اگر شما در یک مکان عمومی مانند یک هتل یا فرودگاه هستید و می خواهید هنگام اتصال به شبکه، اضافی امن باشید. شما هنوز هم می توانید اینترنت را با استفاده از مرورگر وب مرور کنید، اما هیچ برنامه قادر به ایجاد یک اتصال ورودی از یک کامپیوتر دیگر در شبکه محلی یا از یک سرور در اینترنت نیست.
تنظیمات فایروال پیشرفته
با این حال، واقعا سرگرم کننده است، اگر می خواهید با تنظیمات پیشرفته فایروال آشنا شوید. این بدیهی است که برای کمبود قلب نیست، اما این نیز یک معامله بزرگ نیست، زیرا شما می توانید بر روی لینک بازگردانی پیش فرضکلیک کنید و همه چیز را به حالت قبل از نصب ویندوز 10 برسانید. به تنظیمات پیشرفته، روی پیوند تنظیمات پیشرفتهدر پانل سمت چپ در گفتگوی اصلی فایروال کلیک کنید.پنجره فایروال ویندوز با امنیت پیشرفتهرا نشان می دهد:
در صفحه اصلی، مرور سریع تنظیمات فایروال شما برای دامنه، شبکه های خصوصی و شبکه های عمومی. اگر رایانه شما به یک دامنه وصل نشده باشد، لازم نیست نگران این مشخصات باشید. شما به سرعت می توانید ببینید که ارتباطات ورودی و خروجی توسط فایروال مدیریت می شود. به صورت پیش فرض، تمام اتصالات خروجی مجاز است.
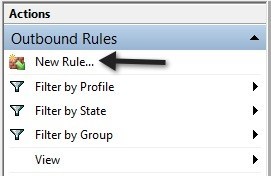
بروید اگر می خواهید یک اتصال خروجی را مسدود کنید، روی قوانین خروجیدر ستون سمت چپ کلیک کنید.
9
من پورت را انتخاب کرد زیرا می خواهم تمام اتصالات خروجی را در پورت 80، پورت HTTP که توسط هر مرورگر وب استفاده می شود، مسدود کنم. در تئوری، این باید تمام دسترسی به اینترنت را در IE، Edge، Chrome و سایر مرورگرها متوقف کند. بعدرا کلیک کنید، TCPرا انتخاب کنید و شماره پورت را تایپ کنید.
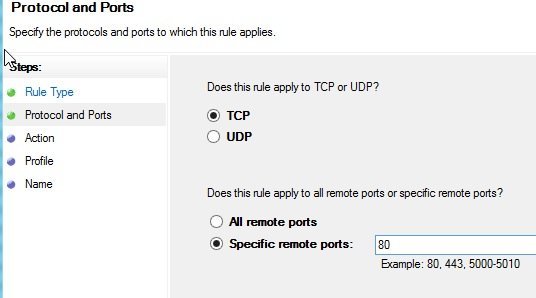
مسدود کردن اتصالرا انتخاب کنید.
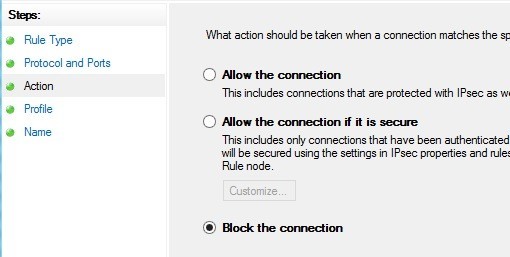
در نهایت انتخاب کنید کدام پروفیل هایی که می خواهید حکومت نیز اعمال شود. این احتمالا یک ایده خوب است که فقط تمام پروفایل ها را انتخاب کنید.
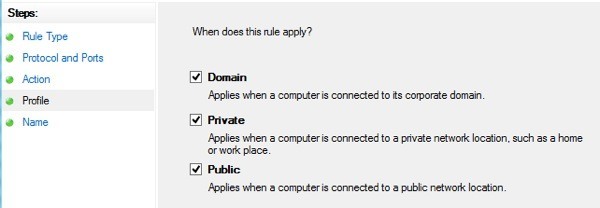
حالا فقط نام آن را بدهید و همین!
شیرین! هنگامی که من Chrome را برای بازدید از هر صفحه وب باز می کنم، پیام زیر را دریافت می کنم. بنابراین من فقط یک قانون ارتباطات خروجی جدید در فایروال ویندوز 10 ایجاد کرده ام که بلوک پورت 80 را مسدود می کند و بنابراین هیچکدام از مرور اینترنت را از بین نمی برد! شما می توانید قوانین فایروال سفارشی خود را در ویندوز 10 مطابق مراحل بالا نشان دهید. به طور کلی، این تقریبا همه چیز به فایروال وجود دارد. شما می توانید چیزهای پیشرفته تر انجام دهید، اما من می خواستم یک مرور کلی و مناسبی داشته باشم که حتی افراد غیر فنی نیز می توانند سعی کنند از آن پیروی کنند.
اگر در مورد تنظیم پیکربندی فایروال در ویندوز 10 سؤالی دارید، نظر خود را بنویسید و ما سعی خواهیم کرد که کمک کنیم. لذت ببرید!