برنامه های کاربردی مایکروسافت آفیس میتواند بهطور خودکار فایلها را در حساب ابری OneDrive شما ذخیره کند. با این حال، مشکلات مربوط به حساب OneDrive شما یا تنظیمات همگام سازی OneDrive باعث ایجاد خطاهای "Upload Blocked" در برنامه های Office می شود.
این آموزش راهحلهای احتمالی برای خطاهای مسدود شده آپلود OneDrive در برنامههای Office در رایانههای Windows را پوشش میدهد. راه حل های عیب یابی زیر برای همه برنامه های آفیس اعمال می شود - Microsoft Word، Excel، Powerpoint، Outlook و غیره.
1. حساب OneDrive خود را دوباره وصل کنید
مایکروسافت فکر میکند اتصال مجدد حساب مایکروسافت به برنامه آفیس، خطاهای همگامسازی OneDrive را برطرف میکند. رایانه خود را به اینترنت وصل کنید، برنامه آفیس آسیب دیده را باز کنید و مراحل زیر را دنبال کنید.
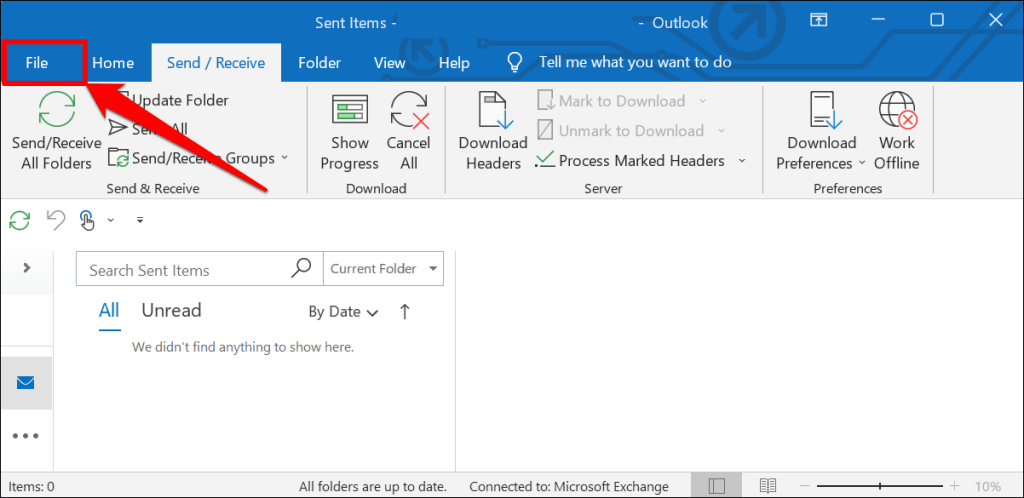

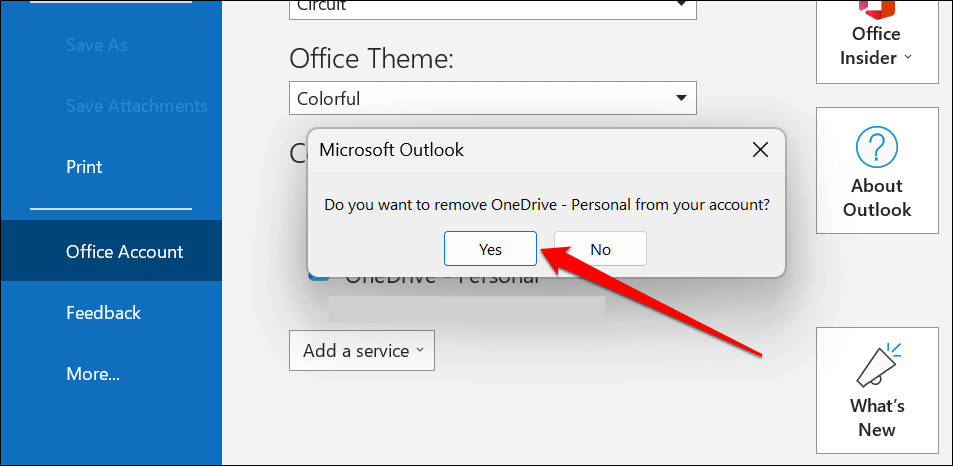
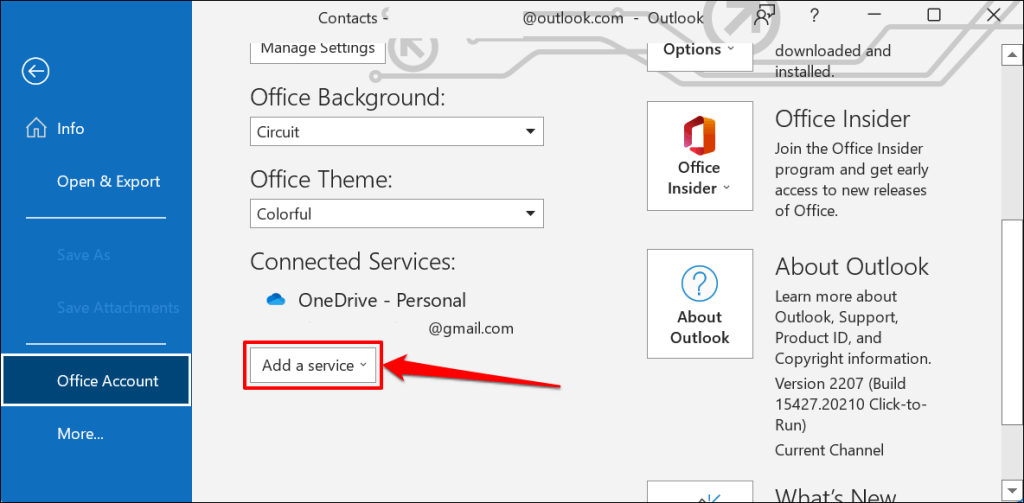
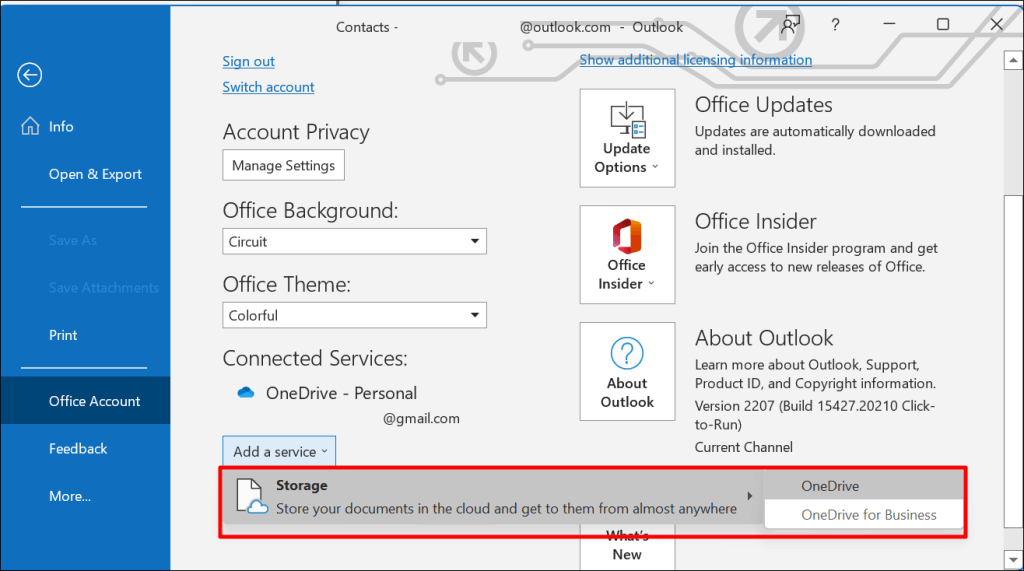
برای ادامه ایمیل و رمز عبور حساب Microsoft خود را وارد کنید. دوباره سند را در OneDrive ذخیره کنید و بررسی کنید که آیا اتصال مجدد حسابتان خطای «آپلود مسدود شده» را برطرف میکند یا خیر.
2. از سرگیری همگام سازی OneDrive
توقف همگامسازی OneDrive میتواند باعث شود برنامههای Microsoft Office خطای «Upload Blocked» را ایجاد کنند. تنظیمات OneDrive را بررسی کنید و مطمئن شوید که رایانه شما فایلها را با فضای ذخیرهسازی ابری همگامسازی میکند.
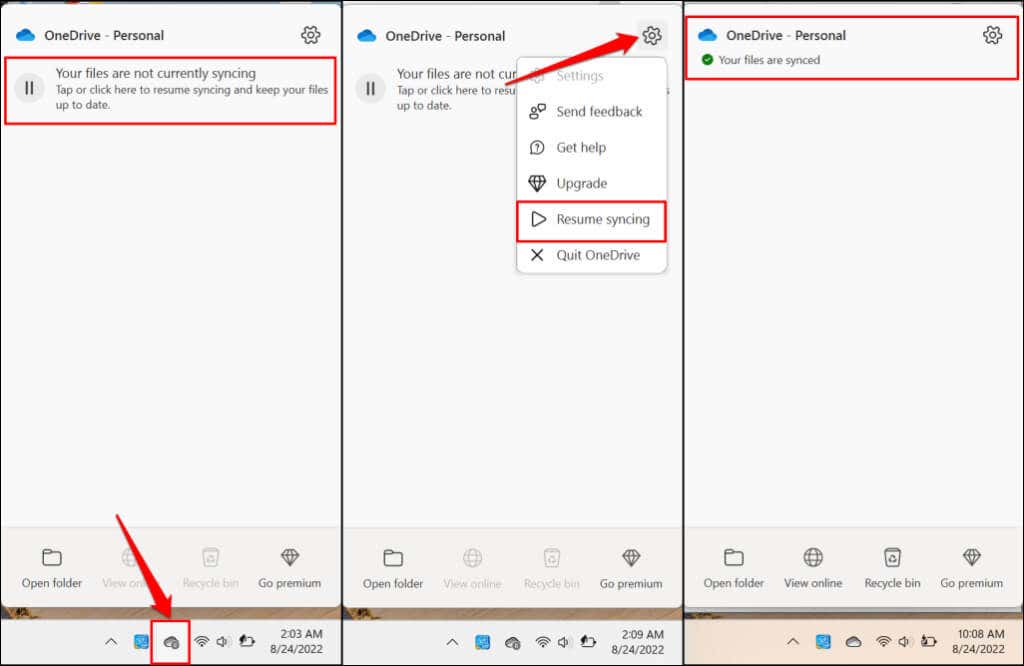
وقتی OneDrive پیام «فایلهای شما همگامسازی میشوند» را نشان داد، دوباره سند را ذخیره کنید..
3. در دسترس بودن فضای ذخیره سازی OneDrive
را تأیید کنیداگر سهمیه ذخیره سازی خود را تمام کنید، برنامه های Office اسناد را در OneDrive ذخیره یا همگام نمی کنند. اگر خطای «آپلود مسدود شده» ادامه داشت، بررسی کنید که فضای ذخیرهسازی OneDrive خود را مصرف نکردهاید.

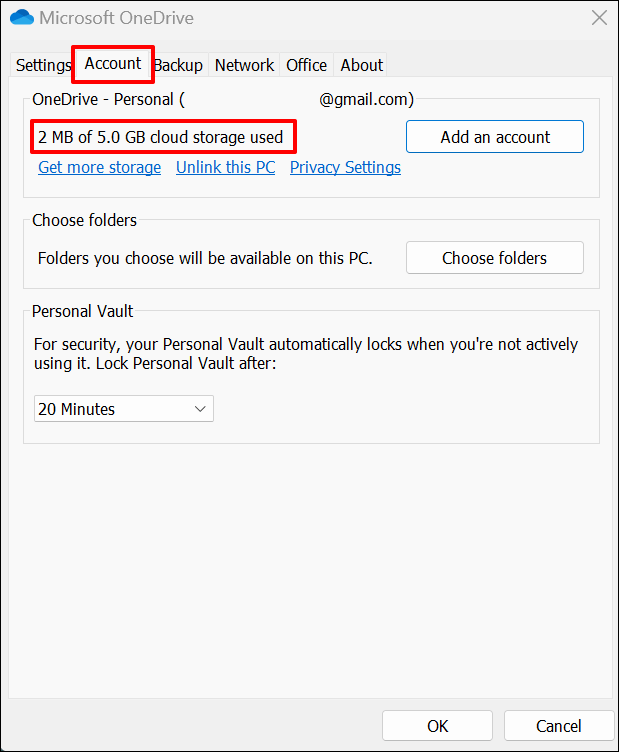
4. فایلهای کش برنامه Office
را حذف کنیدفایلهای حافظه پنهان خراب در برنامههای آفیس میتوانند بارگذاری سند در OneDrive را مسدود کنند. حذف فایلها در سیستم حافظه پنهان برنامه آفیس آسیبدیده ممکن است خطای «Upload Blocked» را برطرف کند.
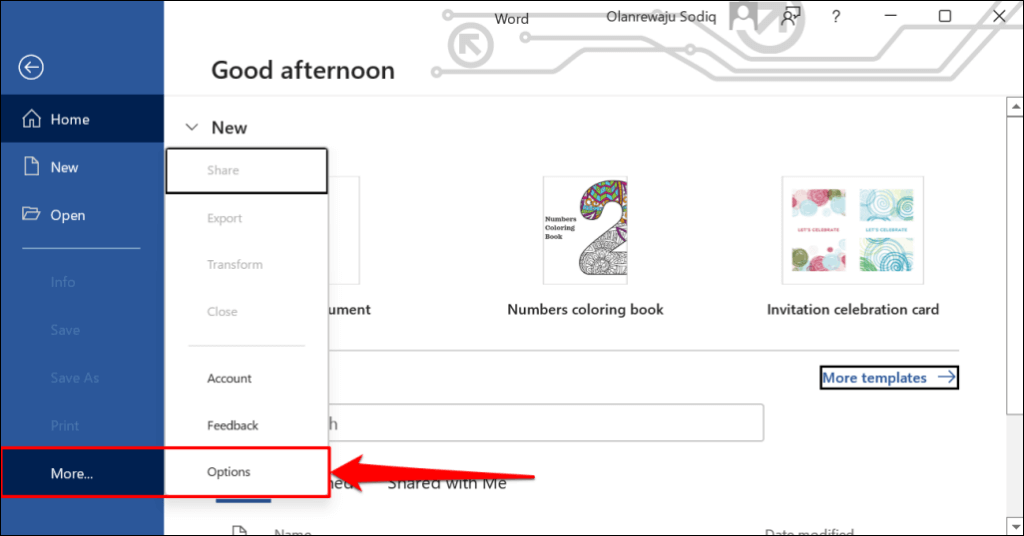 <. ol start="2">
<. ol start="2">
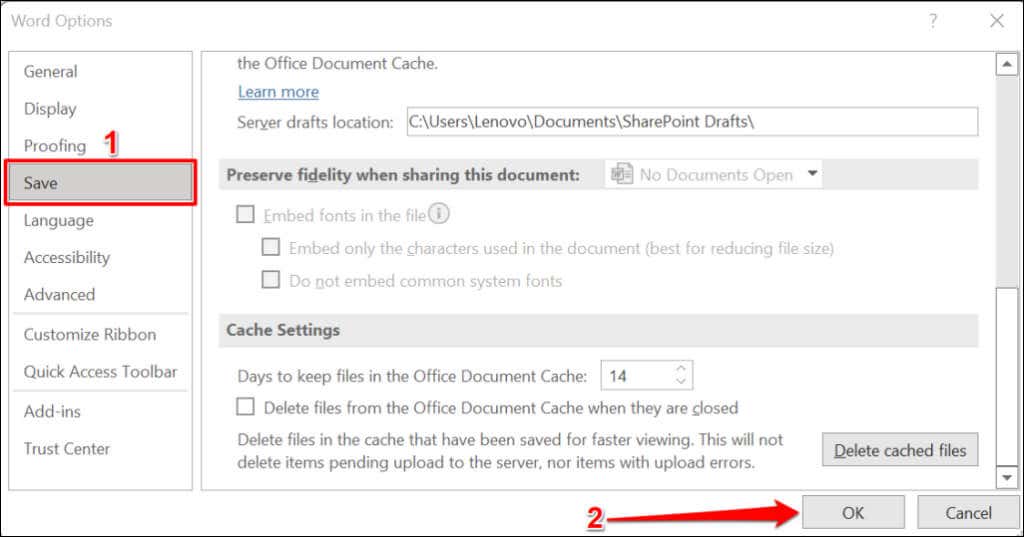
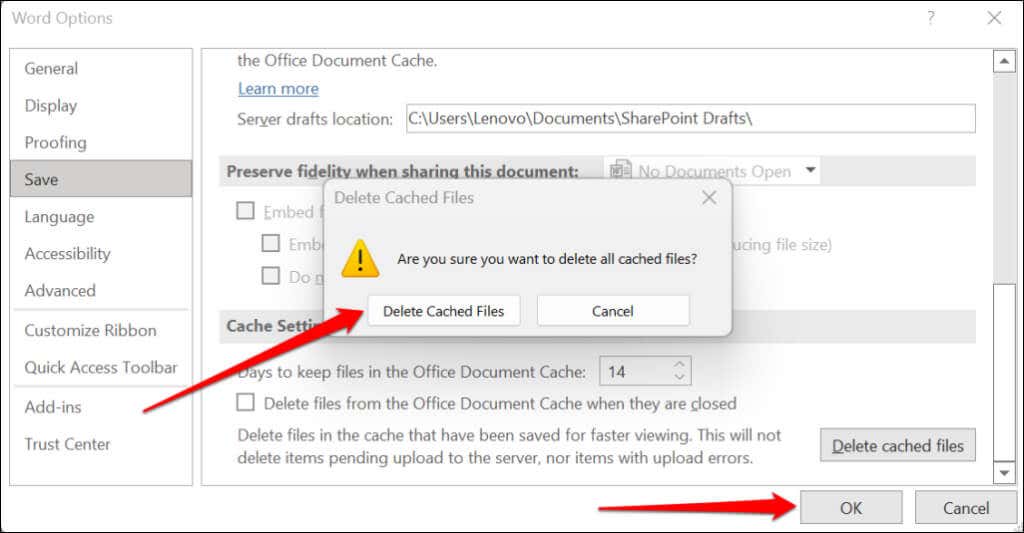
5. برنامه Office
را دوباره باز کنیداگر پس از اتصال مجدد حساب OneDrive، خطای "Upload Blocked" همچنان ادامه داشت، برنامه Office را به اجبار ببندید. اگر سند را به صورت محلی (در رایانه خود) ذخیره نکرده اید، توصیه می کنیم محتوا را در جای دیگری به عنوان پشتیبان قرار دهید. بگویید که در Microsoft Word کار می کنید. محتوای سند Word را در Google Docs کپی و جایگذاری کنید.
Ctrl+ Shift+ Escرا فشار دهید تا Task Manager ویندوز باز شود. برنامه Office را انتخاب کرده یا کلیک راست کنید و پایان کاررا انتخاب کنید.

برنامه را دوباره باز کنید و بررسی کنید آیا تغییرات ایجاد شده در سند شما را با OneDrive همگامسازی میکند یا خیر.
6. برنامه Office
را به روز کنیدبهروزرسانیهای آفیس با ویژگیهای جدید، وصلههای امنیتی، رفع اشکالها و سایر پیشرفتها عرضه میشوند. مایکروسافت بهروزرسانیهای مکرر را برای برنامههای آفیس ارائه میکند و بهروزرسانیها را بهطور خودکار روی دستگاه شما نصب میکند..
خطای "آپلود مسدود شده" ممکن است به این دلیل باشد که از نسخه قدیمی یا قدیمی برنامه Office استفاده می کنید. برنامههای آفیس خود را برای بهروزرسانی خودکار پیکربندی کنید، یا بهروزرسانیهای جدید را بهصورت دستی بررسی کنید. رایانه خود را به اینترنت وصل کنید و مراحل زیر را برای بهروزرسانی Office به آخرین نسخه دنبال کنید.
برنامه آفیس آسیب دیده را باز کنید و برگه حسابرا در منوی فایل باز کنید. منوی گزینه های به روز رسانیرا گسترش دهید و اکنون به روز رسانیرا انتخاب کنید.

اگر "Updates Now" در منوی بهروزرسانی وجود ندارد، فعال کردن بهروزرسانیهارا انتخاب کنید.

7. غیرفعال کردن Office Upload Cache System
در ویندوز، OneDrive فایلها را در برنامههای آفیس همگامسازی میکند. ادغام مزایایی دارد —به شما امکان می دهد اسناد مشترک را با افراد دیگر ویرایش کرده و روی آنها کار کنید. با این حال، اگر سیستمهای کش آپلود OneDrive و آفیس تداخل داشته باشند، ممکن است پیام خطای «آپلود مسدود شده» را دریافت کنید.
خاموش کردن آپلود آفیس در تنظیمات OneDrive ممکن است خطای "آپلود مسدود شده" را برطرف کند.



8. دفتر تعمیر
برنامه مایکروسافت آفیس را تعمیر کنید اگر هیچ یک از رفع عیبیابیهای بالا، خطای «آپلود مسدود شده» را برطرف نمیکند.

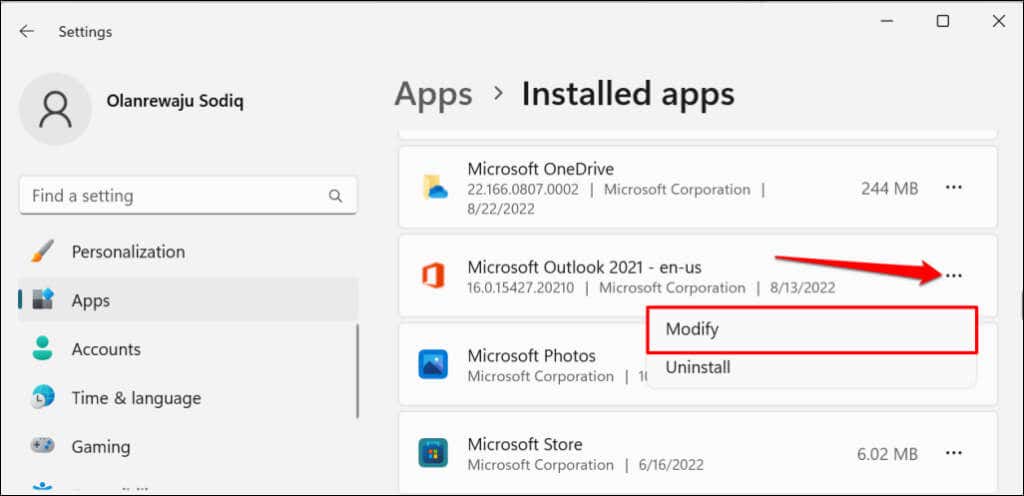

«تعمیر سریع» گزینه تعمیر سریعتری است که فقط فایلهای خرابی را که باعث اختلال در عملکرد برنامه آفیس میشوند شناسایی و برطرف میکند. از طرف دیگر، "تعمیر آنلاین" تعمیرات جامع را ارائه می دهد و هر مشکل احتمالی را برطرف می کند. توجه داشته باشید که «تعمیر آنلاین» به اتصال اینترنت نیاز دارد.
Microsoft اجرای "تعمیر آنلاین" را تنها در صورتی توصیه می کند که "تعمیر سریع" مشکلی را که می خواهید برطرف کنید حل نکند.


این ابزار همه برنامهها و ویژگیهای Office را در رایانه شما تعمیر میکند.

9. ویندوز
را به روز کنیداشکالهای خاص OneDrive در سیستم عامل ویندوز میتوانند از آپلود اسناد در پلتفرم ذخیرهسازی ابری توسط برنامههای Office جلوگیری کنند.
به تنظیمات>Windows Updateبروید و بررسی بهروزرسانیهایا اکنون راهاندازی مجددرا انتخاب کنید.

در Windows 10، به تنظیمات>بهروزرسانی و امنیت>بهروزرسانیهای ویندوزبروید و هر بهروزرسانی موجود برای رایانهتان را نصب کنید.
>آفیس را دوباره نصب کنید
با پشتیبانی مایکروسافت تماس بگیرید یا اگر پس از امتحان این اصلاحات، خطا ادامه یافت، برنامه آفیس را حذف نصب و دوباره نصب کنید.
.