اگر رایانه ای به عنوان هدیه دریافت کرده اید یا به دنبال خرید یک مدل دست دوم یا تخفیف دار هستید، ممکن است از خود بپرسید که چگونه می توانید بگویید رایانه خود چند ساله است.
در حالی که همیشه یک فرآیند دقیق یا ساده نیست، میتوان با استفاده از چند ترفند، ایده خوبی از عمر رایانه ویندوزی خود به دست آورد.
چرا سن رایانه شما مهم است
بیش از چند دلیل وجود دارد که شما بخواهید بدانید یک رایانه در چه سالی ساخته شده است یا به چه نسلی از فناوری رایانه تعلق دارد:
فناوری رایانه بهقدری سریع پیش میرود که اگرچه رایانه ممکن است هنوز در وضعیت کار خوب باشد، ویژگیها و عملکرد آن ممکن است دیگر برای مشاغل معمولی امروزی خوب نباشد.
چه زمانی یک کامپیوتر خیلی قدیمی است؟
این سؤالی است که ما از خوانندگانی که یا میخواهند برای یکی از اعضای خانواده رایانه قدیمیتری بخرند یا میخواهند بدانند که آیا باید رایانهای موجود را جایگزین کنند، زیاد دریافت میکنیم.
پاسخ «بستگی دارد» است، زیرا آنچه رایانه برای آن استفاده میشود تعیین میکند که آیا عملکرد کافی در پیشنهاد وجود دارد یا خیر. اگر رایانه همچنان حداقل الزامات برنامههایی را که باید اجرا کنید برآورده میکند یا از آن فراتر میرود، دلیلی برای جایگزینی آن وجود ندارد. با توجه به اینکه رایانههای حتی ده سال پیش هنوز چقدر قدرتمند هستند، اگر فقط به مرور وب و بهرهوری اولیه نیاز دارید، احتمالاً هنوز خوب هستند.

یک مشکل بسیار بزرگتر پشتیبانی نرم افزار است. مایکروسافت ویندوز محبوب ترین سیستم عامل در جهان است، اما ویندوز 11 از همه (در زمان نگارش) جدیدترین نسل های CPU پشتیبانی نمی کند. تاریخ پایان عمر ویندوز 10، 14 اکتبر 2025 است، و اگر به ویندوز گذشته از این تاریخ نیاز دارید، به رایانه ای نیاز دارید که بتواند ویندوز 11 یا بالاتر را اجرا کند. نمیتوانید از نسخههای قدیمی مانند Windows Vista یا 7 استفاده کنید زیرا بهروزرسانیها، بهویژه بهروزرسانیهای امنیتی دریافت نمیشوند.
فرض کنید به سیستم عامل ویندوز نیاز ندارید. به طور خاص، همیشه میتوانید یکی از چندین توزیع فوق العاده لینوکس را نصب کنید ، که کاملاً قادر است یک سیستم عامل روزانه برای هر کسی باشد..
1. کادر کامپیوتر وارد شد
 را علامت بزنید
را علامت بزنید
اگر بستهبندی اصلی رایانه هنوز در دسترس است یا اسنادی که همراه آن است، به احتمال زیاد تاریخ تولید در جایی روی بستهبندی یا در دفترچه راهنما حک شده است. این معمولاً فقط ترفندی است که برای لپتاپها اعمال میشود، زیرا حتی سیستمهای رومیزی از پیش ساخته شده معمولاً از اجزای خارج از قفسه مونتاژ میشوند که هر کدام تاریخ جداگانهای دارند.
2. برچسب شماره سریال
را بررسی کنیدحتی اگر مدتهاست جعبه رایانه را دور انداخته باشید، احتمالاً برچسب شماره سریال را حذف نکردهاید. در بسیاری از موارد، تاریخ ساخت به طور واضح روی این برچسب ها درج می شود. حتی اگر مشخص نباشد، گاهی اوقات تاریخ تولید در شماره سریال کدگذاری می شود. ممکن است مجبور شوید با استفاده از جستجوی وب جستجو کنید تا بدانید که چگونه اطلاعات اضافی رمزگذاری شده در شماره سریال را تفسیر کنید.
3. داخل کیس کامپیوتر
را بررسی کنیداگر یک رایانه رومیزی با یک پانل جانبی به راحتی قابل جابجایی دارید، ممکن است در واقع تاریخ ساخت رایانه را بر روی برچسبی در داخل سیستم چاپ کنید. شما همچنین می توانید خود مادربرد را برای تاریخ ساخت بررسی کنید، البته این فقط سن خود مادربرد را به شما می گوید. با این حال، مگر اینکه رایانه به طور گسترده ارتقا یافته باشد، تاریخ ساخت مادربرد باید نزدیک به میانگین سنی خود رایانه باشد.

تقریباً برای هر مؤلفهای هم همینطور است، بنابراین اگر احساس میکنید به آن نیاز دارید، میتوانید مهرهای تاریخ را روی هر مؤلفه دیگری نیز بررسی کنید. اگرچه در مورد CPU، برای دیدن تاریخ، ارزش برداشتن هیت سینک (و خمیر حرارتی) را ندارد، زیرا به سادگی می توانید آن را از مدل CPU استنباط کنید.
اگر لپتاپ با پانل پایینی قابل جابجایی دارید، ممکن است در بسیاری از موارد این اطلاعات را روی صفحه اصلی چاپ کنید، اما معمولاً لازم نیست زیرا تاریخ باید در جای دیگری نشان داده شود.
4. تاریخ بایوس را با Sysinfo
بررسی کنیدیکی دیگر از شاخص های خوب برای سن یک کامپیوتر، سن سیستم عامل مادربرد است. این در رایانههای قدیمیتر به عنوان BIOS (سیستم خروجی ورودی پایه) نامیده میشد، اما در رایانههای مدرن، این با UEFI (رابط میانافزار توسعهپذیر یکپارچه) جایگزین شده است..
معمولاً یک کلید ویژه وجود دارد که هنگام بوت شدن رایانه باید آن را فشار دهید تا به آن دسترسی پیدا کنید، اما اگر از ویندوز استفاده میکنید، استفاده از برنامه اطلاعات سیستم آسانتر است.
دکمه Start را فشار دهید تا منوی Start باز شود و System Information (systeminfo.exe) را در جستجوی Windows تایپ کنید، سپس وقتی در نتایج ظاهر شد، آن را انتخاب کنید.
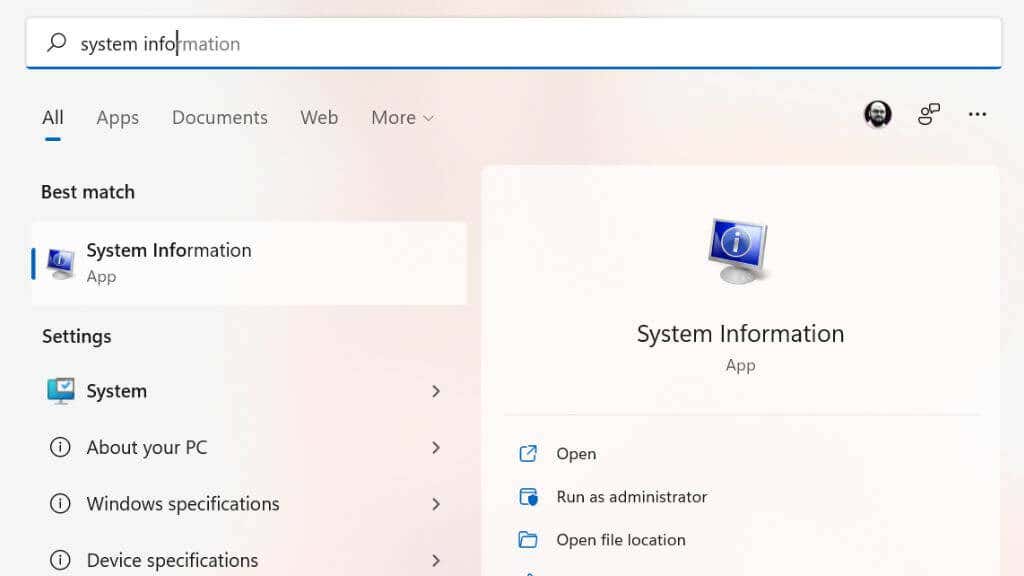
System Summary را در قسمت سمت چپ انتخاب کنید، سپس به دنبال نسخه/تاریخ BIOS بگردید و تاریخ را در آنجا خواهید دید.
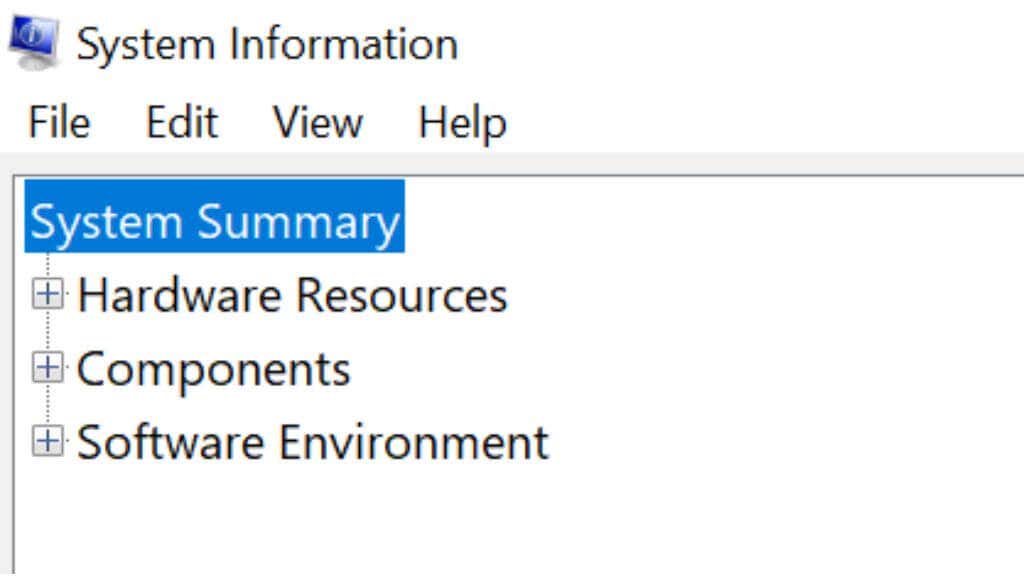
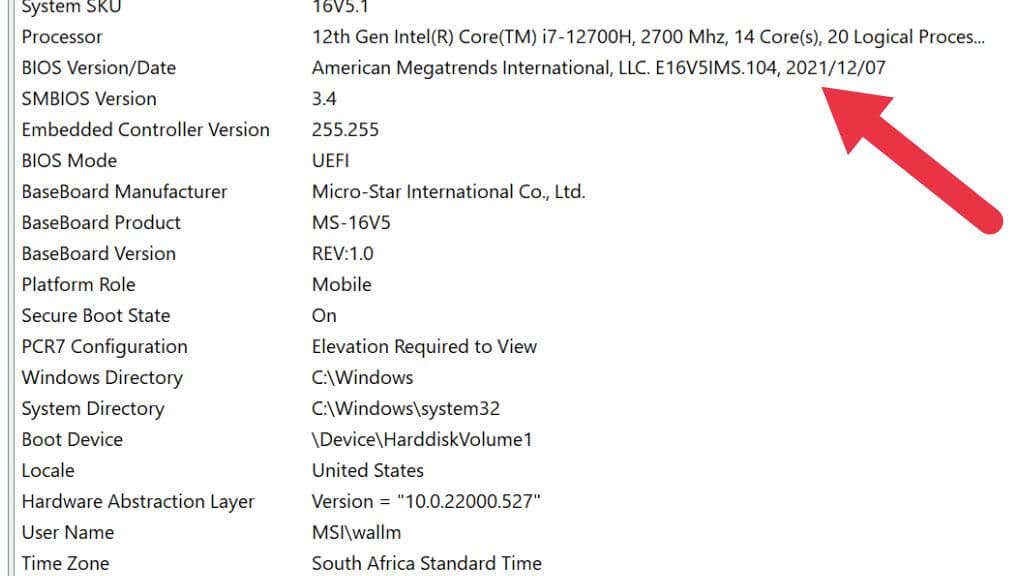
با این حال، این یک راه حل ناقص است زیرا تاریخ آخرین به روز رسانی سیستم عامل را نشان می دهد، نه تاریخ ساخت رایانه را. بنابراین اگر بهروزرسانی اخیر دریافت کرده باشد، ممکن است کمی گمراهکننده باشد.
5. از Command Prompt برای بررسی تاریخ نصب اصلی Microsoft Windows
استفاده کنیدمی توانید از Command Prompt (CMD.exe) یا Windows PowerShell برای بررسی تاریخ نصب سیستم ویندوز خود استفاده کنید. به سادگی منوی Start را از نوار وظیفه باز کنید و عبارت Command Prompt را تایپ کنید و برنامه را اجرا کنید. همچنین، Win+ Rرا فشار دهید، "cmd" را تایپ کنید و Enterرا فشار دهید.
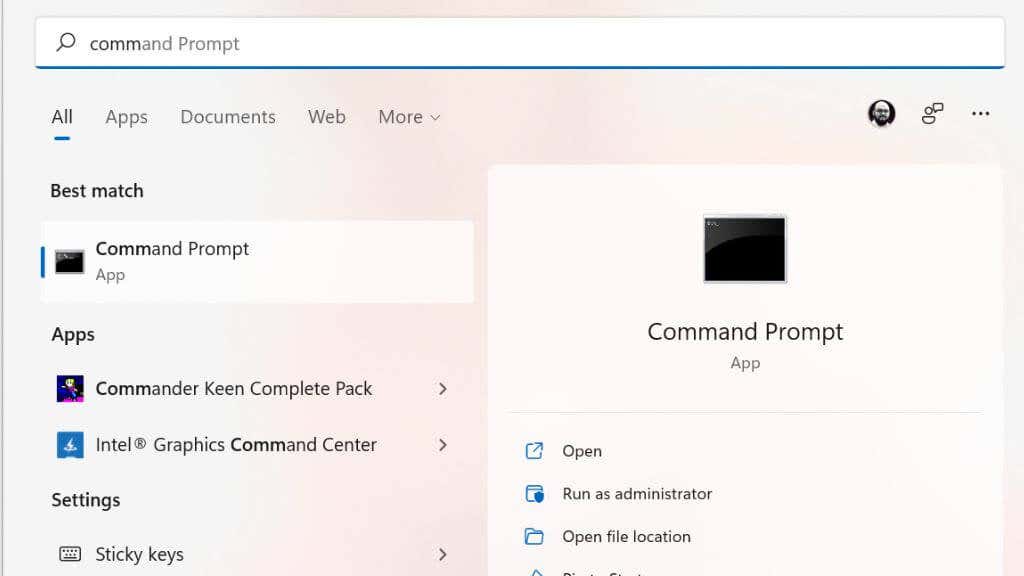
در Command Prompt، systeminfo | را تایپ کنید /i "تاریخ نصب"را پیدا کنید و تاریخ نصب نمایش داده خواهد شد.
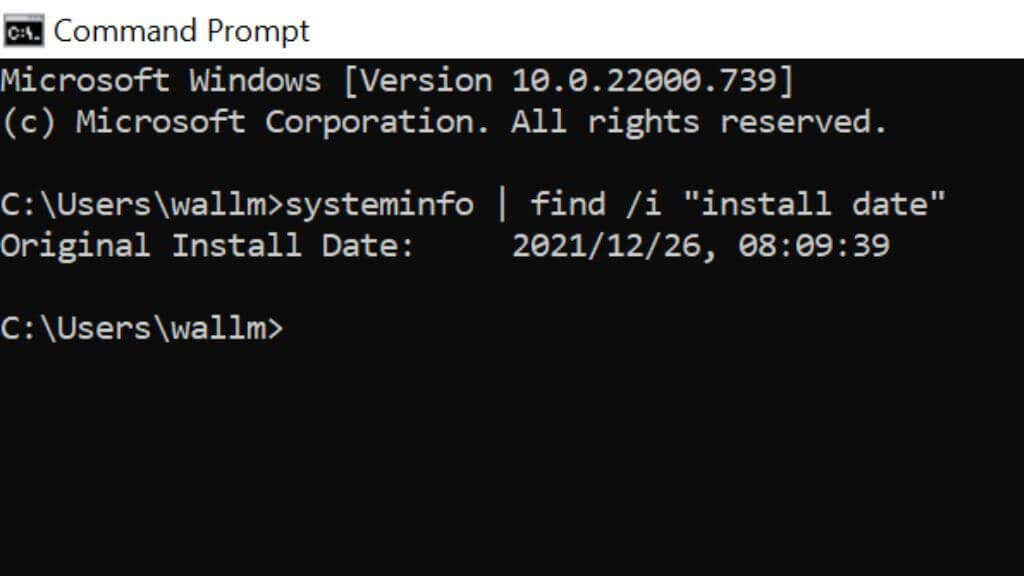
همانند روش تاریخ BIOS، همه اینها به شما می گوید که نسخه فعلی ویندوز چه زمانی نصب شده است. اگر کسی ویندوز را مجدداً نصب کرده یا به نسخه جدیدتر ارتقا داده است، تاریخ به جای سن خود رایانه نشان دهنده آن است. با این حال، بسیاری از مردم هرگز به نسخه جدیدتر ویندوز ارتقا نمیدهند یا سیستم عامل خود را دوباره نصب نمیکنند، بنابراین هنوز هم یک ترفند مفید است.
6. ویژگی "Date Modified" یا "Created" پوشه Windows را بررسی کنید
اگر در Command Prompt راحت نیستید، میتوانید اطلاعات مشابهی را با بررسی ویژگیهای پوشه نصب ویندوز دریافت کنید.
File Explorer را باز کنید (Win + E یک میانبر مفید برای این است) و به درایو C بروید که در آن پوشه Windows را پیدا خواهید کرد. اگر پوشه Windows وجود ندارد، به این معنی است که هر کسی که آن نسخه از Windows را نصب کرده است از یک مکان سفارشی استفاده کرده است، بنابراین باید آن را جستجو کنید.
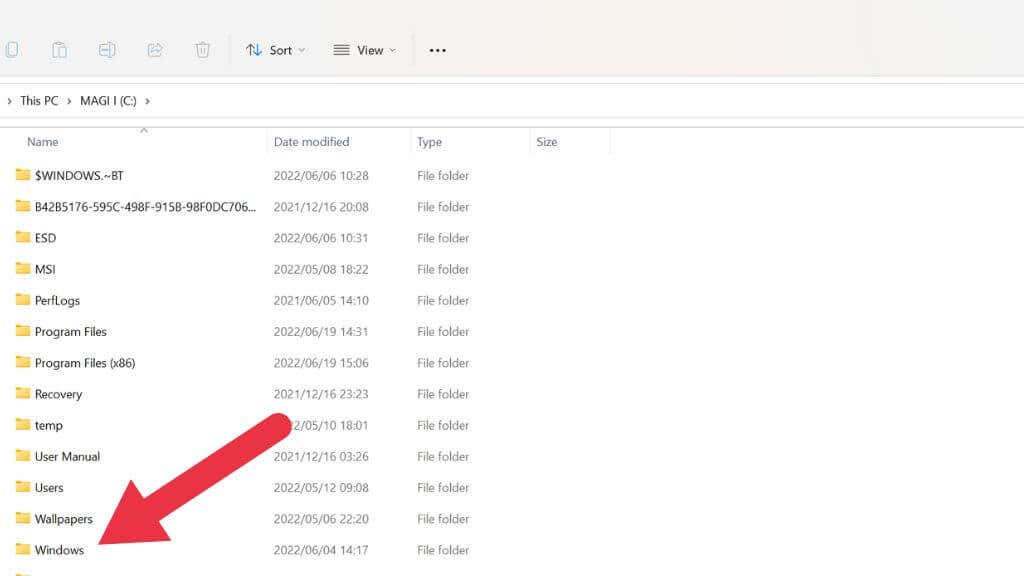 .
.
روی پوشه Windows کلیک راست کرده و Propertiesرا انتخاب کنید.
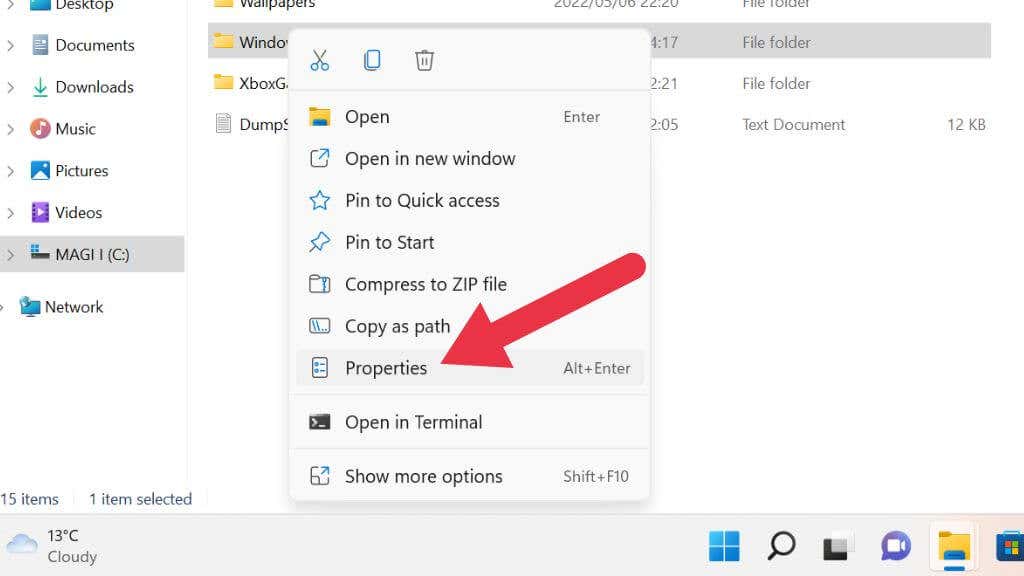
در زبانه عمومی، بسته به نسخه ویندوز، بخش «تاریخ اصلاح» یا بخش «ایجاد» را خواهید یافت.
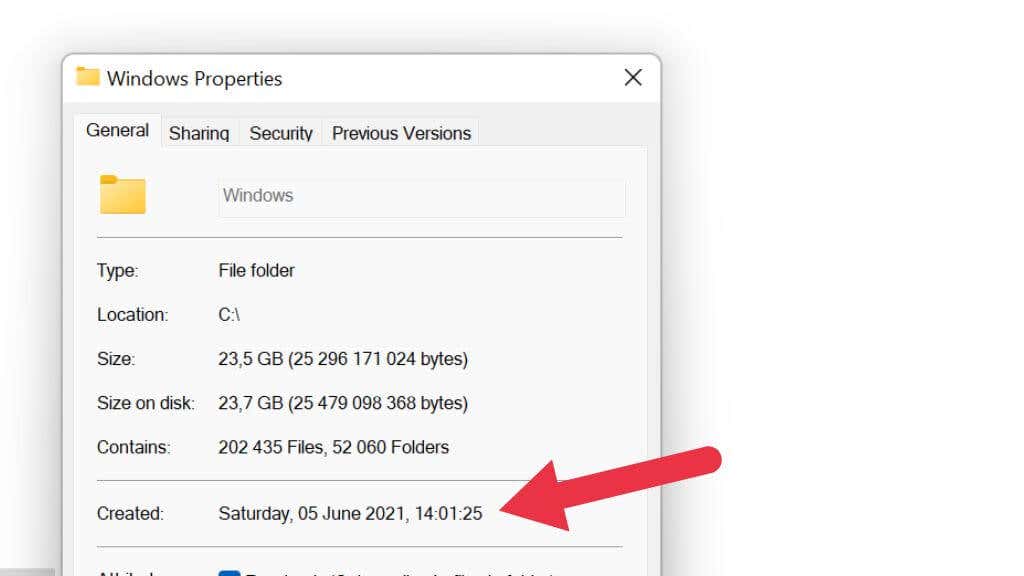
این به شما می گوید که پوشه چه زمانی ساخته شده است. با فرض اینکه ساعت کامپیوتر در آن زمان دقیق بود، این به شما می گوید که ویندوز چه زمانی نصب شده است.
7. مدل CPU را بررسی کنید
CPU (واحد پردازش مرکزی ) یک رایانه کلیدی برای تشخیص سن یک رایانه است. CPU جزء اصلی است که بقیه کامپیوتر معمولاً در اطراف آن ساخته می شود. بنابراین این نشانگر خوبی برای سن یک کامپیوتر است. حتی اگر سایر مشخصات مؤلفه جدیدتر باشند، CPU حداکثر عملکرد فرآیندهای رایانه اصلی را محدود می کند.
سادهترین راه برای دیدن CPU این است که Task Manager را در ویندوز باز کنید و زیر برگه Performance قسمت CPU را بررسی کنید. مدل CPU خود را همانطور که در اینجا ذکر شده است خواهید دید.
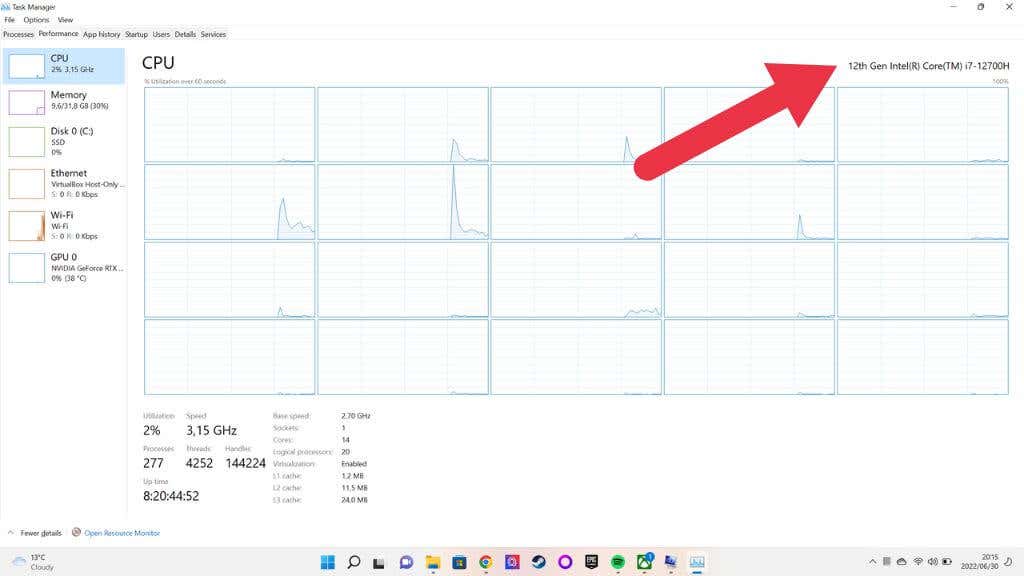
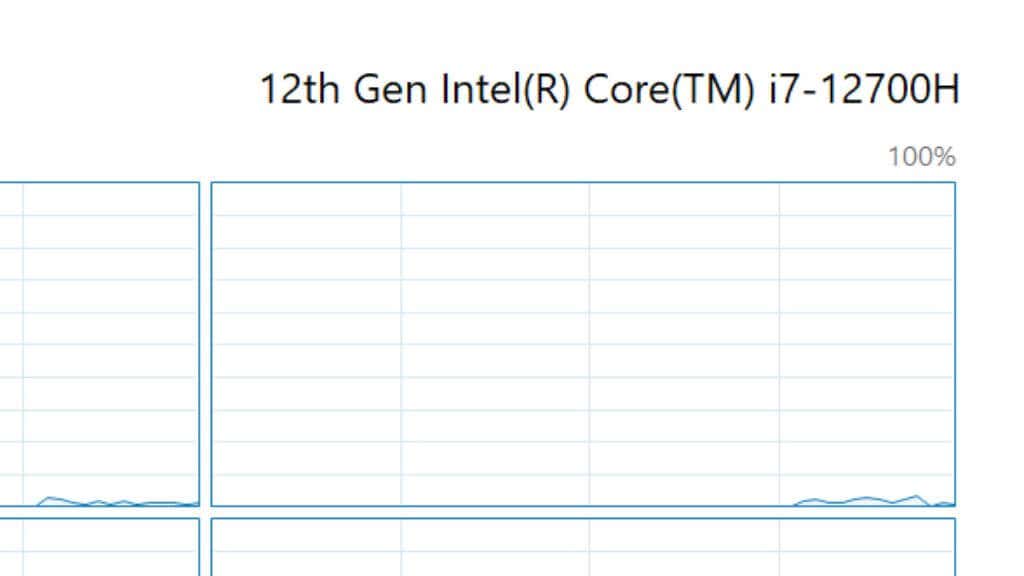
سپس میتوانید آن شماره مدل را بگیرید، آن را در کادر جستجوی سایتی مانند Google یا در وبسایت سازنده قرار دهید و متوجه شوید که اولین بار چه زمانی تولید شده است، که به شما ایده خوبی از نسل فناوری رایانه میدهد.
8. بررسی سن اجزای فردی
اگر با یک سیستم رومیزی روبرو هستید که یک دستگاه از پیش ساخته شده کارخانه ای نیست، تشخیص سن رایانه شما ممکن است سخت باشد. به هر حال، برخی از اجزا ممکن است بسیار جدیدتر از سایرین باشند. شرکتهایی مانند Dell همچنین رایانههای بازسازیشده را میفروشند که تنها اجزایی که تست کیفیت را گذراندهاند وارد ساخت میشوند. بنابراین ممکن است ترکیبی از چیزهای قدیمی و جدید وجود داشته باشد.

این میتواند مشکلساز باشد زیرا قطعاتی مانند منابع تغذیه و هارد دیسکهای مکانیکی هر چه قدیمیتر میشوند به احتمال زیاد از کار میافتند زیرا قطعات متحرکی دارند که فرسوده میشوند.
در این مورد، باید هر جزء را از نظر شماره سریال یا اطلاعات تاریخ انتشار بررسی کنید.
در مکینتاش چطور؟
ممکن است از خود بپرسید که چگونه می توان سن Apple Mac دارای macOS را تشخیص داد. خبر خوب این است که می توانیم آن را فقط در یک یا دو جمله به شما بگوییم. به سادگی روی دکمه Apple در گوشه سمت چپ بالا کلیک کنید و About This Macرا انتخاب کنید. سال مدل کامپیوتر شما درست در بالا نوشته می شود، آسان!.
.