GIMP، ویرایشگر گرافیکی شطرنجی متن باز و رایگان برای استفاده، چندین راه را در اختیار کاربران قرار می دهد تا یک تصویر رنگی را سیاه و سفید کنند. در این مقاله تفاوت بین تصاویر سیاه و سفید و خاکستری را مورد بحث قرار خواهیم داد. سپس به چند روش از GIMP استفاده کنید برای تبدیل یک تصویر رنگی RGB به حالت خاکستری یا سیاه و سفید خواهیم پرداخت.
برای این آموزش GIMP، از جدیدترین نسخه موجود برای Microsoft Windows، GIMP 2.10 استفاده کردیم. GIMP را برای Windows، MacOS و Linux از gimp.org دانلود کنید.
سیاه و سفید در مقابل مقیاس خاکستری
تفاوت بین سیاه و سفید و مقیاس خاکستری چیست؟ در عکاسی سیاه و سفید، اصطلاحات به جای هم استفاده می شوند. تصویر زیر را در نظر بگیرید.

این یک عکس رنگی در حالت RGB است. اگر رنگ را حذف کنیم، به نظر می رسد:

بیشتر مردم این تصویر بی رنگ را به عنوان یک عکس سیاه و سفید توصیف می کنند، اما اصطلاح دقیق تر "مقیاس خاکستری" است. در حالی که سیاه تنها رنگ استفاده شده در تصویر است، تصویر از طیفی از سایه های خاکستری تشکیل شده است که از سفید خالص تا سیاه خالص را در بر می گیرد.
در دنیای ویرایش عکس، مهم است که بین مقیاس خاکستری و سیاه و سفید واقعی تمایز قائل شوید که فقط از سیاه و سفید استفاده می کند و هیچ سایه خاکستری ندارد. در اینجا همان تصویر در سیاه و سفید واقعی است.

اولین قدم برای سیاه و سفید کردن یک تصویر در GIMP این است که تصمیم بگیرید آن را به یک تصویر سیاه و سفید واقعی تبدیل کنید یا به مقیاس خاکستری. ما هر دو را در زیر پوشش خواهیم داد.
نحوه تبدیل تصویر رنگی به سیاه و سفید واقعی در GIMP
فرآیند GIMP برای تبدیل یک تصویر رنگی به سیاه و سفید شامل استفاده از ابزار Threshold است.
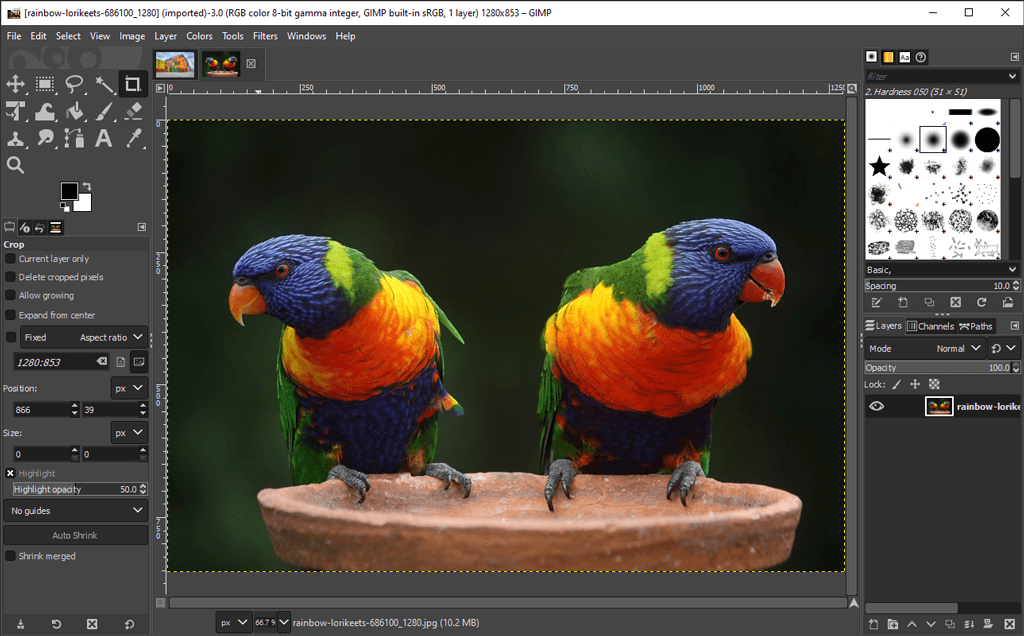
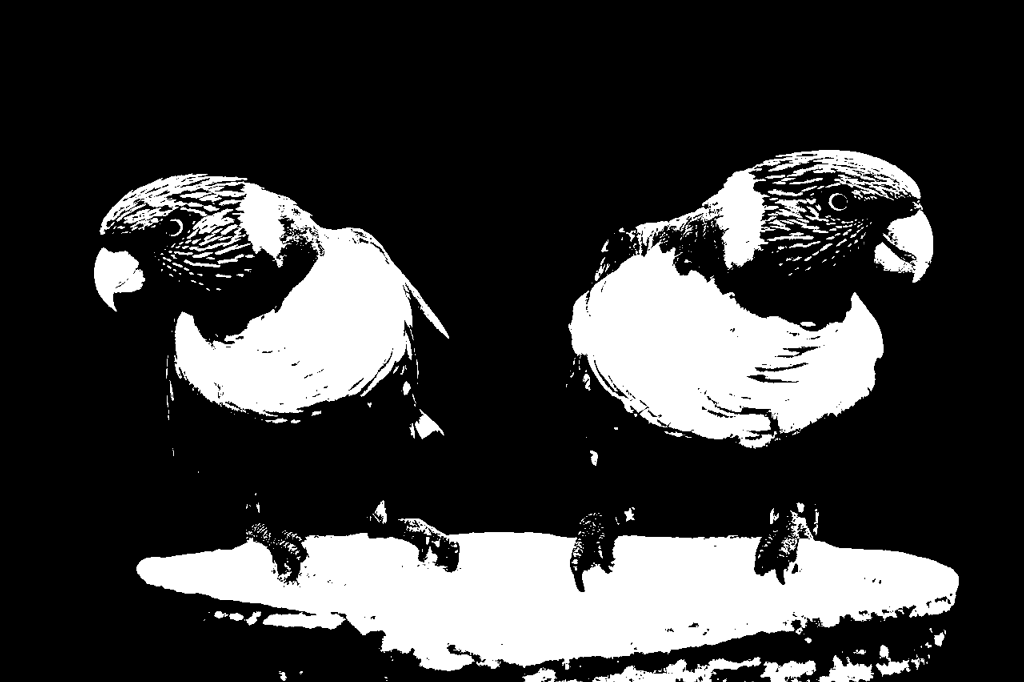
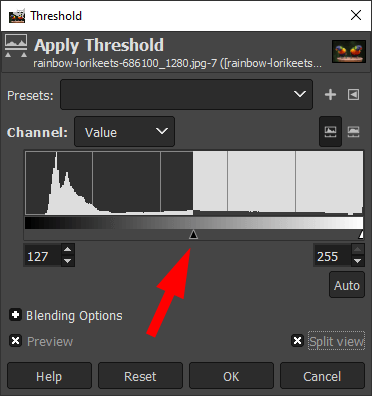
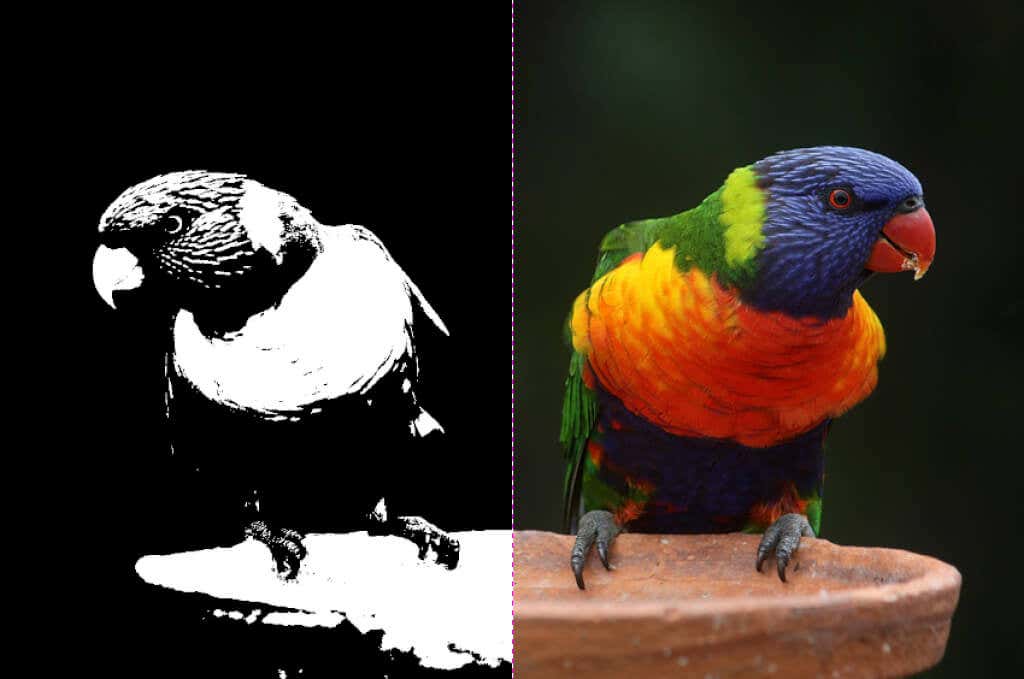
آنچه زمانی یک تصویر تمام رنگی بود اکنون کاملا سیاه و سفید است و حتی نیازی به خرید Adobe Photoshop ندارید.
نحوه ایجاد مقیاس خاکستری تصویر در GIMP
راههای مختلفی برای تبدیل تصویر رنگی به مقیاس خاکستری در GIMP وجود دارد.
تبدیل تصویر به حالت خاکستری
سریعترین و ساده ترین راه برای ایجاد یک تصویر در مقیاس خاکستری در GIMP این است که حالت رنگ سند را به مقیاس خاکستری تبدیل کنید.
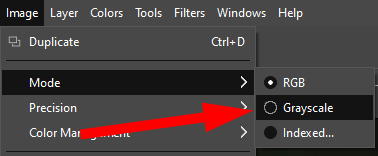
4. تصویر رنگی شما اکنون فقط از پیکسل های سیاه، سفید و خاکستری تشکیل شده است.

توجه: هنگامی که یک تصویر را به مقیاس خاکستری تبدیل می کنید، نمی توانید به رنگ برگردید. قبل از شروع یک کپی از تصویر رنگی ذخیره کنید. همچنین، توجه داشته باشید که تغییر حالت رنگ یک تصویر برای کل تصویر اعمال می شود، حتی اگر فقط بخشی از تصویر را انتخاب کرده باشید.
با میکسر مونو یک تصویر در مقیاس خاکستری بسازید
برای استفاده از ابزار Mono Mixer GIMP برای تبدیل تصویر رنگی به مقیاس خاکستری، این مراحل را دنبال کنید:
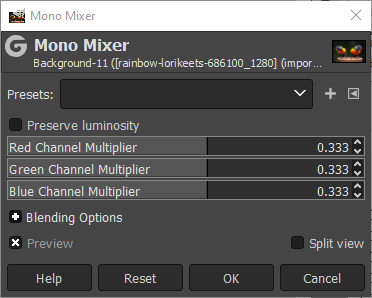


همانطور که می بینید، تنظیم کانال های RGB در مونو میکسر می تواند تفاوت زیادی ایجاد کند.
برای تبدیل یک تصویر رنگی به مقیاس خاکستری، از حالت غیرقابلیت استفاده کنید
روش سوم برای تبدیل تصاویر رنگی به مقیاس خاکستری شامل تنظیم اشباع تصویر است..
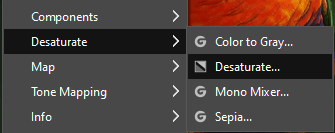
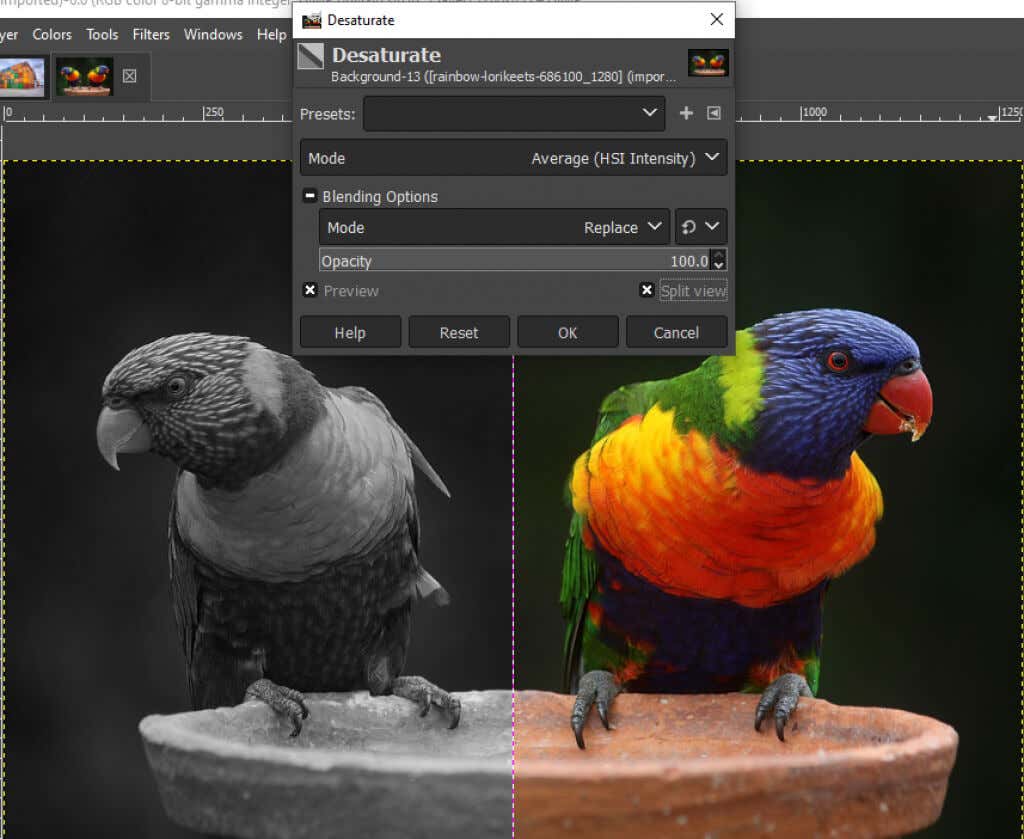
نحوه استفاده از ابزار Color to Grey در GIMP
همچنین میتوانید از ابزار Color to Greyبرای تبدیل تصویر به مقیاس خاکستری در GIMP استفاده کنید.
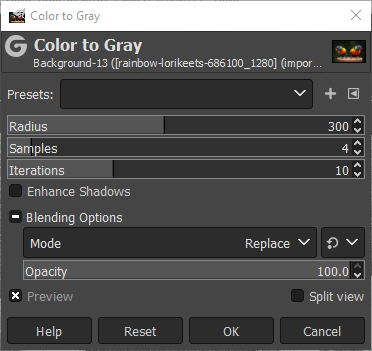


از ابزار Hue-Saturation برای ایجاد تصویر در مقیاس خاکستری در GIMP استفاده کنید
ابزار Hue-Saturationراه دیگری برای ایجاد یک تصویر در مقیاس خاکستری در GIMP است.
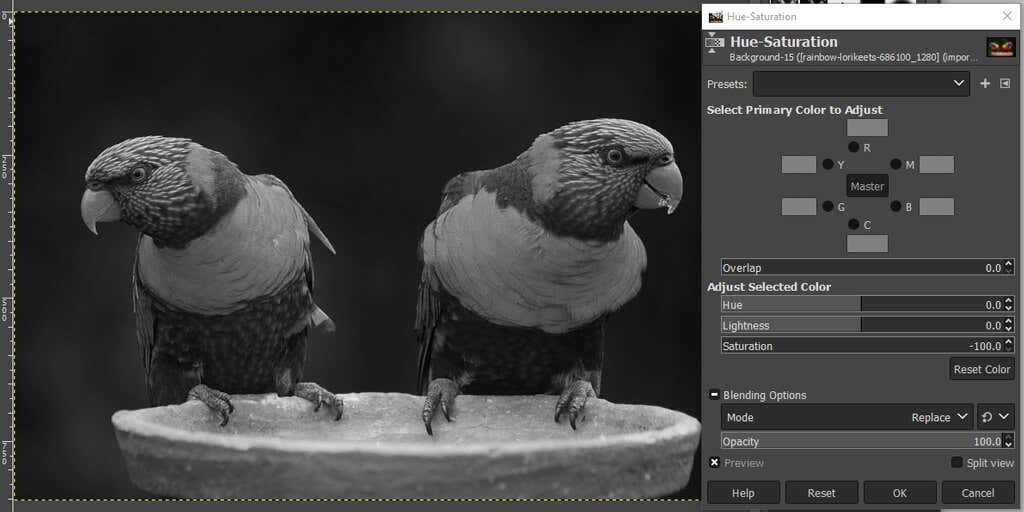
همانطور که می بینید، راه های زیادی برای سیاه و سفید کردن یک تصویر در GIMP وجود دارد. با دانستن چندین روش، احتمال بیشتری وجود دارد که روشی را بیابید که برای تصویری که در حال ویرایش آن هستید بهترین کارایی را داشته باشد.
انتخاب های جسورانه داشته باشید
بسیاری از ویرایشهای تصویر به آزمون و خطا ختم میشود، بنابراین از کاوش در تمام ابزارهایی که در اختیار دارید نترسید - خواه از GIMP، فتوشاپ یا 3.
برای شروع، آموزش ما را در ایجاد یک پس زمینه شفاف در GIMP امتحان کنید که در آن نحوه استفاده از ماسک لایه را خواهید آموخت. یا با پلاگین برای GIMP آزمایش کنید که عملکرد برنامه را گسترش میدهد..
.