وقتی در اینترنت مرور میکنید، تحقیق میکنید یا به دنبال چیزی میگردید، میتوانید با سفارشی کردن مرورگر وب خود، تجربه خود را افزایش دهید. به عنوان یک کاربر موزیلا فایرفاکس، میتوانید یک موضوع را اعمال کنید، نوار ابزار را تغییر دهید، فونتها، رنگها، اندازهها و موارد دیگر را تنظیم کنید.
اگر میخواهید فایرفاکس را برای خود بهتر جلوه دهید یا عملکرد بهتری داشته باشید، در اینجا چندین راه برای سفارشی کردن Mozilla Firefox وجود دارد.
1. از یک تم Firefox
استفاده کنیدمانند تم ها در گوگل کروم ، میتوانید تمی را برای فایرفاکس انتخاب کنید تا با سبک یا حالت شما مطابقت داشته باشد.
برای دسترسی آسان به بخش تم ها در تنظیمات مرورگر فایرفاکس، سه خطرا در سمت راست بالای پنجره انتخاب کنید تا منوی برنامهرا مشاهده کنید. افزونهها و طرحهای زمینهرا انتخاب کنید.
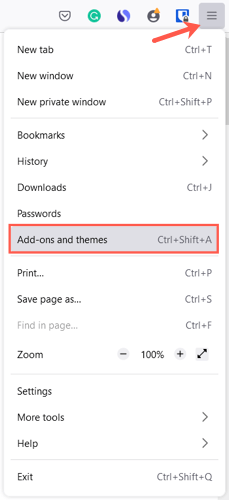
سپس بخش Manage Your Themes را در تنظیمات مرورگر خواهید دید. مضامینی که نصب میکنید در بالا در بخش فعال یا غیرفعال نمایش داده میشوند. این به شما امکان می دهد چندین تم را نصب کنید و به سادگی فعالرا برای تم مورد نظر خود در آن زمان انتخاب کنید.
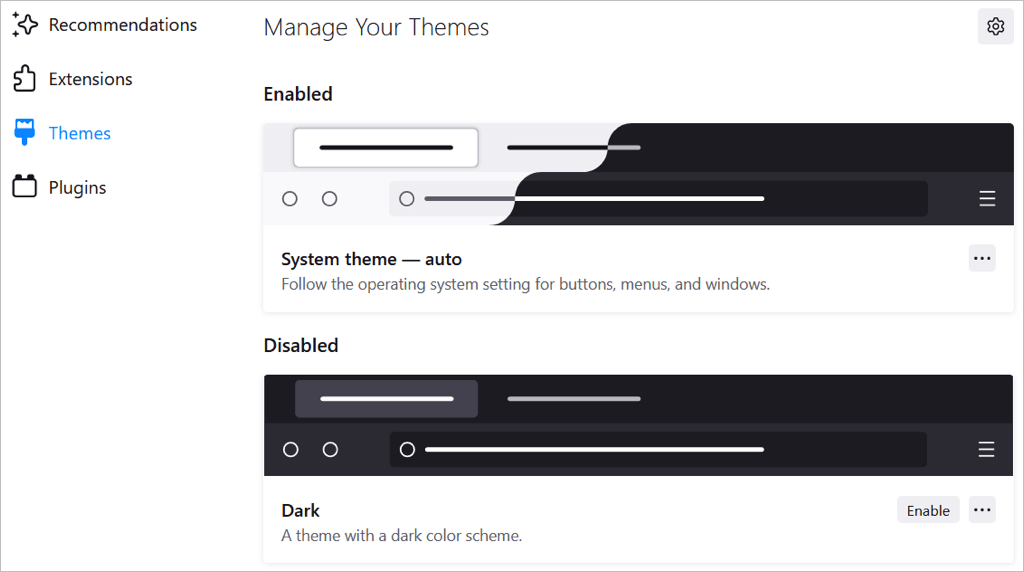
برای مرور تم ها، پیدا کردن تم های بیشتررا در پایین صفحه انتخاب کنید. سپس دستهها، توصیهها، موضوعات پرطرفدار و دارای رتبه برتر را در فروشگاه افزونههای فایرفاکس خواهید دید. یک دسته را انتخاب کنید یا پیوند مشاهده بیشتررا در سمت راست یک بخش برای مشاهده مجموعه انتخاب کنید.
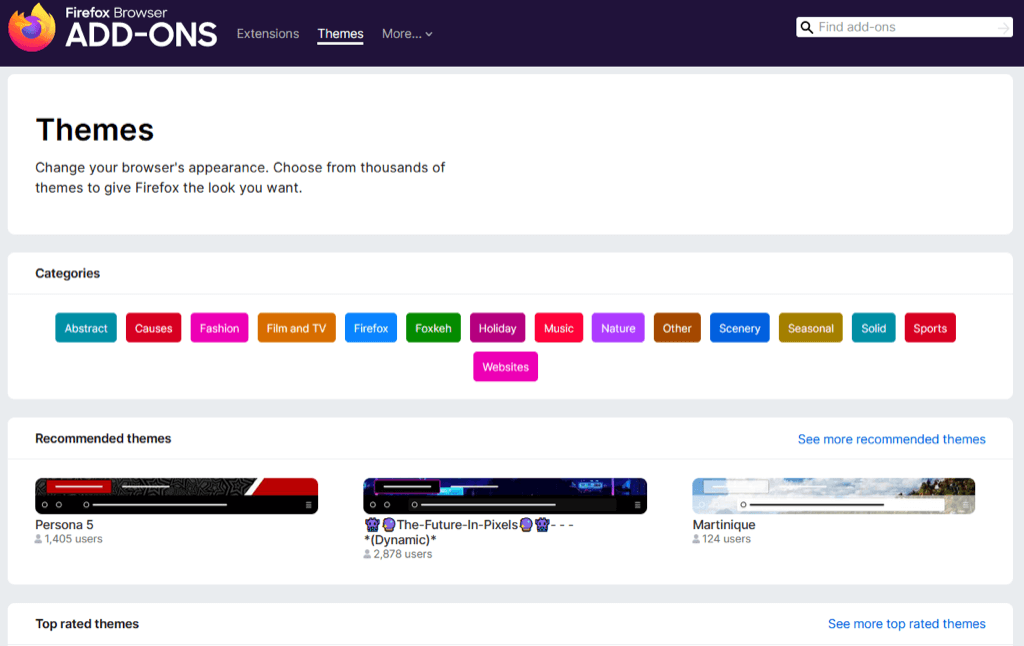
وقتی یکی را که میخواهید مشاهده کردید، آن را انتخاب کنید و Install Themeرا انتخاب کنید. سپس خواهید دید که آن تم به طور خودکار در پنجره فایرفاکس شما اعمال می شود.
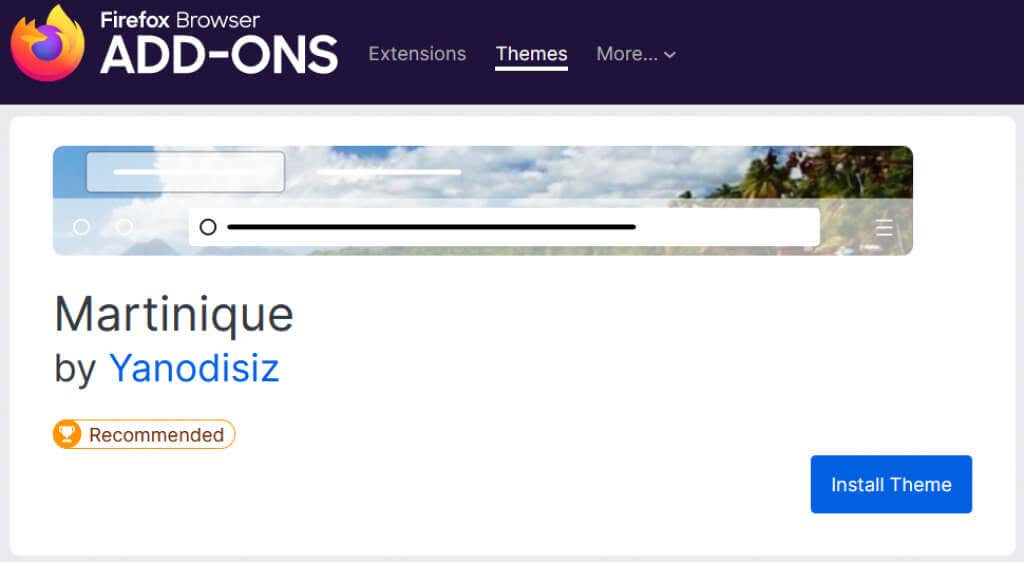
میتوانید برای تغییر تمها در هر زمان به بخش تمها در تنظیمات خود بازگردید.
2. نوار ابزار
را تغییر دهیدنوار ابزار بالای فایرفاکس دکمه هایی را در هر طرف نوار آدرس ارائه می دهد. با استفاده از آن، می توانید به سرعت به صفحه اصلی دسترسی پیدا کنید، یک پنجره جدید باز کنید، سابقه خود را مشاهده کنید و موارد دیگر. میتوانید نوار ابزار را برای نمایش آن دسته از اقداماتی که بیشتر انجام میدهید سفارشی کنید.
منوی برنامهرا با سه خط در بالا سمت راست باز کنید. ابزارهای بیشتررا انتخاب کنید و Customize Toolbarرا انتخاب کنید.
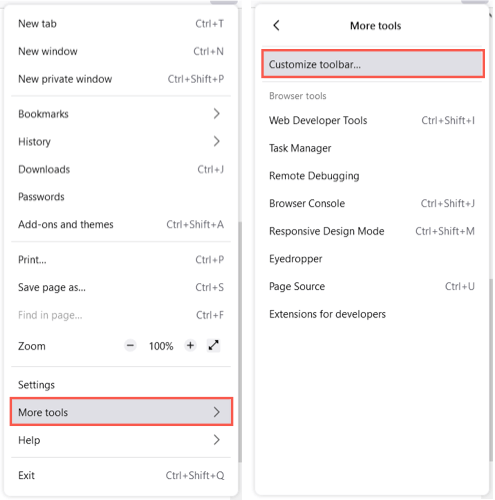
یک مورد را از پایین به نوار ابزار بالا در نقطه ای که می خواهید بکشید. برای هر دکمه ای که از قبل در نوار ابزار وجود دارد و نمی خواهید، فقط آنها را به پایین بکشید..
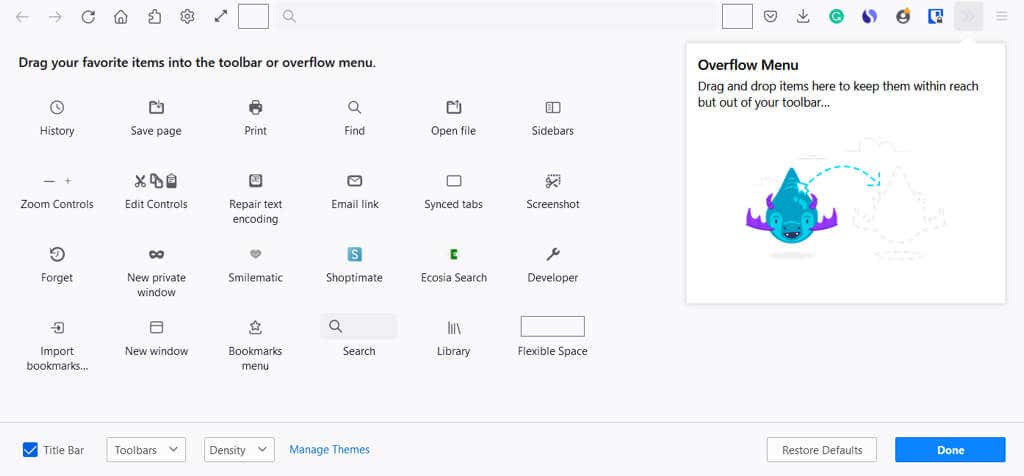
همچنین میتوانید موارد را به منوی سرریز اضافه کنید. این آنها را مفید نگه می دارد اما در بخش نوار ابزار اصلی نیست. یک مورد را به پنجره منو سرریزبکشید.
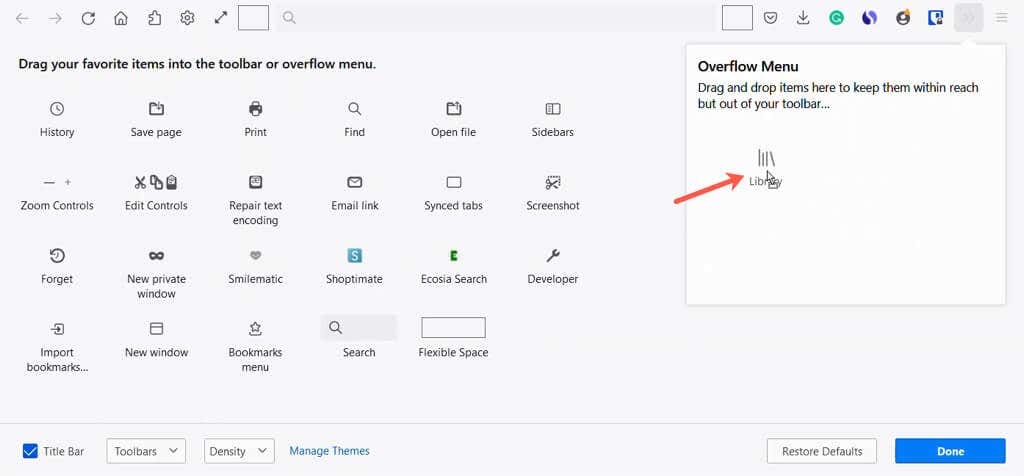
می توانید با استفاده از فلش های دوتایی در سمت راست نوار ابزار به منوی سرریز خود دسترسی پیدا کنید.
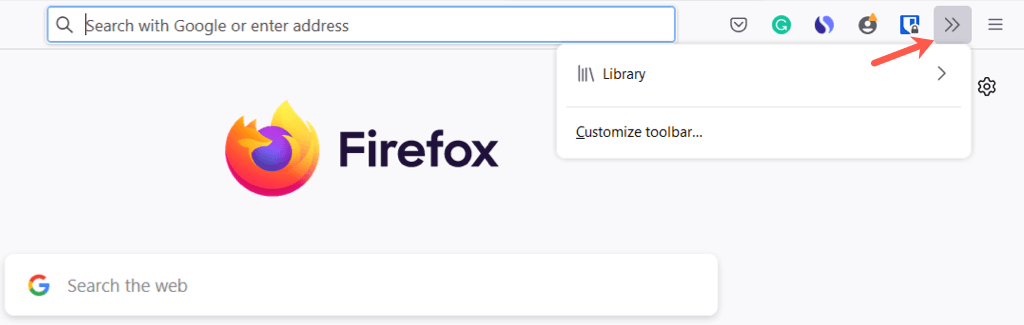
در پایین سمت چپ، گزینههایی برای نمایش نوار عنوان، نوار منو (فقط برای ویندوز) و نوار ابزار نشانک ها دارید. همچنین اگر از حالت تبلت در دستگاه خود استفاده میکنید، میتوانید Touchرا روشن کنید و Densityرا انتخاب کنید.
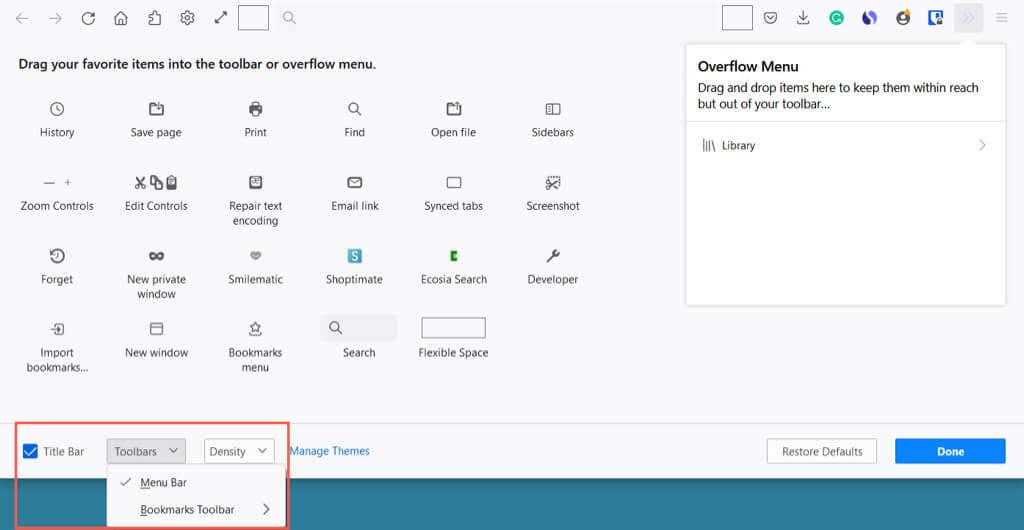
پس از پایان کار، انجام شدرا در سمت راست پایین انتخاب کنید و سپس از نوار ابزار اصلاح شده خود لذت ببرید.
3. فونت ها و رنگ ها را تغییر دهید
برای تغییر سبک یا اندازه قلم یا نادیده گرفتن رنگ های پیش فرض فایرفاکس برای متن و پس زمینه صفحه وب، به تنظیمات بروید.
منوی برنامهرا با سه خط در بالا سمت راست باز کنید و تنظیماترا انتخاب کنید. سپس عمومیرا در سمت چپ انتخاب کنید.
در زیر زبان و ظاهر، میتوانید یک طرح رنگ برای وبسایتهایی مانند طرح زمینه سیستم، حالت نور یا حالت تاریک انتخاب کنید.
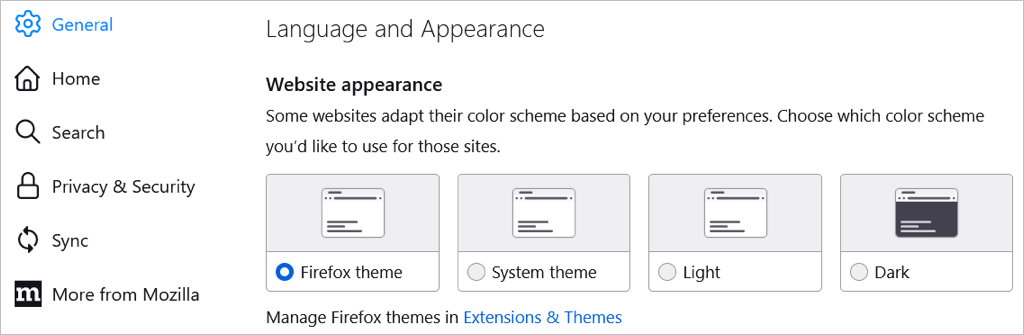
بعد، مدیریت رنگهارا برای انتخاب متن و پسزمینه به همراه رنگهای پیوند انتخاب کنید.
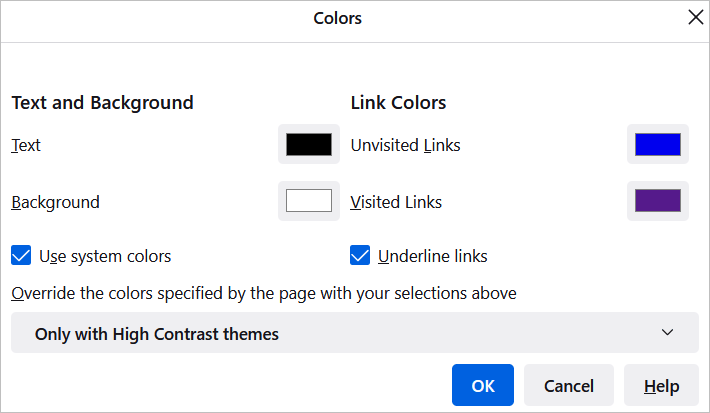
در زیر Fonts، میتوانید سبک و اندازه فونت پیشفرض را انتخاب کنید.

سپس، پیشرفتهرا انتخاب کنید تا سبکها و اندازههای فونت خاصی را برای فونتهای متناسب، سریف، sans-serif و monospace انتخاب کنید. همچنین می توانید حداقل اندازه قلم را انتخاب کنید.
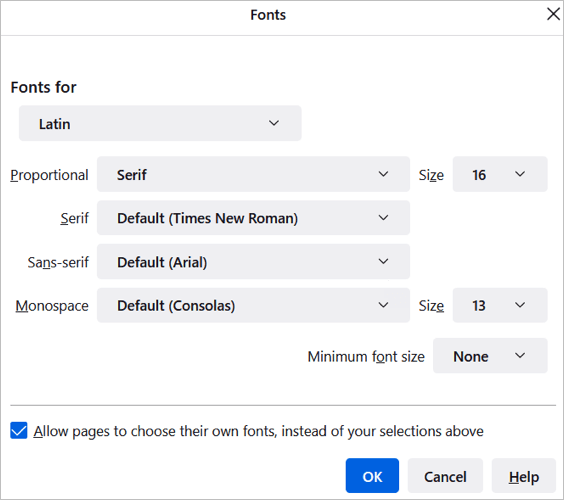
4. بزرگنمایی را تنظیم کنید یا وارد حالت تمام صفحه شوید
برای بزرگنمایی پنجره فایرفاکس و وبسایتهای خود، میتوانید یک اندازه بزرگنمایی پیشفرض یا فقط برای صفحهای که مشاهده میکنید تنظیم کنید.
برای انتخاب بزرگنمایی پیشفرض، به منوی برنامه>تنظیمات>عمومیبرگردید. در بخش زبان و ظاهر، از کادر کشویی برای انتخاب اندازه زوم پیشفرضاستفاده کنید. در صورت تمایل، میتوانید با علامت زدن آن کادر، فقط متن را بزرگنمایی کنید.
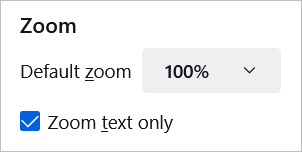
برای انتخاب بزرگنمایی فقط برای صفحه فعلی، منوی برنامهرا در بالا سمت راست باز کنید. در کنار بزرگنمایی، از دکمه مثبت یا منفی برای افزایش یا کاهش بزرگنمایی استفاده کنید و سطح فعلی را برای تنظیم مجدد بزرگنمایی انتخاب کنید..
برای وارد شدن به حالت تمام صفحه، فلش سمت راست تنظیمات بزرگنمایی را انتخاب کنید.
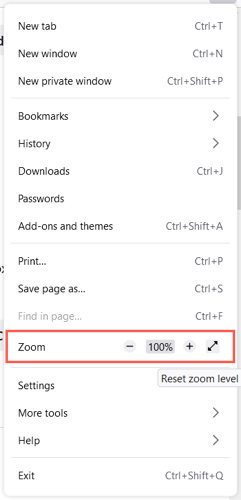
5. صفحه اصلی
را سفارشی کنیدهمراه با ایجاد تغییرات در پنجره، نوار ابزار و فونتهای فایرفاکس، میتوانید صفحه اصلی یا برگه جدید را تغییر دهید.
برای تغییر این صفحه، به منوی برنامه>تنظیماتبرگردید و صفحه اصلیرا در سمت چپ انتخاب کنید. سپس از گزینه های سفارشی سازی در بخش محتوای خانه فایرفاکساستفاده کنید.
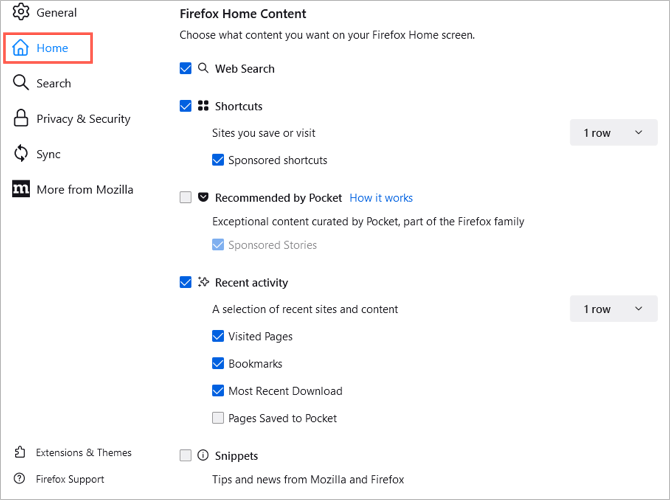
موتور جستجو و جستجوی وب
برای نمایش کادر جستجوی وب در صفحه اصلی، کادر جستجوی وبرا علامت بزنید.
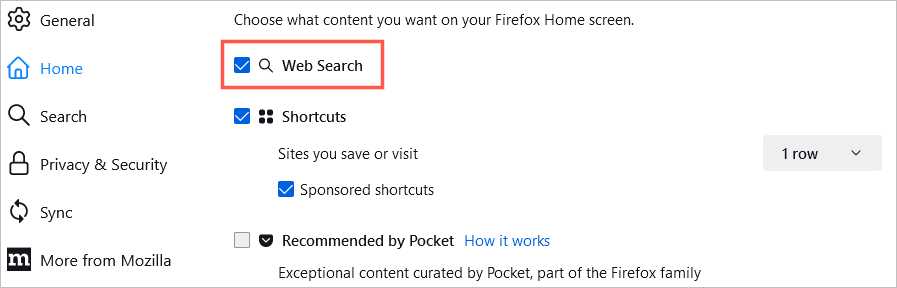
میتوانید موتور جستجوی پیشفرض این کادر و نوار جستجوی فایرفاکس را نیز انتخاب کنید. در سمت چپ، جستجورا انتخاب کنید. سپس از کادر کشویی زیر موتور جستجوی پیش فرضبرای انتخاب خود استفاده کنید.
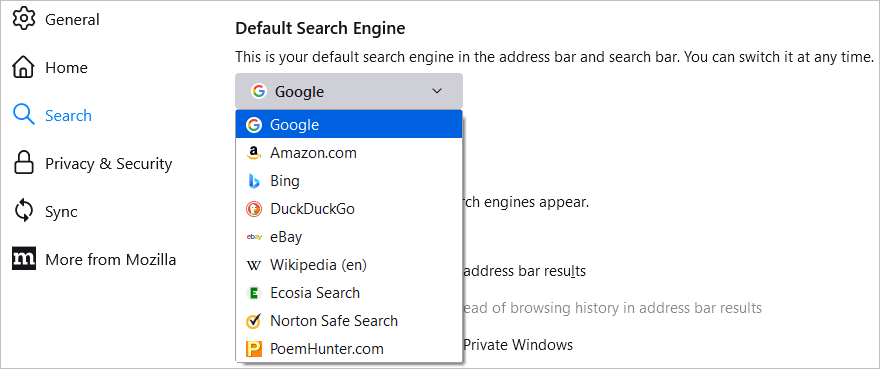
میانبرها
برای مشاهده سایت هایی که ذخیره می کنید، کادر میانبرهارا علامت بزنید. سپس، در سمت راست، از کادر کشویی برای انتخاب تعداد ردیف هایی که می خواهید ببینید استفاده کنید. به صورت اختیاری، می توانید گزینه مشاهده میانبرهای حمایت شدهرا علامت گذاری کنید.
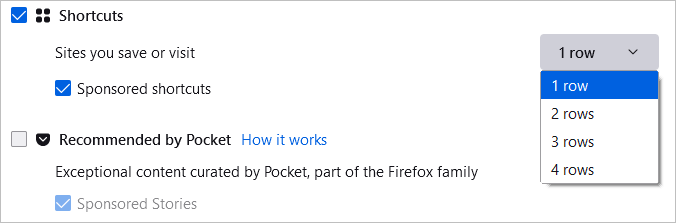
توصیه شده توسط Pocket
برای دیدن مقالات توصیه شده از Pocket، کادر بعدی را علامت بزنید. به صورت اختیاری، میتوانید داستانهای حمایتشدهرا نیز انتخاب کنید.
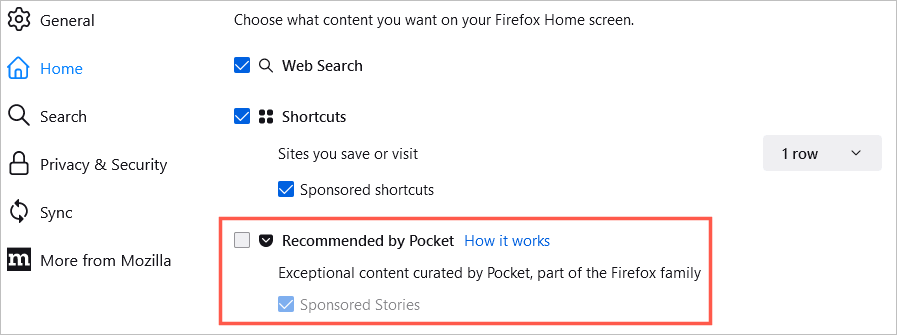
فعالیت اخیر
برای دسترسی سریع به سایتهایی که اخیراً بازدید کردهاید، کادر فعالیت اخیررا علامت بزنید. سپس از کادر کشویی سمت راست استفاده کنید تا تعداد ردیف هایی را که می خواهید ببینید انتخاب کنید. میتوانید فعالیت اخیر را با استفاده از آن کادرهای تأیید برای صفحات بازدید شده، نشانکها و گزینههای دیگر سفارشی کنید.
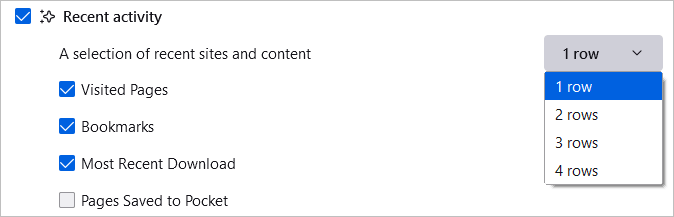
Snippets
در نهایت، میتوانید نکات و اخبار موزیلا و فایرفاکس را در صفحه اصلی خود ببینید. برای نمایش این موارد، کادر Snippetsرا علامت بزنید.
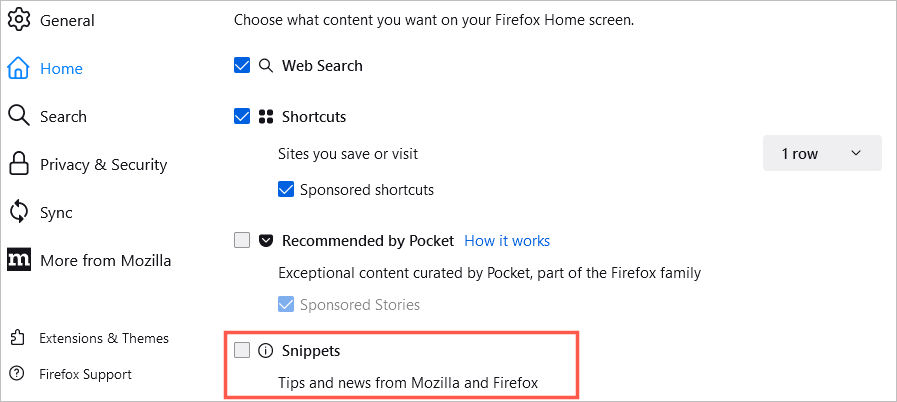
تنظیمات سریع صفحه اصلی
همچنین میتوانید به سرعت آنچه را در صفحه اصلی خود میبینید با استفاده از نماد چرخدندهدر سمت راست بالای آن تغییر دهید.
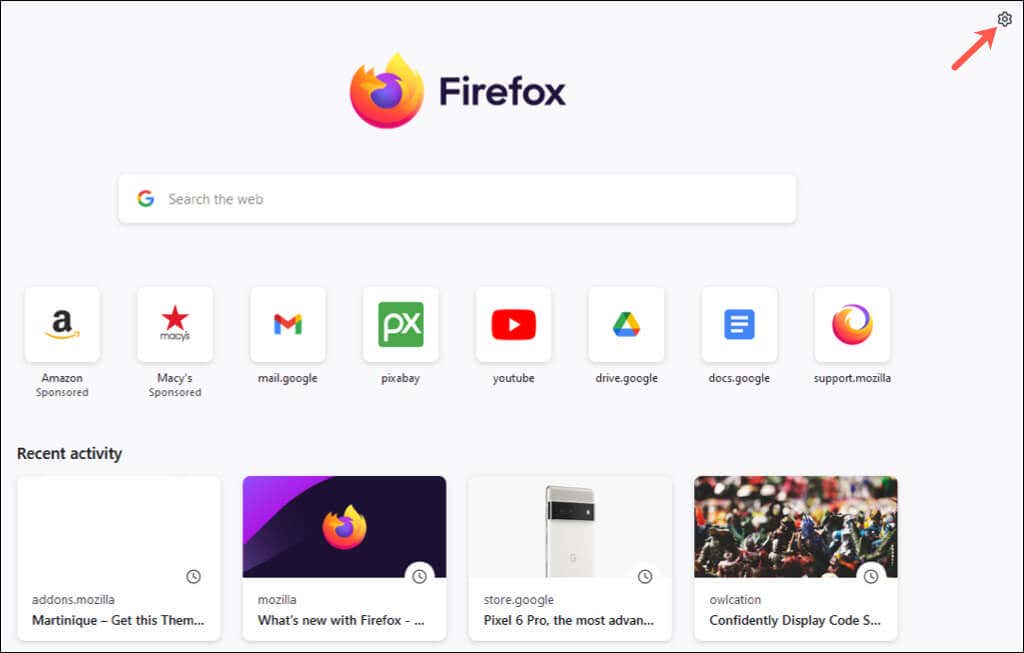
سپس، از کلیدها برای فعال یا غیرفعال کردن میانبرها، توصیه شده توسط Pocket و فعالیت اخیر استفاده کنید.
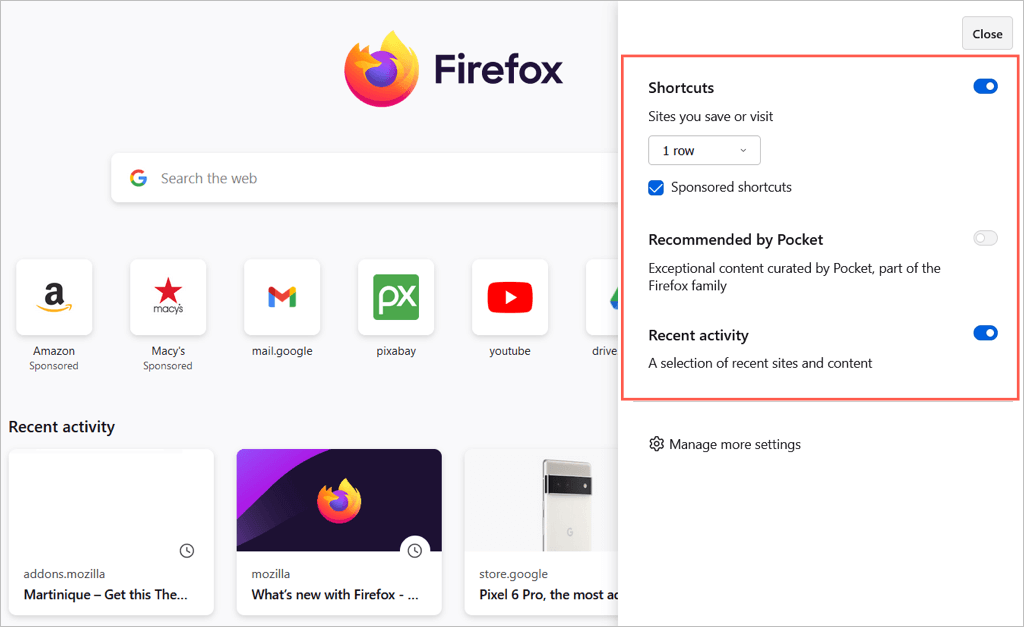
با این تنظیمات و گزینه ها، می توانید موزیلا فایرفاکس را به دلخواه شخصی سازی کنید. برای اطلاعات بیشتر، به راهنمای ما برای ایمن تر کردن فایرفاکس یا برای سریعتر کردن فایرفاکس نگاه کنید..
.