سازماندهی مؤثر اسناد، به ویژه اسناد طولانی، می تواند چالش برانگیز باشد. با ویژگیهای داخلی در پرونده های گوگل ، چندین راه برای نوشتن گزارشها، مقالهها، مقالهها، پیشنهادات، اسناد تیمی و موارد دیگر به شیوهای کارآمد دارید.
شما باید سند را ساختار دهید تا نمایش اطلاعات و اسکن برای جزئیات آسان باشد. بنابراین، بیایید به چندین ویژگی کلیدی برای سازماندهی Google Doc بعدی خود نگاه کنیم.

1. سند را با خلاصه و رئوس مطالب اسکن کنید
یکی از سادهترین راهها برای ایجاد نمای کلی از جزئیات سند، ویژگیهای خلاصه و طرح کلی است. این ابزارهای مفید خارج از محتوا قرار می گیرند تا حواسشان را پرت نکنند و می توانند با یک کلیک نشان داده یا پنهان شوند.
این ویژگیهای سازمانی به شما امکان میدهند محتویات سند خود را خلاصه کنید و با طرح کلی تولید شده بهطور خودکار به بخش مورد نیاز خود بروید.
نمایش و بستن خلاصه و طرح کلی
برای نمایش خلاصه و طرح کلی، به برگه مشاهدهبروید و نمایش طرح کلیرا انتخاب کنید.
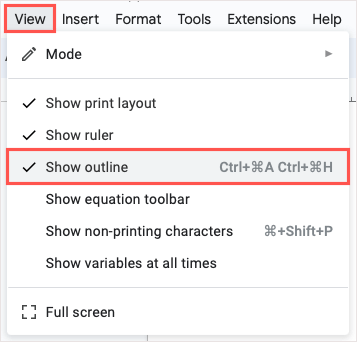
سپس نماد نمایش طرح کلی سندرا در سمت چپ بالای فضای سند خواهید دید. آن را برای بزرگ کردن انتخاب کنید.
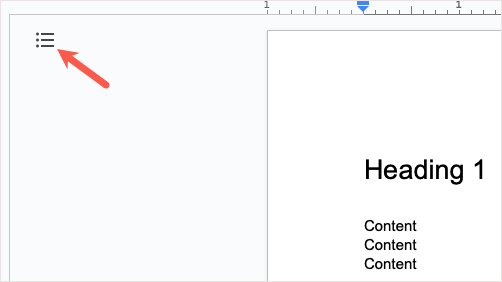
وقتی خلاصه و طرح کلی را تمام کردید، از پیکان بستن طرح کلی سنداستفاده کنید تا آن را پنهان کنید و دوباره نماد نمایش طرح کلی سندرا نمایش دهید.
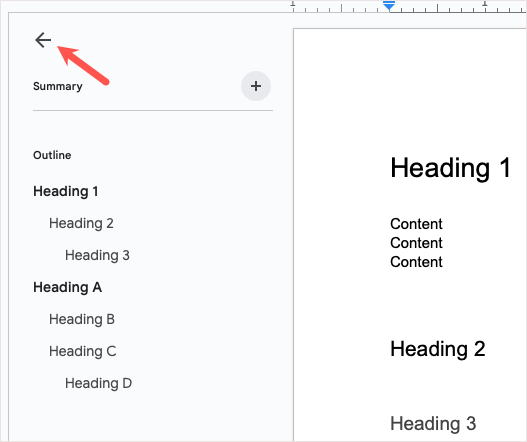
خلاصه و طرح کلی را اضافه کنید
برای افزودن خلاصه، از علامت پلاسبرای باز کردن کادر و وارد کردن متن خود استفاده کنید.
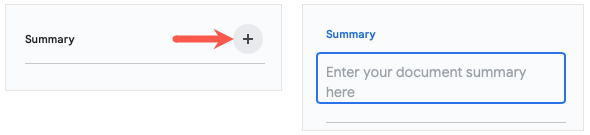
برای تغییر آن در آینده، فقط نماد ویرایش(مداد) را انتخاب کنید.
برای استفاده از طرح کلی، عناوین را به سند خود اضافه کنید (در زیر توضیح داده شده است)، و آنها به طور خودکار در طرح کلی ظاهر می شوند. سپس می توانید عنوانی را برای پرش به آن بخش از سند انتخاب کنید.
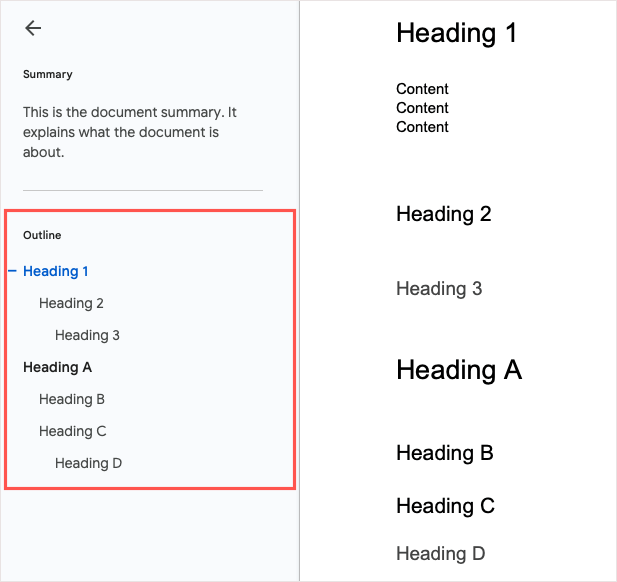
در صورت نیاز می توانید با انتخاب Xدر سمت راست آن در طرح کلی، عنوان خاصی را از طرح حذف کنید..
2. گنجاندن و سفارشی کردن فهرست مطالب
اگر چیزی در محتوا میخواهید که خوانندگان شما بتوانند از آن برای پیمایش سند شما استفاده کنند، میتوانید فهرستی از مطالب را در Google Docs وارد کنید. این ویژگی اولیه بود، اما Google به مرور زمان آن را بهبود بخشید تا آن را قابل تنظیم و جذاب کند.
درج فهرست مطالب
برای فهرست مطالب را ایجاد کنید ، بخش سند خود را با سرفصل ها ساختار دهید. متنی را برای عنوان وارد کنید، آن را انتخاب کنید و سپس یک سطح عنوان را از کادر کشویی Stylesدر نوار ابزار انتخاب کنید. این عناوین به طور خودکار در جدول برای شما ظاهر می شوند.
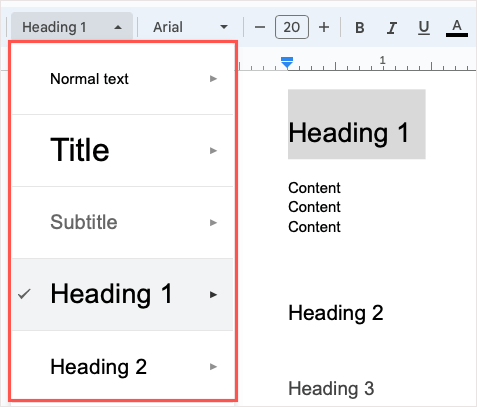
وقتی برای درج جدول آماده شدید، مکان نما را در سندی که میخواهید قرار دهید. سپس، منوی درجرا باز کنید، به فهرست محتویاتبروید و یک سبک از متن ساده، نقطهدار و پیوندی انتخاب کنید.
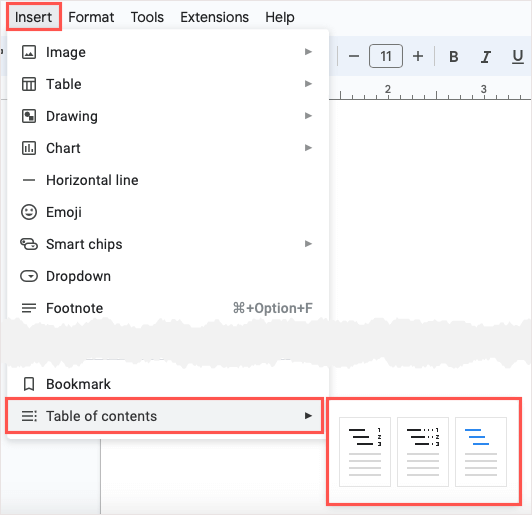
طرحی را که می خواهید استفاده کنید انتخاب کنید، جدول ظاهر می شود.
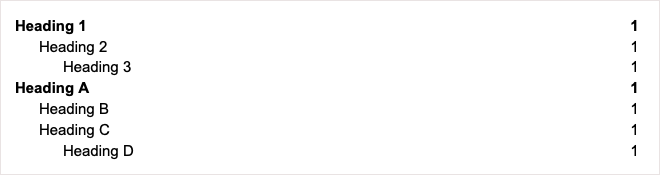
سفارشی کردن فهرست مطالب
میتوانید نحوه ظاهر و عملکرد فهرست مطالب خود را در Google Docs تنظیم کنید، که یک ویژگی خوب است.
برای باز کردن ابزارهای ویرایش، جدول را برای نمایش نوار ابزار کوچک انتخاب کنید. سپس، از سه نقطهدر نوار ابزار برای انتخاب گزینههای بیشتراستفاده کنید.
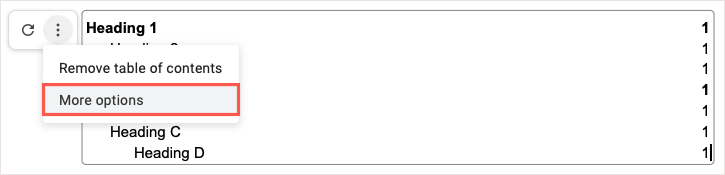
وقتی نوار کناری باز میشود، دو بخش برای قالببندی و سطوح عنوان مشاهده خواهید کرد.
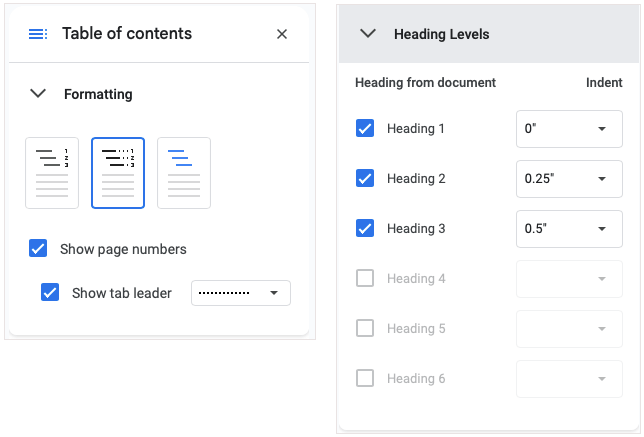
شما باید بهروزرسانی تنظیمات خود را در زمان واقعی مشاهده کنید.
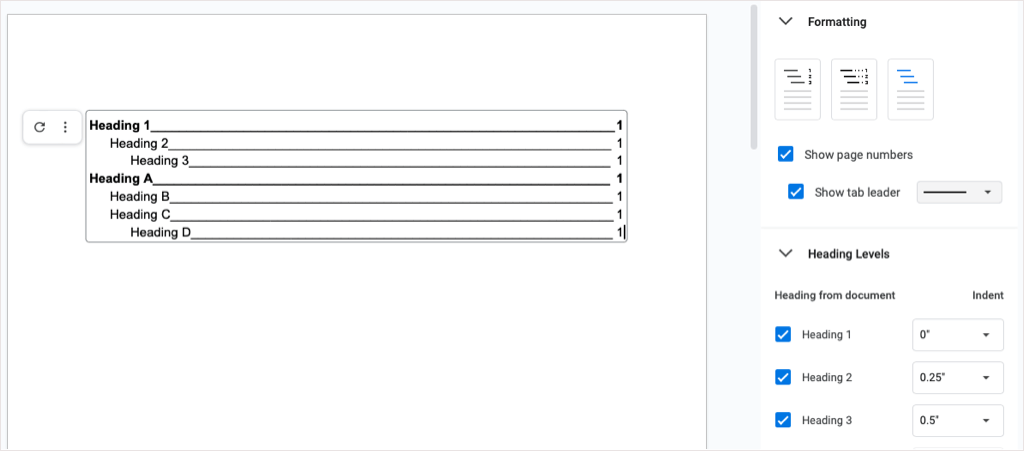
3. کارآمد با سرفصل های جمع شونده
Google در اوایل سال 2023 یک ویژگی فوق العاده مفید به Docs اضافه کرد که به شما امکان کار با اسناد طولانی کمی آسان تر است را میدهد. می توانید عناوین را جمع کنید و گسترش دهید. این برای تمرکز بر بخشهایی از سندی که از آن استفاده میکنید، در حالی که آنهایی را که نیستید جمع میکنید، عالی است.
از زمان نگارش این مقاله، عناوین جمع شونده فقط زمانی کار می کنند که از طرح بندی بدون صفحه استفاده می کنید. مشخص نیست که آیا این ویژگی در نهایت به طرحبندی صفحات منتقل میشود یا خیر.
برای استفاده از طرحبندی بدون صفحه در یک سند جدید یا موجود، به فایلبروید و تنظیم صفحهرا انتخاب کنید. سپس، Pagelessرا در بالا و OKرا در پایین انتخاب کنید..
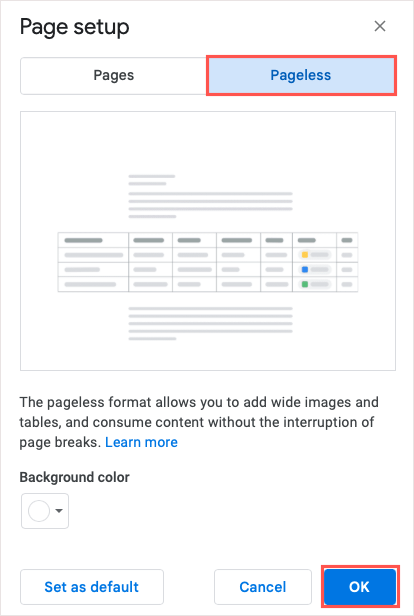
شما باید فلش هایی را در سمت چپ عناوین سند خود ببینید. به سادگی از آن فلش هااستفاده کنید یا برای جمع کردن و گسترش عناوین کلیک راست کنید.
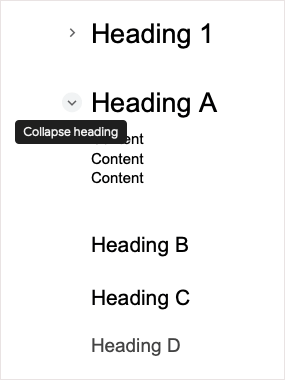
4. ردیابی اطلاعات به راحتی با بلوک های ساختمان
Building Blocks در Google Docs راههای سریع و راحت را برای نمایش اطلاعات با استفاده از جداول، ورودیهای متن و لیستهای کشویی به شما ارائه میدهد. به سادگی یکی از این بلوک های از پیش بسته بندی شده را وارد کنید و اطلاعات خود را در یک نقطه وارد کنید.
در حال حاضر میتوانید از میان چهار بلوک از پیش ساخته شده، از جمله نقشه راه محصول، ردیاب بازبینی، داراییهای پروژه و راهاندازی ردیاب محتوا، یکی را انتخاب کنید. می توانید از Building Block همانطور که هست استفاده کنید یا آن را مطابق با نیازهای خود سفارشی کنید.
برای درج یک بلوک ساختمانی، مکانی را در سند خود انتخاب کنید و به درج>بلوکهای ساختمانبروید. نوع مورد نظر خود را از منوی بازشو انتخاب کنید.
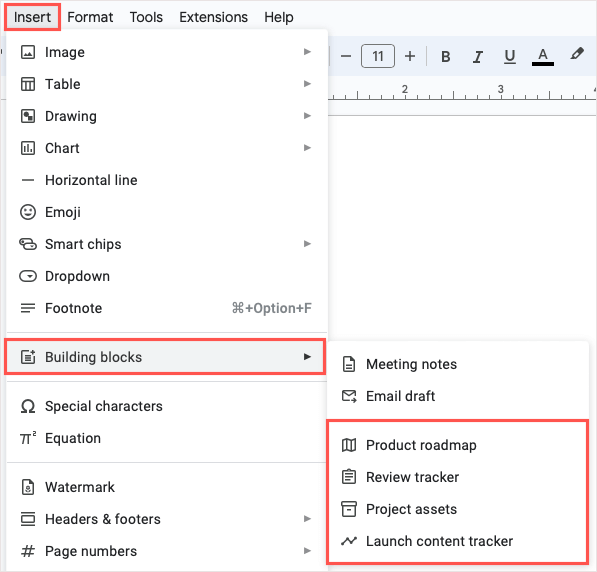
بلاک را میبینید که در سندتان ظاهر میشود و برای استفاده آماده است. اگر میخواهید عنوانها را برای مطابقت با محتوای خود تغییر دهید، میتوانید آنها را مانند هر متن دیگری ویرایش کنید.
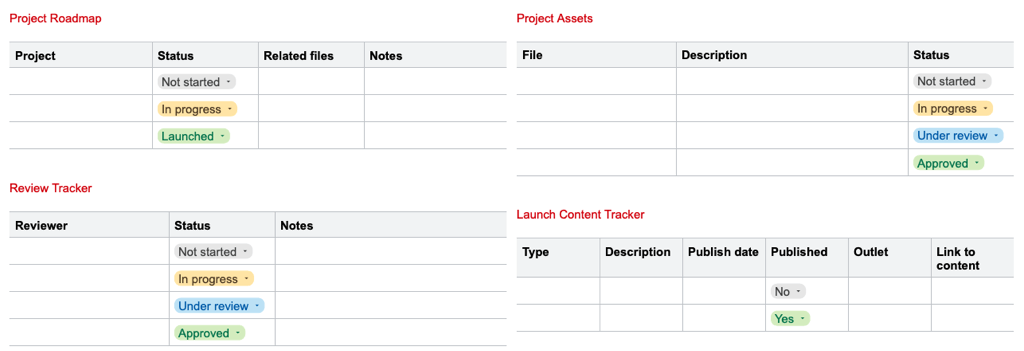
5. ایجاد و استفاده مجدد از بلوک های سفارشی
اگر حساب Google محل کار یا مدرسه پشتیبانی می شود دارید، میتوانید بلوکهای ساختمانی سفارشی را در Docs تنظیم کنید. این به شما امکان می دهد یک بلوک ایجاد کنید، آن را ذخیره کنید و دوباره از آن استفاده کنید. بلوک به عنوان یک نوع فایل Google Docs در Google Drive شما ذخیره میشود، بنابراین میتوانید از آن در اسناد جدید نیز استفاده کنید.
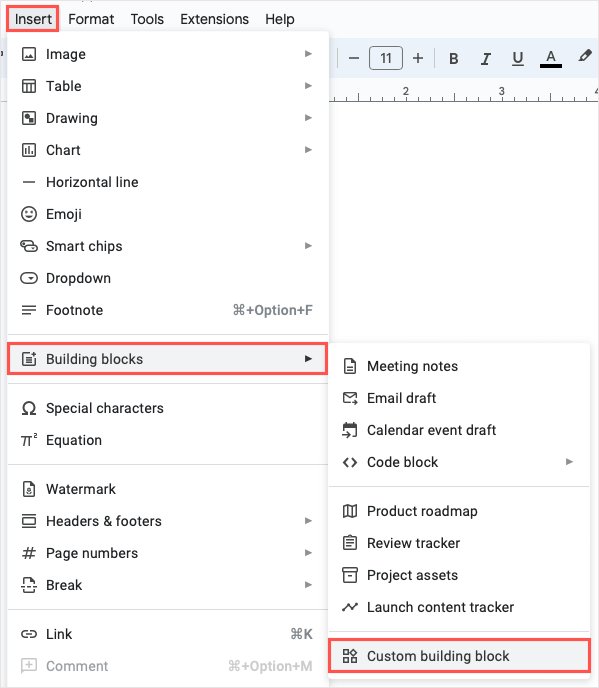
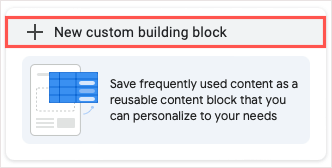
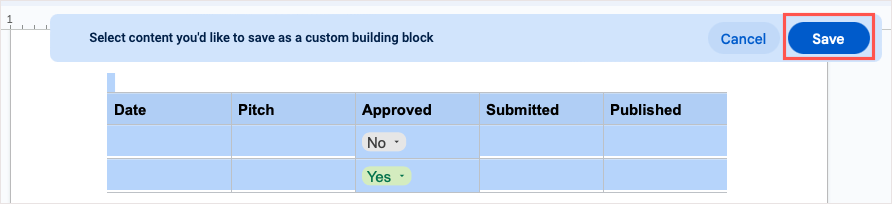
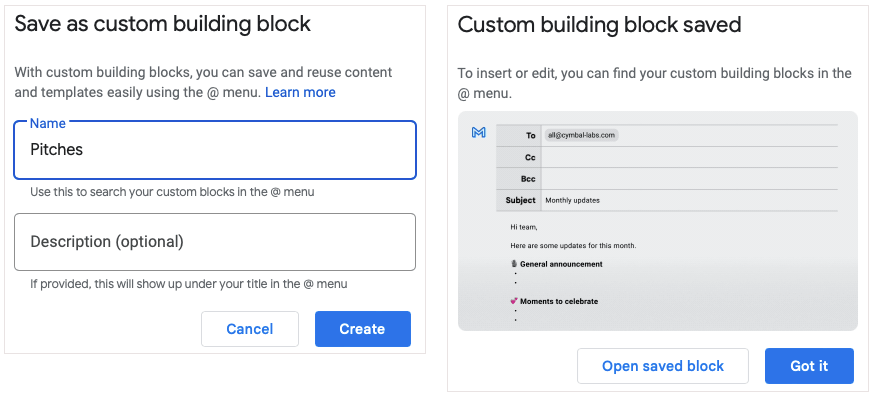
برای استفاده از بلوک جدید خود، علامت @ (At) و به دنبال آن نام بلوک را تایپ کنید و آن را از لیستی که ظاهر میشود انتخاب کنید.
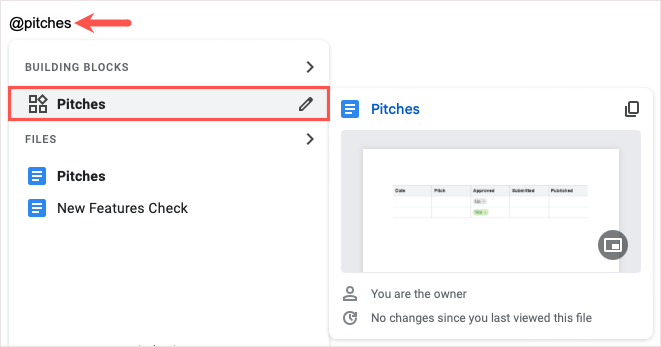
6. قطعات برنامه نویسی را با بلوک های کد وارد کنید
اگر سند شما حاوی کدهای برنامه نویسی مانند جاوا، جاوا اسکریپت یا پایتون است، می توانید از کد ساختمان بلوک استفاده کنید. این به شما امکان می دهد کد خود را به طور منظم در سند خود ساختار دهید را انجام دهید..
به Insert>Building Blocksبروید، به Block Codeبروید و زبان را در منوی بازشو انتخاب کنید.
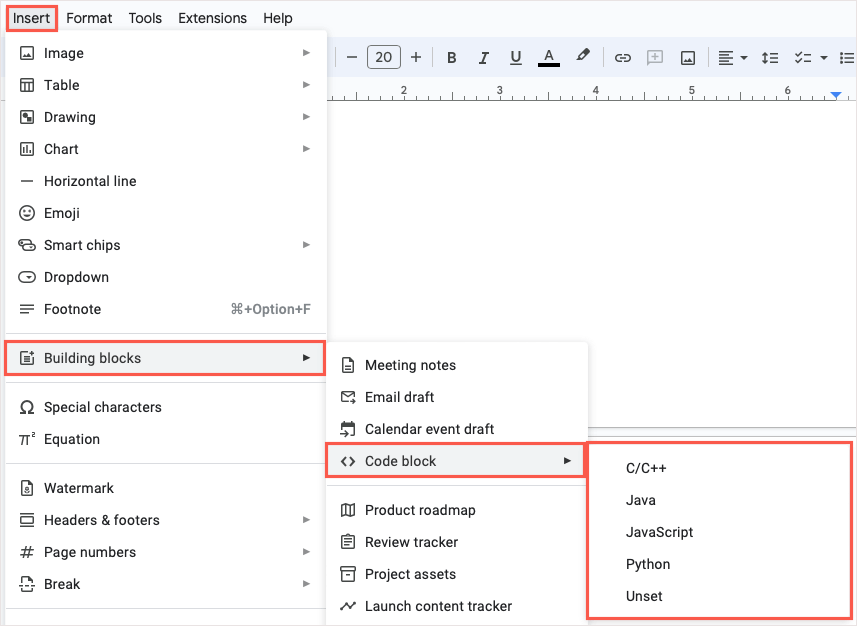
وقتی بلوک شما ظاهر شد، به سادگی قطعه خود را وارد کنید. اگر می خواهید زبان برنامه نویسی را تغییر دهید، از کادر کشویی در بالا سمت چپ استفاده کنید. برای بهروزرسانی رنگها، از نماد Refreshدر بالا سمت راست استفاده کنید.
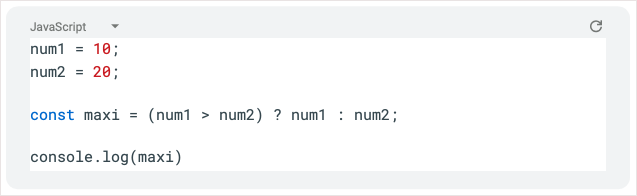
7. در ایمیلها، دعوتنامههای تقویم، و یادداشتهای جلسه
همکاری کنیدیکی دیگر از ابزارهای جالب برای سازماندهی موارد در Google Docs یک بلوک قالب داخلی است. این موارد مخصوصاً زمانی مفید هستند که به طور مشترک روی ایمیلها، دعوتنامههای تقویم و یادداشتهای جلسه کار میکنید.
برای ایمیلها، میتوانید گیرندگان، موضوع و پیام را وارد کنید. سپس، نماد Gmailرا برای ایجاد پیشنویس مستقیماً در Gmail انتخاب کنید.
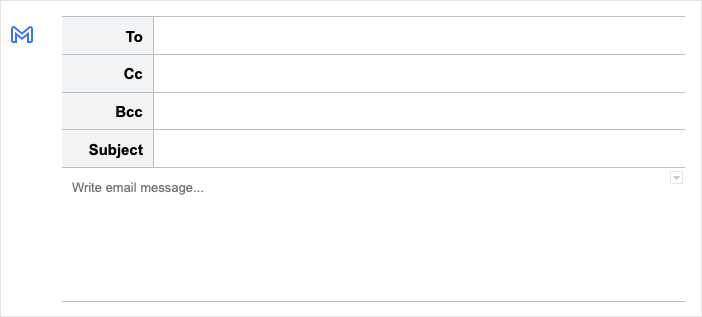
برای دعوتهای تقویم، عنوان، مهمانان، زمان شروع و پایان، مکان و توضیحات را وارد کنید. از نماد تقویمبرای باز کردن رویداد در تقویم Google استفاده کنید.
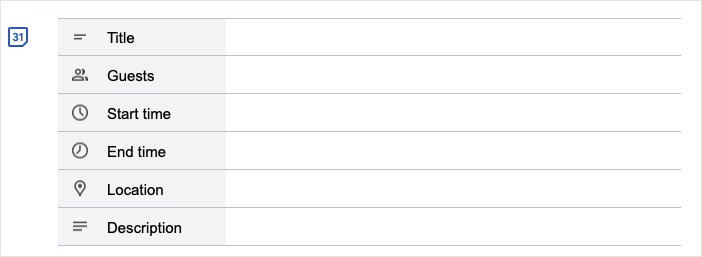
برای یادداشتهای جلسه، یک رویداد را از فهرست کشویی انتخاب کنید، و بلوکی با عنوان، تاریخ و شرکتکنندگان با گلولههایی برای یادداشتها و کادرهای تأیید برای موارد اقدام دریافت خواهید کرد. از نماد ایمیلبرای ایجاد پیشنویس با یادداشتهای جلسه در Gmail استفاده کنید.
تصویر گم شده
برای استفاده از یکی از این الگوها، به Insert>Building Blocksبروید و یک گزینه را از منوی بازشو انتخاب کنید.
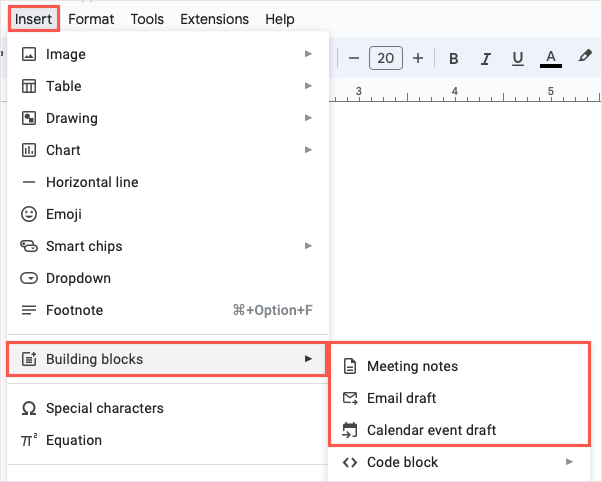
8. جزئیات را با استفاده از یک لیست کشویی وارد کنید
با استفاده از بلوکهای ساختمانی بالا برای ردیابی اطلاعات، میتوانید از فهرستهای کشویی از پیش ساخته Google Docs استفاده کنید. با این حال، شما می توانید یک لیست کشویی از خودتان فقط مانند Google Sheets ایجاد کنید. این برای شما، خوانندگان یا همکارانتان مفید است تا جزئیات مورد نیاز خود را به راحتی وارد کنید.
مکاننمای خود را در جایی که لیست میخواهید قرار دهید، منوی Insertرا باز کرده و Dropdownرا انتخاب کنید.
برای استفاده از یک لیست کشویی از پیش ساخته، یکی را از قسمت پایین انتخاب کنید.
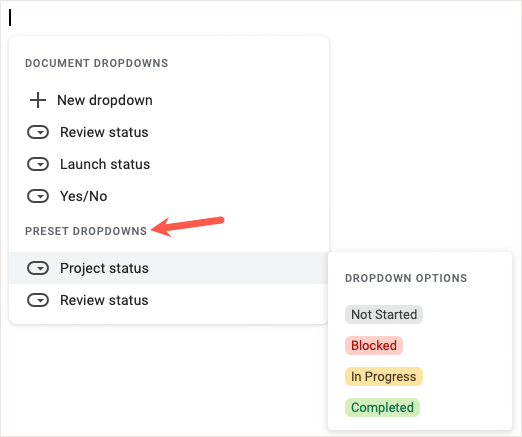
برای ایجاد مورد خود، بازشوی جدیدرا انتخاب کنید. سپس نام و لیست گزینه ها را وارد کنید. میتوانید در کنار هر آیتم فهرست، رنگی را انتخاب کنید، موارد بیشتری اضافه کنید و با کشیدن و رها کردن، ترتیب را مجدداً مرتب کنید. پس از اتمام، ذخیرهرا انتخاب کنید..
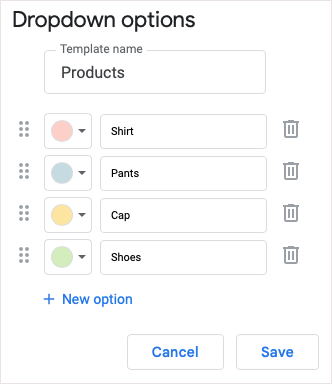
سپس لیست کشویی جدید خود را می بینید که می توانید مکرراً از آن استفاده کنید. به سادگی آن را از منوی Insert>Dropdownانتخاب کنید.
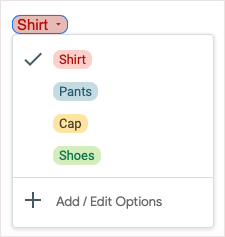
برای ایجاد تغییرات در آینده، فهرست کشویی را باز کنید و گزینههای افزودن/ویرایشرا انتخاب کنید.
9. اطلاعات را با تراشه های هوشمند وارد کنید
برای فهرست کردن و مشاهده واضح مخاطبین، رویدادها، فایلها، مکانها و تاریخها، میتوانید تراشه های هوشمند در اسناد شما را وارد کنید. این ابزارهای زیبا فشرده می مانند اما برای نشان دادن جزئیات گسترش می یابند و به شما امکان می دهند با یک کلیک اقداماتی را انجام دهید.
میتوانید یک تراشه هوشمند را با تایپ علامت @ و سپس نام مورد یا با رفتن به درج>تراشههای هوشمندوارد کنید و یکی از آنها را از منوی بازشو انتخاب کنید. .
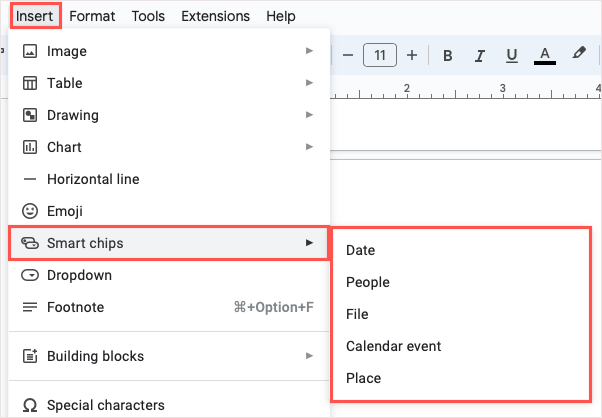
هنگامی که تراشه را وارد کردید، مکان نما را روی آن نگه دارید یا آن را برای مشاهده پیش نمایش انتخاب کنید. هر تراشه بسته به نوع تراشه دارای جزئیات و اقدامات مختلفی است. برای مثال، با یک تراشه هوشمند فایل، میتوانید فایل را پیشنمایش کنید، پیوندی را به آن کپی کنید، یا آن را باز کنید.
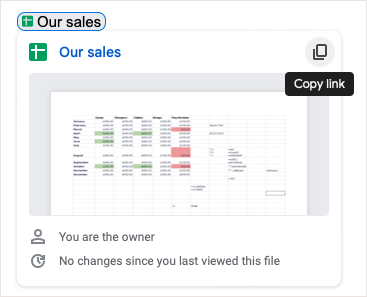
اگر پشتیبانی از حساب Google Workspace دارید، به تراشههای هوشمند اضافی، از جمله کرونومتر، تایمر، و متغیرهای قابل استفاده مجدد دسترسی دارید.
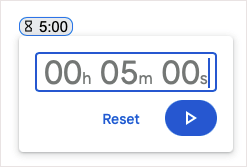
از این تراشههای هوشمند استفاده کنید تا اطلاعاتی را که نیاز دارید درج کنید و در عین حال محتوای خود را کوتاه و شیرین نگه دارید.
10. معادلات را با سهولت درج کنید
یک ابزار Google Docs ارائه می دهد خوب دیگر برای معادلات است. چه دانشجو و چه استاد، می توانید جستجوی نمادهای صحیح را متوقف کنید و سپس آنها را متناسب با سند خود قالب بندی کنید. فقط از ویرایشگر معادله استفاده کنید.
برای باز کردن ویرایشگر، به مشاهده>نمایش نوار ابزار معادلهبروید. همچنین می توانید Insert>Equationرا انتخاب کنید. نوار ابزار ویرایش را در بالای سند خود خواهید دید.
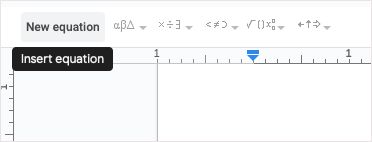
از کادرهای کشویی در نوار ابزار برای اضافه کردن نمادهای خود استفاده کنید. می توانید از حروف یونانی، عملگرهای ریاضی، نمادهای رابطه و فلش ها استفاده کنید.
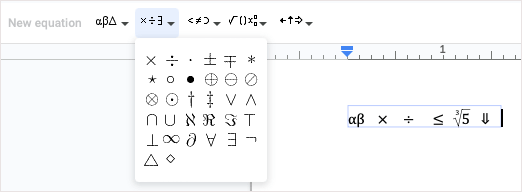
سپس معادله خود را در یک کادر متنی زیبا و مرتب در سند خود خواهید دید.
از یک خلاصه گرفته تا یک جدول ردیابی گرفته تا یک لیست کشویی تا یک تراشه دقیق، میتوانید اسناد Google خود را به روشهای مختلفی سازماندهی کنید تا نیازهای خود را برآورده کنید. کدام یک از این ویژگی ها به سرعت مورد علاقه شما خواهد بود؟.
برای آموزش های مرتبط با سایر برنامه های Google، به نحوه تاریخ انقضا را در فایل های Google Drive خود تنظیم کنید نگاه کنید.
.