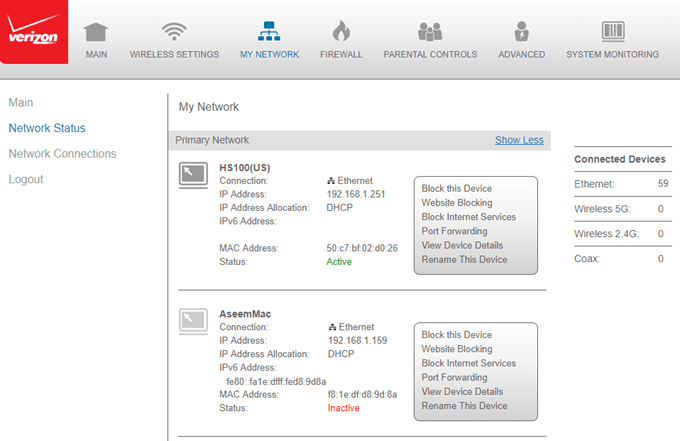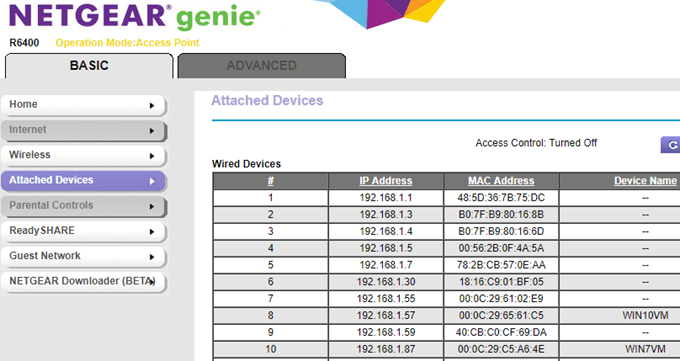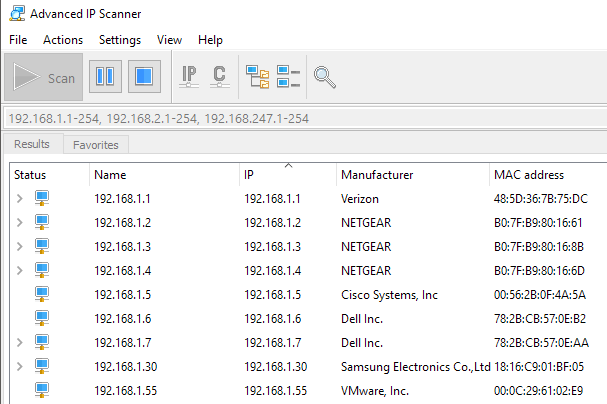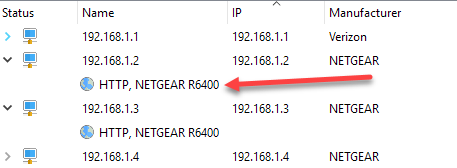همیشه به یک وضعیتی رسیدید که در آن شما نیاز داشتید به سرعت متوجه شوید چه دستگاههایی به شبکه بیسیم وصل شده اند؟ من اخیرا محله ای با هم داشتم و بسیاری از بچه ها خواستار اتصال تلفن های خود به شبکه WiFi من بودند. متأسفانه، شبکه مهمان را به موقع فعال نکردم و بنابراین مجبور شدم مدارکی را به شبکه اصلی من بدهم.
بعضی اوقات متوجه شدم که یک یا دو بچه از کنار خانه من ایستاده اند بر روی گوشی های خود. در ابتدا، من هیچوقت فکر نکردم، اما بعد از آن به من افتاد که احتمالا با استفاده از فای من برای انجام برخی از مرور اینترنت، آنها احتمالا نمی توانند در خانه انجام دهند.
در این مقاله، به شما روش های مختلفی را می دهم که می توانید دستگاه های متصل به شبکه خود را مشاهده کنید.
ورود به روتر
بهترین راه، اما شما باید در یادگیری نحوه راه اندازی یک شبکه بی سیم مهمان سرمایه گذاری کنید، اگر قبلا آن را ندارید. لزوما ساده ترین راه این نیست که روتر بی سیم خود را بررسی کنید. این دستگاهی است که احتمالا تمام آدرس های IP را در شبکه شما می دهد، بنابراین لیستی قطعی از دستگاه های متصل شده، یا سیمی یا بی سیم خواهد داشت.
ابتدا باید آدرس IP روتر بی سیم خود را تعیین کنید بیشتر روترها دارای آدرس IP پیش فرض 192.168.0.1 یا 192.168.1.1 هستند. هنگامی که این اطلاعات را دارید، به روتر وارد شوید و از طریق زبانه های مختلف شروع به مرور کنید. اگر نام کاربری و رمز عبور روتر خود را به یاد نیاورید احتمالا زمان مناسب برای تنظیم مجدد روتر، وارد شوید به روتر با استفاده از اعتبار پیش فرض است و دوباره آن را تنظیم کنید.
بسته به روتر شما اطلاعات در مورد دستگاه های متصل می تواند تحت عنوان بسیاری از موارد ذکر شده است. برای مثال، در روتر Verizon من یک بخش به نام My Network وجود دارد که نشان می دهد تمام دستگاه های متصل شده است.
در روتر Netgear من لیست
برای Linksys، شما باید بر روی دکمه <قوی>جدول مشتریان DHCP. برای روترهای xfinity، تحت بخش دستگاه های مرتبطقرار دارد. برای روترهای D-Link، به بی سیمبروید و سپس روی وضعیتکلیک کنید. برای روترهای TP-Link، روی DHCPکلیک کنید و سپس فهرست مشتریان DHCP. بدیهی است، در اینجا بیش از حد وجود دارد، اما لیست در آن رابط وجود دارد. فقط کافیست تا تا زمانی که آن را پیدا کنید کلیک کنید.
با توجه به روتر شما، میزان اطلاعاتی که دریافت می کنید، به شدت متفاوت است. اغلب، شما نیاز به آدرس IP و نام میزبان دارید. داشتن یک دسته از آدرس های IP و آدرس MAC واقعا همه چیز مفید نیست.
Scan Network
گزینه بعدی این است که شبکه شما را اسکن کند و امیدوارم اطلاعاتی را بدست آوریم اینطوری من قبلا یک پست در چگونه شبکه خود را اسکن کنیم نوشتم، پس مطمئن شوید که برای اولین بار آن را بخوانید. در این مقاله، من درباره اسکنر شبکه SoftPerfect نوشتم که خیلی خوب است.
یکی دیگر از موارد بسیار خوبی که امروز بیشتر استفاده می کنم اسکنر پیشرفته IP است. این برنامه رایگان است، آسان برای استفاده و حتی اگر شما نمی خواهید نصب شود. همچنین به شما اطلاعات زیادی در مورد هر دستگاه داده می دهد که باعث می شود تا بتوانید بدانید که دستگاه معتبر است یا نه.
پس از نصب برنامه، آن را باز کنید و روی دکمه اسکنکلیک کنید. به طور پیشفرض، باید محدوده شبکه خود را به طور خودکار تعیین کند، اما اگر نباشد، شما می توانید آن را به صورت دستی وارد کنید. برای انجام اسکن چند دقیقه طول می کشد و خروجی را همانطور که در بالا نشان داده شده مشاهده خواهید کرد.
دستگاهی که دارای یک رابط وب است، یک فلش کوچک دارد که می توانید آن را در سمت چپ در زیر ستون وضعیت کلیک کنید. این به این معنی است که شما می توانید به مرورگر وب بروید و آدرس IP را تایپ کنید.
همچنین به طور خودکار هر سهم شبکه را در LAN محلی این یک راه عالی برای اطمینان از اشتراک گذاری تصادفی نیست که باید خصوصی باشد. اولین بار که من این کار را انجام دادم، متوجه نشدم که چند نفر از رایانه های شخصی ویندوز 10 من به طور خودکار به اسناد، موسیقی و چندین پوشه دیگر به اشتراک می گذارند.
شما همچنین می توانید دستگاه ها را تغییر نام دهید، لیست را ذخیره کرده و استفاده کنید آن را به عنوان پایه ای برای اسکن های آینده است. اگر دستگاه های جدیدی را که نامگذاری نکرده اید مشاهده می کنید، می توانید مطمئن شوید که آنها معتبر هستند. این ها دو روش ساده برای بررسی اینکه دستگاه ها به روتر شما متصل هستند. قسمت سخت تر از هرکدام از آنها است، پیدا کردن دستگاه و اطمینان از آن است که اتصال برقرار شود. اگر سوالی دارید، نظر بدهید. لذت ببرید!