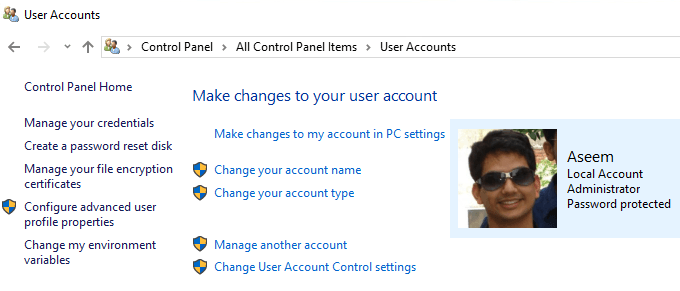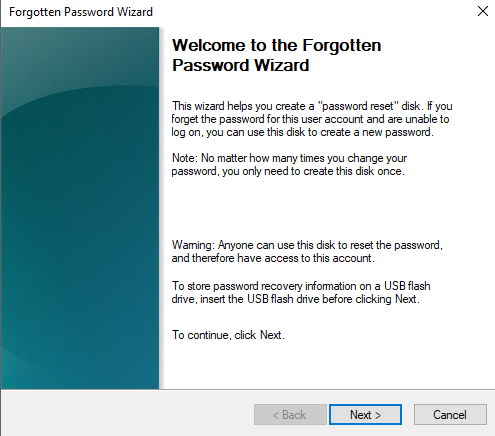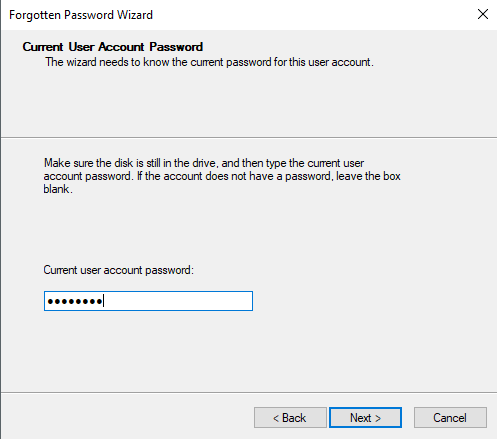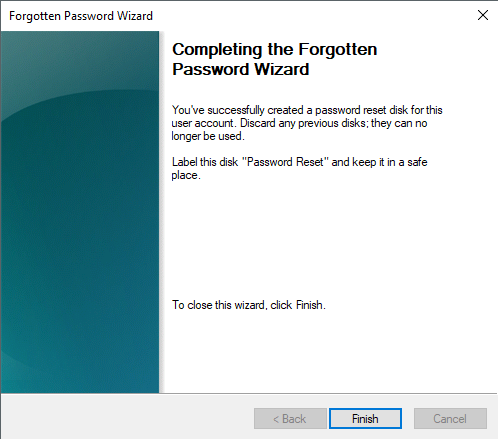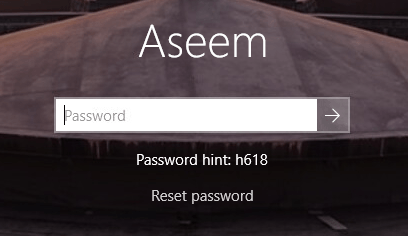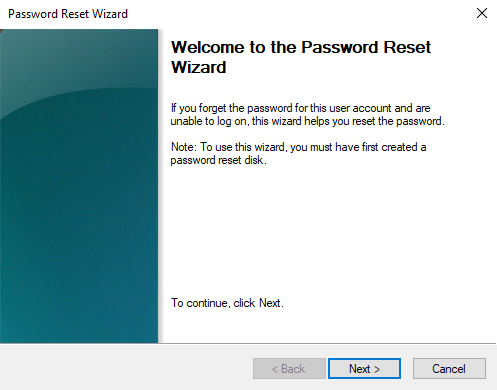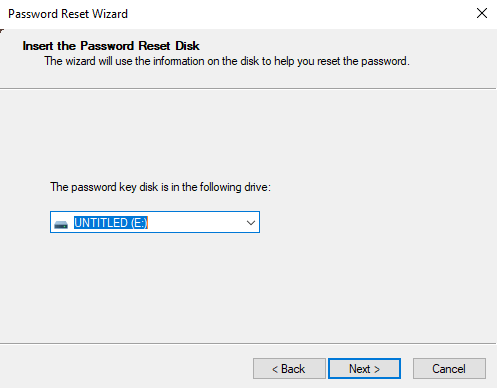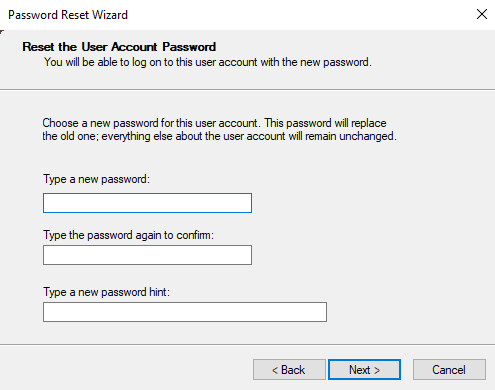اگر از یک حساب محلی برای ورود به ویندوز 10 استفاده می کنید، احتمالا یک ایده خوب برای ایجاد یک دیسک تنظیم مجدد رمز عبور در صورتی که تا به حال گذرواژه فعلی خود را فراموش کرده اید. همه چیز به شما نیاز دارد 5 دقیقه زمان و فلش USB یو اس بی است. هر چند تعداد کمی از آن کارت های USB کوچک شما را در حوادث یا هدیه ای از بانک ها قرار می دهند و غیره، بنابراین یکی از آنها را برای استفاده خوب استفاده کنید.
شایان ذکر است که شما نمی توانید اگر با استفاده از حساب کاربری مایکروسافت وارد ویندوز شوید دیسک تنظیم مجدد رمز را ایجاد کنید.
یکی دیگر از چیزهایی که باید به خاطر بسپارید این است که هر کسی می تواند از دیسک بازنشانی رمز عبور برای بازنشانی رمز عبور خود استفاده کند، بنابراین باید بسیار مراقب باشید که چگونه آن را برچسب گذاری کنید و در آن نگه دارید.
ایجاد رمز عبور تنظیم مجدد دیسک ویندوز 10
برای شروع، کنترل پنل را باز کنید و روی <قوی>حساب کاربری. شما باید یک گزینه در سمت چپ ایجاد یک دیسک تنظیم مجدد رمز عبوررا ببینید. اگر این گزینه در دسترس نیست، شما از یک حساب محلی برای ورود به ویندوز استفاده نمی کنید.
اطمینان حاصل کنید که دیسک USB خود را در حال حاضر وصل کرده اید به کامپیوتر، در غیر این صورت شما یک پیام خطا دریافت خواهید کرد.
بعدا کلیک کنید و درایو USB مورد نظر برای استفاده از
در صفحه بعد دیسک بازنشانی ایجاد می کند و یک نوار پیشرفت سبز را نشان می دهد.
این به معنای واقعی کلمه برای ایجاد دیسک است. فقط باید چند ثانیه به 100٪ برسید. Finishرا کلیک کنید و اکنون یک دیسک بازنشانی رمز عبور برای ویندوز 10 دارید. همچنین به شما نشان خواهم داد که چگونه از آن برای بازنشانی گذرواژه خود استفاده کنید.
استفاده از Password Reset Disk
استفاده از دیسک بازنشانی رمز عبور به همان اندازه آسان است که برای ایجاد آن است.
هنگامیکه روی صفحه ورود به ویندوز در ویندوز قرار می گیرید و یک رمز عبور نادرست وارد می کنید، گزینه ای را برای تنظیم مجدد رمز عبور خواهید دید. Password Reset Wizardرا نمایش می دهد.
مجددا باید درایو USB خود را به رایانه وصل کنید و آن را از لیست انتخاب کنید.
اگر همه چیز برطرف شود، باید روی صفحه نمایش کلیک کنید تا بتوانید به رمز عبور جدید و رمز عبور جدید وارد شوید.
بعد کلیک کنید و تایید خواهید کرد که گذرواژه شما تنظیم مجدد شده است. اکنون می توانید با استفاده از گذرواژه جدید وارد ویندوز شوید! دوباره مطمئن شوید که درایو USB را در جایی امن نگه دارید و از آن برای هر چیز دیگری استفاده نکنید. اگر سوالی دارید، لطفا نظر خود را بنویسید. لذت ببرید!