با به روزرسانی ماه مه 2019 مایکروسافت ، تعداد مشخصه های جدیدی به ویندوز 10 اضافه شد ، اما Windows Sandbox یکی از مهمترین آنها بود. این برنامه به گونه ای طراحی شده است که به کاربران ویندوز یک محیط تست مجزا را در اختیار کاربران قرار دهد تا بتوانند نرم افزار جدید یا غیر قابل اعتماد را به عنوان گزینه ای برای استفاده از یک ماشین مجازی امتحان کنند. ماشین آلات ، از جمله (حداقل) یک پردازنده دو هسته ای ، رم 4 گیگابایتی و 1 گیگابایت فضای دیسک. همچنین قبل از شروع به تنظیمات UEFI یا BIOS سیستم خود باید مجازی سازی را فعال کنید مراجعه کنید.
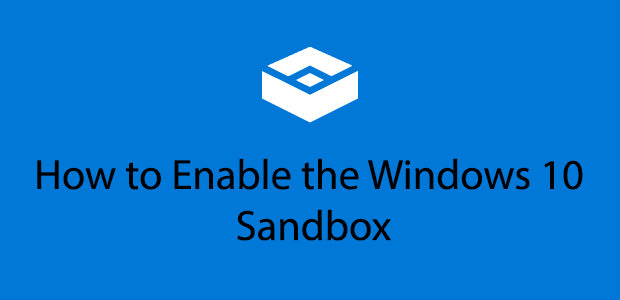
Sandbox Windows 10 چیست؟
ویندوز 10 نسخه 1903 شامل جعبه ویندوز ، اما اگر Windows 10 Home را اجرا می کنید ، نمی توانید از این ویژگی استفاده کنید. این فقط برای Windows دارای Windows 10 Pro ، Enterprise یا Education در دسترس کاربران است.
به جای نصب ویندوز در دستگاه مجازی خود با استفاده از نرم افزارهایی مانند Virtualbox ، Sandbox یک محیط کاملاً مستقل ، ایزوله و موقت ویندوز 10 را به شما می دهد. .
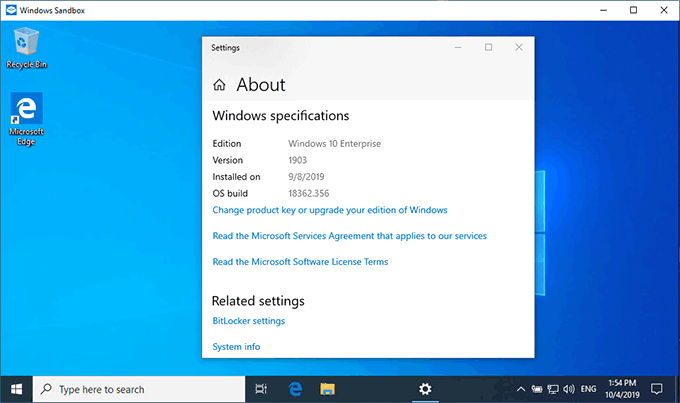
هر بار که شروع می کنید Sandbox ویندوز 10 ، یک دسک تاپ جدید ویندوز 10 ظاهر می شود. با سرعت بسیار کمتری نسبت به آنچه در دستگاه معمولی ویندوز 10 پیدا کرده اید ، برای سرعت و امنیت بهینه شده است.
هیچ تعامل بین Sandbox و نصب استاندارد Windows 10 شما وجود ندارد ، و آن را به مکانی امن برای تست نرم افزار یا باز کردن پرونده های مشکوک بدون اینکه نصب خود را در معرض خطر قرار دهید ، تبدیل کنید. >In_content_1 همه: [300x250] / dfp: [640x360]->
وقتی Sandbox را می بندید ، همه چیز درون آن کاملاً پاک می شود. اگر Sandbox به خطر بیفتد ، تمام کاری که باید انجام دهید بستن و بازگشایی مجدد آن برای شروع مجدد است.
درگیری های بالقوه ویندوز 10 sandbox
یک کلمه هشدار برای کاربران Virtualbox یا سایر نرم افزارهای ماشین مجازی. با فعال کردن Sandbox ، دیگر نمی توانید از ماشینهای مجازی دیگری استفاده کنید یا آن را اجرا کنید ، چه Windows Sandbox در حال اجرا باشد یا نه.
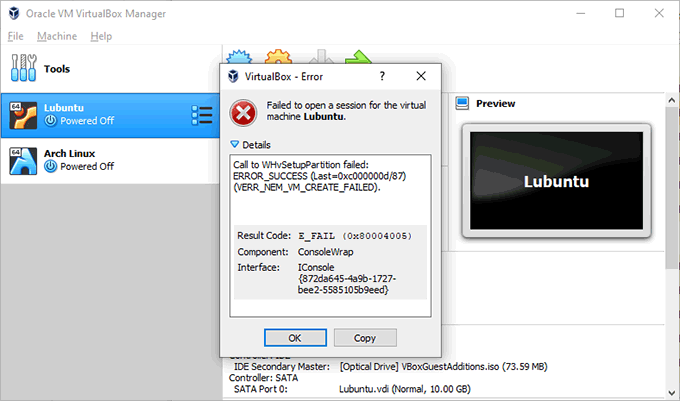
این به این دلیل است که روشهای اساسی که ویندوز ماسهبازی با استفاده از سایر نرم افزارهای مجازی سازی منازعه دارد. در حالی که مسیرهای پیاده روی در انجمن Virtualbox ارسال شده است ، اینها رسمی نیستند و تضمین کننده کار آنها نیست.
این درگیری همه را تحت تأثیر قرار نمی دهد ، اما این چیزی است که به این فکر کنید ، به خصوص اگر لینوکس یا سایر سیستم عامل ها را در یک ماشین مجازی اجرا می کنید.
اگر اینگونه باشد ، ممکن است لازم باشد به جای اجرای لینوکس در ویندوز 10 با استفاده از زیر سیستم ویندوز برای لینوکس نگاه کنید. . اگر در حال حاضر دستگاه های مجازی دیگر Windows را اجرا می کنید ، جعبه ویندوز جایگزین دیگری خواهد بود
بررسی مجازی سازی فعال شده است
اولین کاری که شما باید انجام دهید این است که از مجازی سازی در رایانه شخصی خود اطمینان حاصل کنید تا بتوانید Windows 10 Sandbox را کار کنید.
می توانید با دسترسی به برگه "عملکرد" در Windows Task Manager ، مجازی سازی را فعال کنید یا خیر ، سریعاً بررسی کنید.
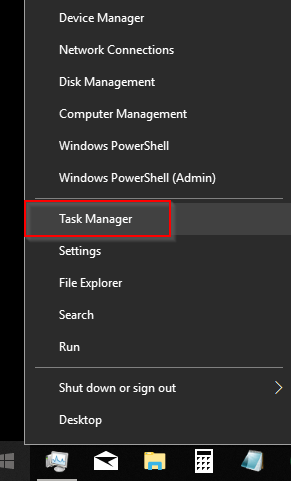
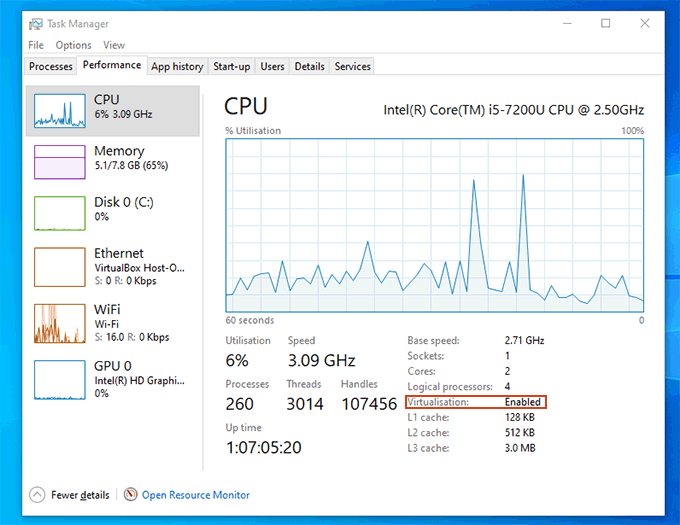
اگر اینگونه نیست ، تنظیمات BIOS یا UEFI خود را دو بار بررسی کنید ، تأیید کنید مجازی سازی فعال شده است ، و سپس راه اندازی مجدد کنید.
راه اندازی جعبه ویندوز 10
پس از فعال کردن مجازی سازی ، شما می توانید جعبه ویندوز را فعال کنید. به عنوان یک یادآوری ، اگر Windows 10 Home را اجرا کنید ، این امکان پذیر نخواهد بود. قبل از ادامه باید به نسخه بالاتر Windows تغییر دهید را انجام دهید.
ویندوز به شما امکان می دهد ویژگی های مختلف Windows را از طریق منوی ویژگی های Windows فعال یا غیرفعال کنید. این قبلاً از کنترل پنل قابل دسترسی بود ، اما کنترل پنل منسوخ شده است و تا حد زیادی در نسخه های مدرن ویندوز 10 پنهان است.
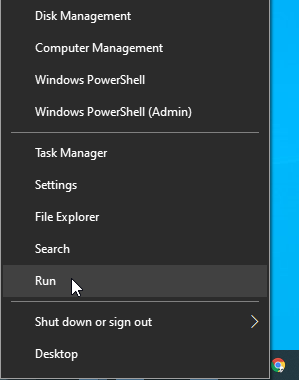
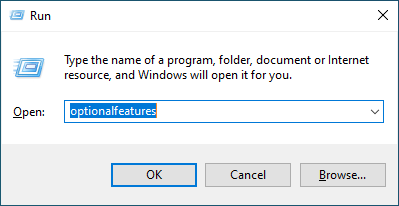
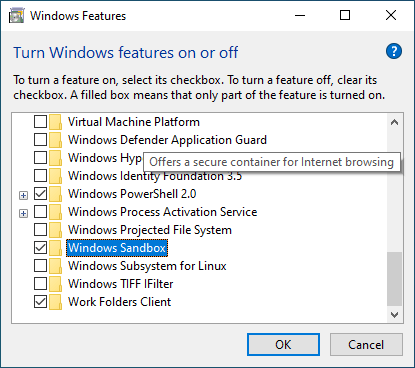
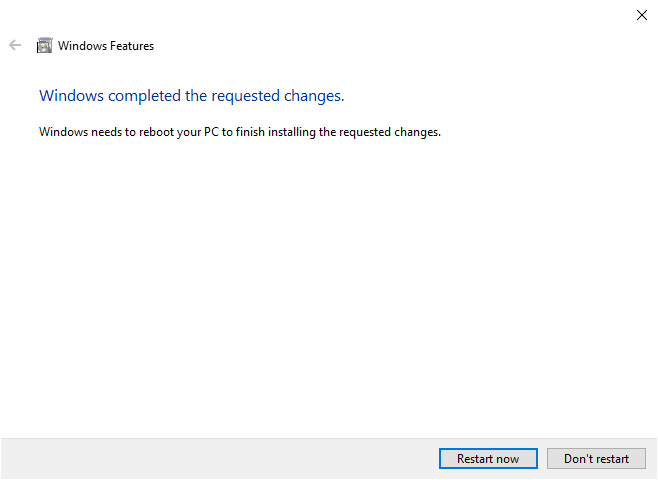
این ممکن است چند دقیقه طول بکشد ، زیرا ویندوز مراحل پیکربندی و نصب را قبل و بعد از راه اندازی مجدد انجام می دهد.
ایجاد پرونده پیکربندی جعبه ویندوز Windows
پیکربندی ویندوز 10 Sandbox قبل از راه اندازی با ایجاد یک فایل پیکربندی با استفاده از فرمت فایل XML امکان پذیر است.
اما تاکید بر این مهم است که شما لازم نیست این کار را انجام دهیدجعبه ویندوز بدون هیچ گونه تنظیمات اضافی مورد نیاز کار خواهد کرد.
اما پیکربندی Sandbox می تواند برخی از مزایای آن را ارائه دهد. برای مثال ، یک پرونده پیکربندی سفارشی به شما امکان می دهد یک پردازنده گرافیکی مجازی را برای عملکرد بهتر گرافیکی فعال کنید.
اگر قصد دارید به طور مرتب از Sandbox استفاده کنید ، می توانید یک پوشه مشترک را بین آن و نصب ویندوز 10 میزبان خود ایجاد کنید. به راحتی فایلهای رایج را به اشتراک بگذارید (مانند پرونده های نصب).
همچنین می توانید شبکه را در Sandbox Windows خود غیرفعال کنید تا کاملاً جدا شود. A پست توسعه ویندوز راهنمایی های بیشتری در مورد نحوه ایجاد پرونده پیکربندی ویندوز Sandbox شما ارائه می دهد.
راه اندازی جعبه ویندوز Windows
پس از رایانه شخصی مجدداً راه اندازی مجدد شده است ، شما باید آماده استفاده از Sandbox ویندوز باشید.
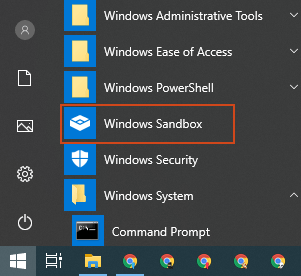
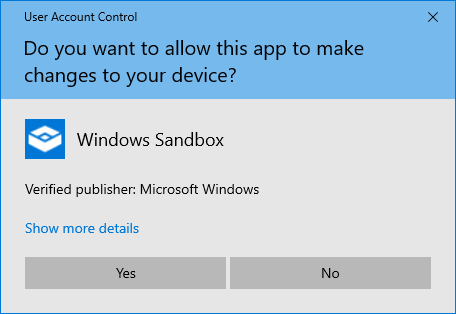
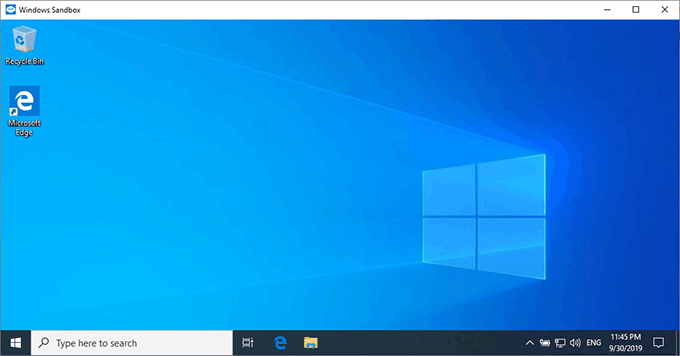
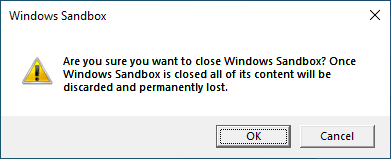
هنگام استفاده از ماسهبازی ویندوز 10 ، شما می توانید مانند هر نصب ویندوز 10 از آن استفاده کنید. می توانید برای دسترسی به اینترنت و نرم افزار بارگیری ، مرورگر Microsoft Edge را باز کنید ، یا به ویژگی های ویندوز و سایر برنامه های از پیش نصب شده دسترسی پیدا کنید.
پس از اتمام کار ، بستن آن کاملاً پاک خواهد شد ، آماده برای شما. دوباره در آینده استفاده کنید.