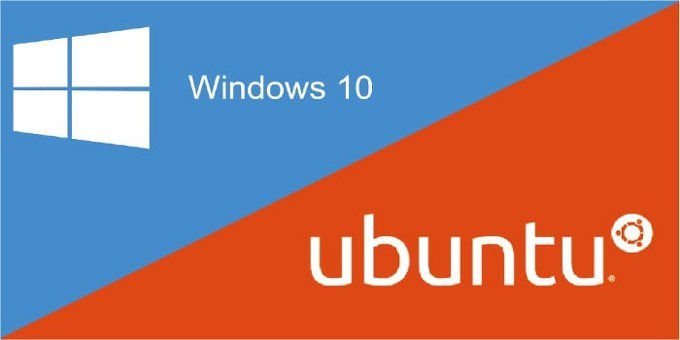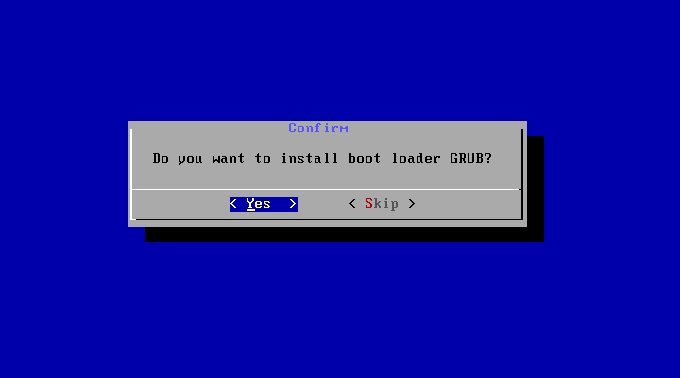ویندوز 10 در حال حاضر محبوب ترین سیستم عامل رایانه است. این بیانیه توسط میلیارد کاربرانی که از آن لذت می برند در سراسر جهان تأیید شده است ، زیرا همچنان با تک تک بروزرسانی ها ادامه دارد. به گفته این ، ویندوز 10 با موضوعات زیادی همراه است که می تواند در بعضی مواقع کمتر از اعتبار به نظر برسد. Ubuntu Linux را وارد کنید.
اوبونتو یک توزیع آزاد و منبع باز است که بسیار دوستانه تر از ویندوز 10 است. اکثر متخصصان و برنامه نویسان خلاق ترجیح می دهند از Ubuntu برای حفظ حریم خصوصی و امنیت خود ، شخصی سازی کامل استفاده کنند. قابلیت های شخصی سازی و استفاده از آن با رایانش ابری. وقتی کار فنی به پایان رسید ، بهترین کار در اوبونتو است.
توصیه نمی شود که ویندوز 10 را بعد ازاوبونتو نصب کنید ، اما می توان آن را انجام داد.
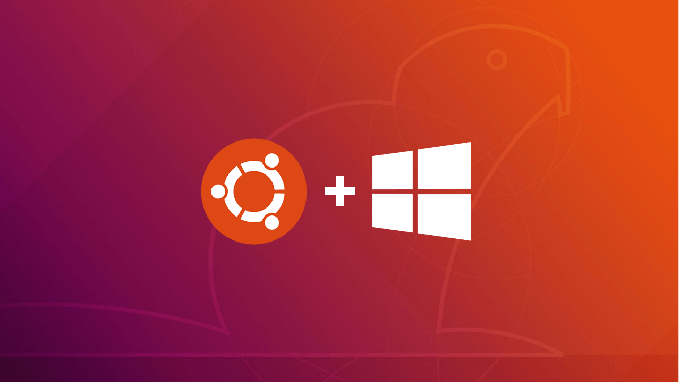
البته مواردی نیز وجود دارد که ویندوز 10 بیش از Ubuntu است و این احتمال وجود دارد که سیستم عامل کاربر رایانه ای باشد. به عبارت ساده ، چند مورد وجود دارد که اوبونتو نمی تواند انجام دهد ویندوز 10 می تواند.
اینها در اصل به فعالیتهای روزمره رایانه مانند بازی ، گشت و گذار در وب و سایر اشکال رسانه و سرگرمی می چرخند. این موارد بهتر به ویندوز 10 واگذار شده است.
به همین دلیل در سالهای اخیر داشتن سیستم بوت دوگانه رایج شده است. استفاده از اوبونتو برای اهداف فنی و ویندوز 10 برای استفاده عمومی روش آینده است.
In_content_1 همه: [300x250] / dfp: [640x360]->نصب اوبونتو در رایانه شخصی ویندوز 10
برای کسانی که شما ویندوز 10 از قبل روی رایانه شخصی خود نصب کرده اید ، نصب اوبونتو روشی ساده است. این روش ساده تر این دو است زیرا اوبونتو معمولاً "در بالای" ویندوز 10 نصب شده است.
مورد نیاز اوبونتو برای ویندوز 10
پشتیبان گیری از همه داده های مهم شما قبل از نصب اوبونتو برای استفاده به عنوان درایو بوت خود ، یک USB USB با حداقل 8 گیگابایت خریداری کنید و اطمینان حاصل کنید که رایانه شخصی ویندوز شما مطابق با شرایط زیر است:
چگونه به Dual Boot Ubuntu با ویندوز 10
به قسمت وب سایت اوبونتو بروید و آخرین نسخه پرونده ISO Ubuntu ISO را بارگیری کنید.
بعدی ، وقت آن است که یک USB USB بوت کننده ایجاد کنید. با استفاده از USB خریداری شده ، Rufus را از وب سایت رسمی بارگیری کنید. این برنامه به شما کمک می کند تا USB را برای اوبونتو ایجاد کنید زیرا Rufus با UEFI سازگار است.
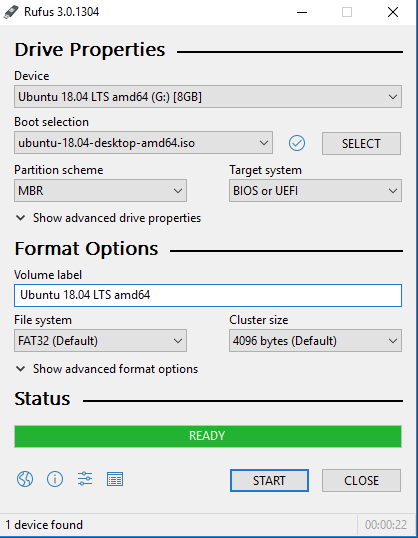
پس از بارگیری ، Rufus را راه اندازی کنید. با استفاده از بخشایجاد دیسک قابل راه اندازی را پیدا کنید و تصویر ISO را انتخاب کنید. پرونده ISO Ubuntu را که قبلاً بارگیری کرده اید ، پیدا کنید و آن را انتخاب کنید.
اکنون باید یک بخش دیسک برای اوبونتو ایجاد کنید. روی منوی شروع Windows 10 راست کلیک کرده و مدیریت دیسکرا باز کنید.
بر روی درایو مورد نظر جهت پارتیشن کلیک راست کرده و حجم انقباض را انتخاب کنید. برای اطمینان از عملکرد صحیح Ubuntu ، حداقل 64 گیگابایت را اختصاص دهید. در آخر ، رایانه شخصی خود را مجدداً راه اندازی کنید و تنظیمات Boot menuیا UEFI Firmwareرا باز کنید. سپس از USB USB که حاوی اوبونتو است ، بوت کنید. زبان مورد نظر خود را از فهرست نصب اوبونتو انتخاب کنید. برای اینکه بتوانید هر دو سیستم عامل را بوت کنید ، باید نصب اوبونتو را در کنار ویندوز 10انتخاب کنید.
پس از اتمام مراحل راه اندازی ، کامپیوتر خود را مجدداً راه اندازی کنید. اکنون ، هر وقت رایانه خود را روشن کردید از شما خواسته می شود که در Ubuntu یا Windows 10 بوت شوید.
نصب ویندوز 10 بر روی یک دستگاه اوبونتو
<کلاس تقسیم = "تنبل wp-block-image">