می توانید به راحتیو را به سرعت تغییر اندازه دهیدبه طور دستی اندازه یک عکس را تغییر اندازه دهید ، اما اگر نیاز به اندازه گیری مجدد دستی از یک عکس داشته باشید ، چه می کنید؟ مقاله ، ما با استفاده از ویندوز 10 ، روند تغییر اندازه دستی چند عکس در یک عکس را طی می کنیم. همچنین در مورد یک ابزار رایگان نیز صحبت خواهیم کرد که می تواند این مشکل را نیز حل کند.
از هک گیرنده نامه ایمیل استفاده کنید
یک راه آسان برای تغییر اندازه دستی چند عکس ، چرخش به کاوشگر ویندوز 10 است. در حالی که هیچ کارکردی وجود ندارد که به طور مستقیمبه شما امکان می دهد عکس های خود را به صورت عمده تغییر اندازه دهید ، هنوز هم می تواند کار را انجام دهد. شما فقط باید به خارج از کادر فکر کنید.
در اینجا کاری انجام شده است که می خواهید انجام دهید.
در مرحله اول ، تمام عکسهایی که برای تغییر اندازه برنامه ریزی می کنید جمع کنید. حتماً آنها را در همان پوشه قرار دهید.
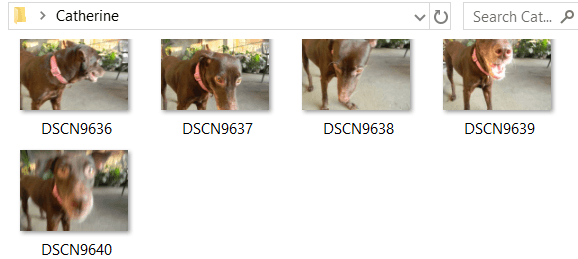
همه این عکس ها را انتخاب کنید. برای این کار می توانید ctrl+ Aرا فشار دهید. بر روی آنها راست کلیک کرده و گزینه ارسال بهرا انتخاب کنید. سپس گیرنده نامهرا انتخاب کنید.
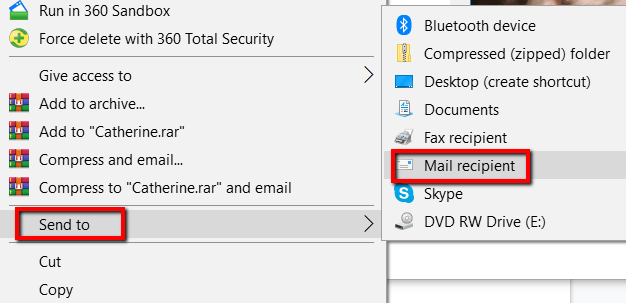
سپس پنجره ضمیمه کردن پرونده هاظاهر خواهد شد. در اینجا ، می توانید اندازه تصویرمورد نظر خود را تعیین کنید. انتخاب های شما کوچک ، کوچک ، متوسط ،و بزرگاست.
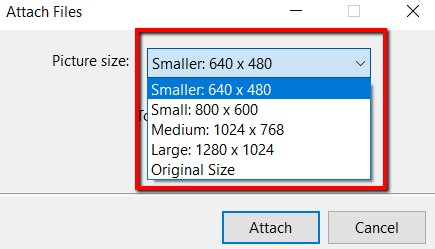
بعد از انتخاب اندازه عکسهای خود ، می توانید اندازه کلی تخمین زده شدهعکسهای موجود را بررسی کنید در حال تغییر اندازه است. این فرآیند را با کلیک روی پیوستانجام دهید.
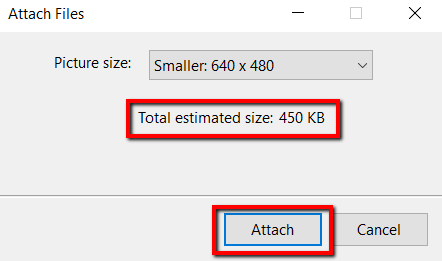
از آنجا که شما می خواهید این عکس ها را برای گیرنده ایمیل بفرستید ، Microsoft Outlook سپس ظاهر می شود. در این برنامه ، پیوست های تغییر اندازه را مشاهده خواهید کرد.
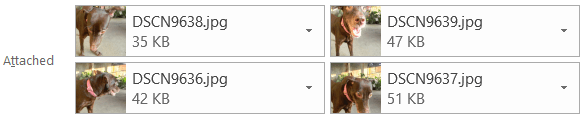
روی هر کدام از این پیوستها روی پیکان کلیک کنید. انجام این کار باعث می شود یک منوی کشویی به وجود بیاید. در آن ، همه را انتخاب کنید.
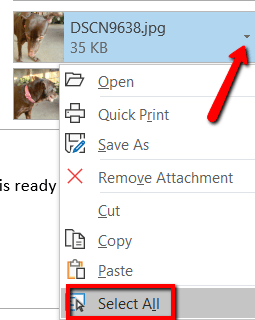
پس از انتخاب همه عکس ها ، دوباره فرایند را انجام دهید. بر روی فلش در هر انتخابی کلیک کنید و این بار ذخیره به عنوانرا انتخاب کنید.
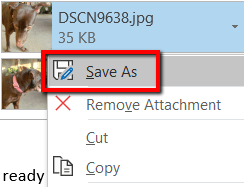
مکانی را که می خواهید برای ذخیره این عکس ها با اندازه تغییر دهید انتخاب کنید. سپس بر روی خوبکلیک کنید.
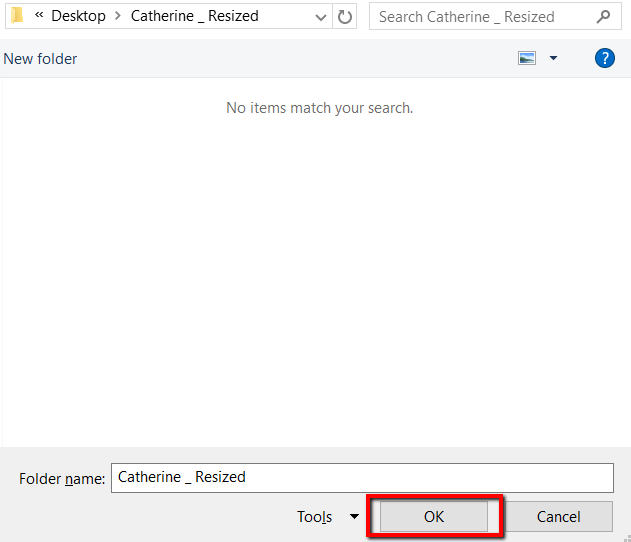
از یک ابزار رایگان استفاده کنید
ابزاری که برای این کار استفاده می شودs>0است. این برنامه رایگان ، کوچک و کاملاً بدون بدافزار است.

پس از بارگیری ، روی کلیک کنید نصب.
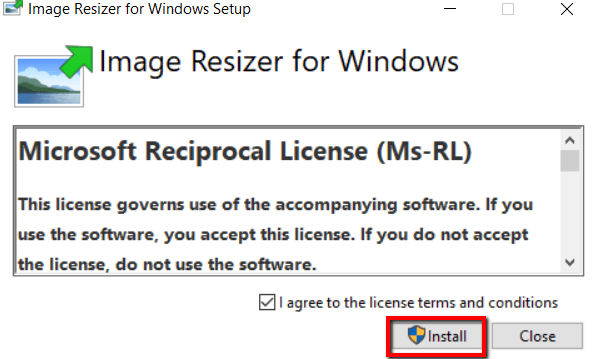
پس از برنامهشما بر روی رایانه خود نصب شده اید ، خوب است که بروید. حالا به عکسهای مورد نظر خود برای تغییر اندازه بروید.
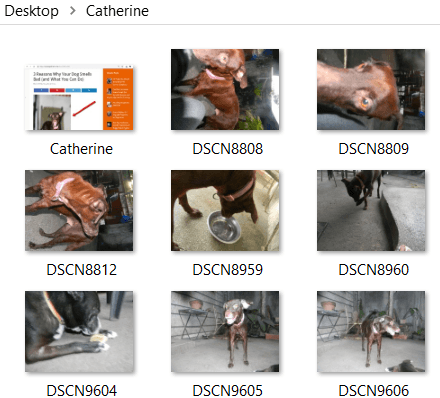
عکس های خود را انتخاب کنید. سپس بر روی آنها راست کلیک کرده و تغییر اندازه تصاویررا از گزینه ها انتخاب کنید.
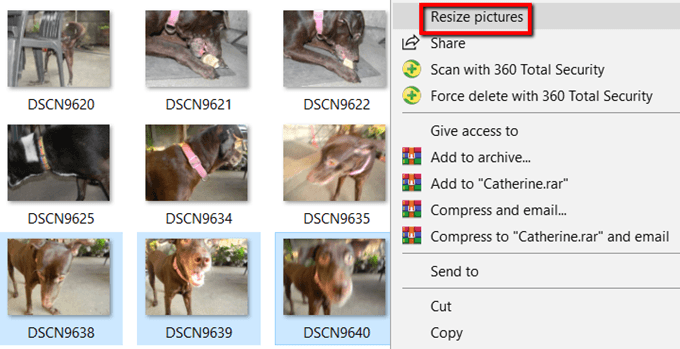
سپس یک پنجره ظاهر می شود. در اینجا می توانید تنظیمات اصلی تصاویر را که پردازش می شود ، اصلاح کنید.
می توانید اندازه تصاویر را انتخاب کنید. اگر اندازه های های کوچک ، متوسط ، بزرگ ،و تلفنرا دوست ندارید ، به اندازه سفارشی بروید. انتخاب سفارشی به این صورت است که شما می توانید نسبت تصویر گروهی خاص از تصاویر را تنظیم کنید.
همچنین می توانید تصاویر را کوچکتر اما بزرگتر نکنید ، تصاویر اصلی را تغییر دهید ،و نظریه را نادیده بگیرید تصاویرفقط گزینه های مناسب را انتخاب کنید و به اندازه مجلسی که به پایان رسید ، ضربه بزنید.
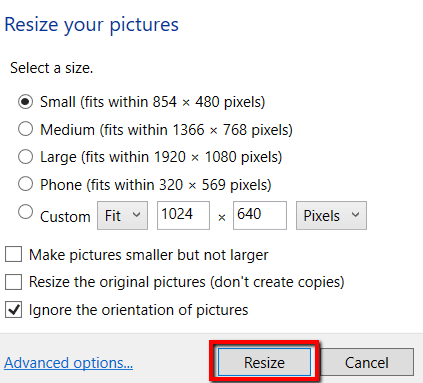
و اگر می خواهید اندازه های پیش فرض تصاویر را نیشگون گرفتن و کشیدن کنید ، گزینه های پیشرفتهرا بررسی کنید.
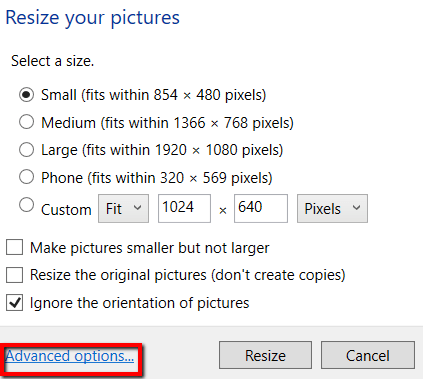
در آنجا ، می توانید اندازه های پیش فرض تصاویر را تغییر دهید. این تنظیمات پیش فرض نمایش زمان پس از استفاده از این برنامه را نشان می دهد.
به غیر از اندازه تصاویر ، گزینه های پیشرفتههمچنین به شما امکان می دهد کارهای بیشتری انجام دهید. می توانید برگه رمزگذاری، پرونده،و دربارهرا کاوش کنید.
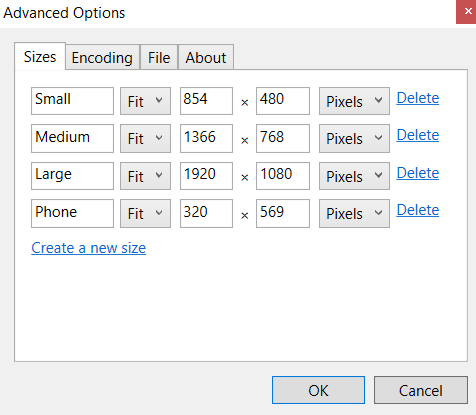
این دو روش ساده و آسان است تغییر اندازه بسیاری از عکس ها در ویندوز 10 بدون هیچ زحمتی.