ریخته گری روشی برای نمایش یا ارسال محتوا به صورت بی سیم به صفحه نمایش دیگری مانند تلویزیون یا مانیتور دوم شماست. پس از دستگاه Google Chromecast خود را تنظیم کنید ، می توانید هر محتوا را از دستگاه تلفن همراه یا دسک تاپ خود در تلویزیون یا مانیتور از راه دور پخش کنید تا دستگاه از راه دور کنترل شود.
این دردسر دردناک را برای شما ذخیره می کند. از کامپیوتر خود را به تلویزیون وصل کنید با استفاده از کابل HDMI ، که تا حد زیادی به طول کابل بستگی دارد. به علاوه ، این امکان را به شما می دهد تا آینه تمام صفحه خود را یا هر برگه مرورگر را در Google Chrome بصورت بی سیم با چند کلیک بصورت بی سیم انجام دهید تا بتوانید فایلهای استاتیک مانند عکس ها را مشاهده کنید ، یک نمایش ارائه دهید یا یک وب سایت را در مقیاس بزرگتر مشاهده کنید.

برای ایجاد اتصال دسک تاپ Chromecast ، به یک دستگاه Google Chromecast ، رایانه شخصی ، یک اتصال اینترنتی و تلویزیون مورد نظر خود نیاز دارید.
چگونه Chromecast Casting Works
تفاوت اصلی بین با استفاده از کابل HDMI برای نمایش صفحه دسک تاپ در تلویزیون و ریخته گری شما در این است که اولی سیمی است ، در حالی که دومی یک فرآیند بی سیم است . با این حال ، با ریخته گری ، محتوا از یک سرویس پشتیبانی شده مانند Netflix یا YouTube و دیگران به تلویزیون شما منتقل می شود.
اساساً ، آنچه انجام می دهید اینست که به دستگاه Chromecast خود بگویید که به این سرویس برود ، به عنوان مثال Netflix ، یک فیلم خاص را واکشی کنید و آن را در تلویزیون خود پخش کنید. برای مثال دستگاه شما تلفن هوشمند شما ، به کنترل از راه دور تبدیل می شود از جایی که بازی می کنید ، مکث می کنید ، به قسمت بعدی می روید ، یا یک ویدیوی متفاوت را انتخاب می کنید.
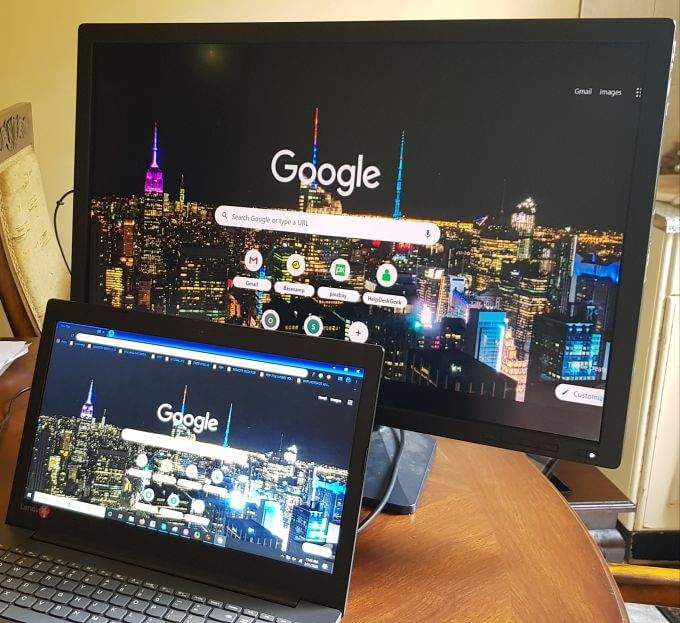
برخلاف تلفن های هوشمند ، که به آنها اعتماد دارند ابر به محتوای جریان از Netflix یا YouTube ، دسک تاپ شما به قدرت رایانه رایانه شخصی شما متکی است تا محتوای آن را از روی دسک تاپ خود به تلویزیون یا مانیتور از راه دور منتقل کند.
In_content_1 همه: [ 300x250] / dfp: [640x360]->ریخته گری دسک تاپ Chromecast
ابزارهایی که شما به آنها نیاز دارید
اولین قدم برای شبکه WiFi را بررسی کنید دستگاه دسک تاپ Chromecast برای اطمینان از وجود آن در همان شبکه WiFi با رایانه شخصی است. Chromecast فقط می تواند یک شبکه WiFi را به طور همزمان به خاطر بسپارد ، بنابراین اگر خود را تغییر دادید ، Chromecast را در شبکه جدید تنظیم کنید یا در صورت تمایل به یک شبکه جدید وصل شوید.
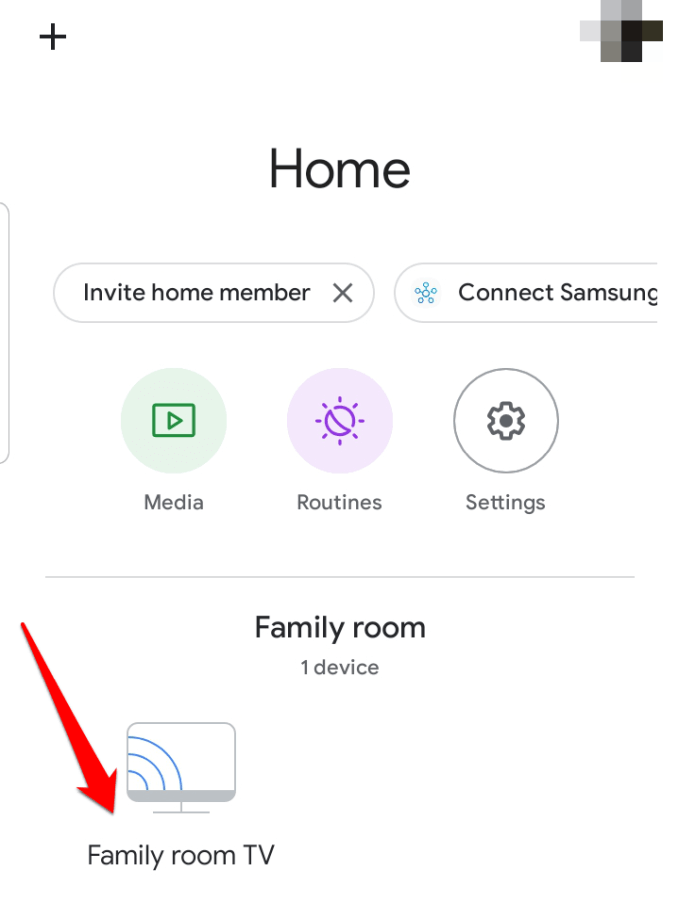
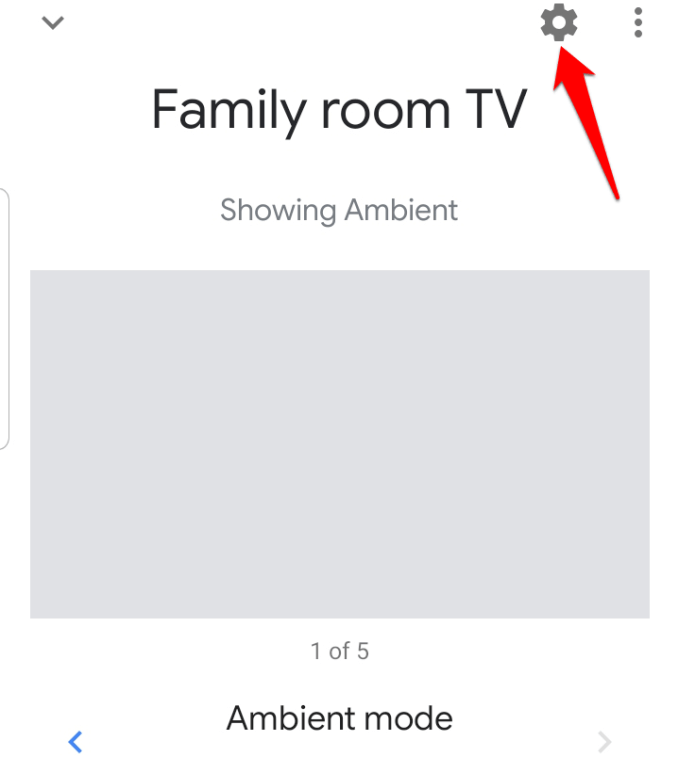
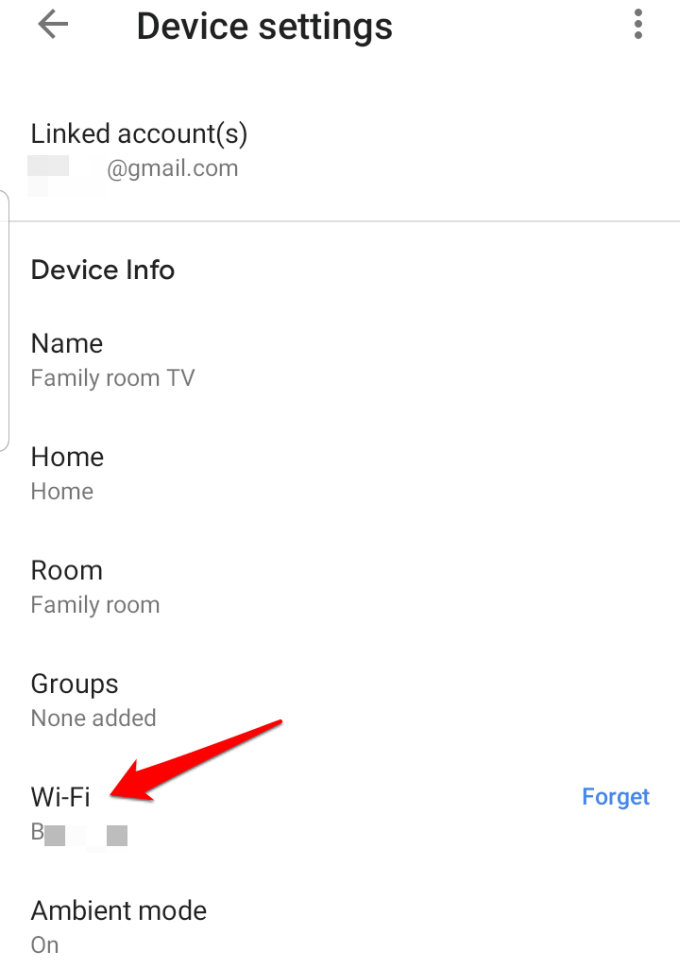
نمایشگر تمام صفحه دسک تاپ خود را
می توانید تمام صفحه رایانه خود را با استفاده از Windows ، Chrome در Mac و Chromebook پخش کنید.
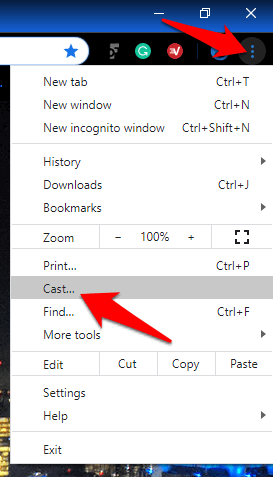
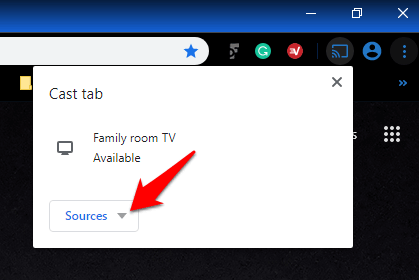
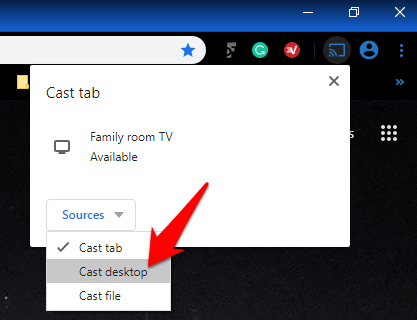
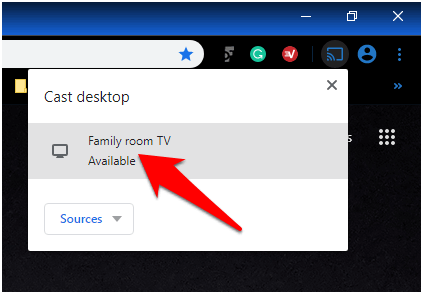
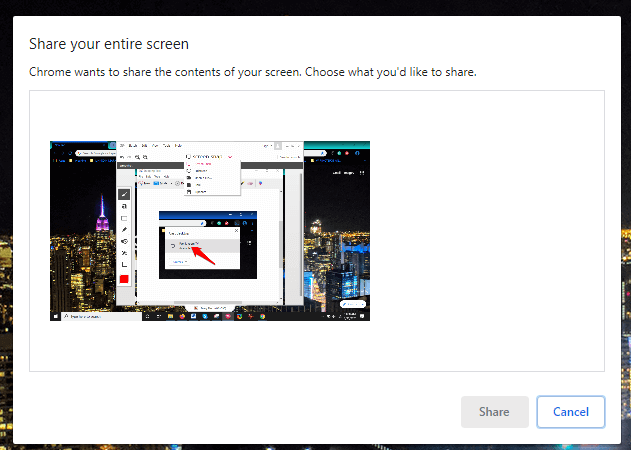
یک برگه را روی Chrome بگذارید
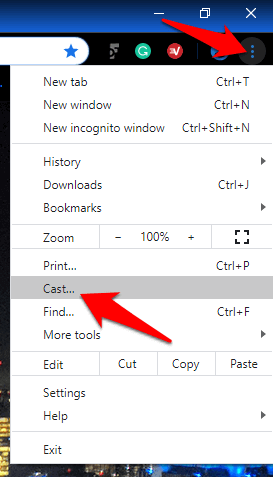
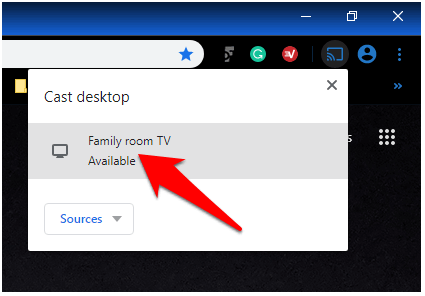
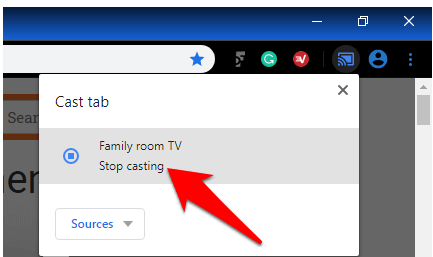
توجه: اگر این روند طولانی به نظر برسد ، می توانید با افزودن یک دکمه Cast ، آن را در Chrome کوتاه کنید. می توانید آن را به نوار ابزار Chrome بچسبانید تا دسترسی دفعه بعد که می خواهید از آن استفاده کنید از هر صفحه وب آسان تر شود.
برای پین کردن دکمه Cast ، روی بیشتر>بازیگرانکلیک کنید. >در Chrome. این دکمه به طور موقت در نوار ابزار مرورگر ظاهر می شود ، اما می توانید بر روی دکمه Cast راست کلیک کرده و همیشه نماد را نشان دهیدرا انتخاب کنید تا به طور دائم در آنجا نگه داشته شود.
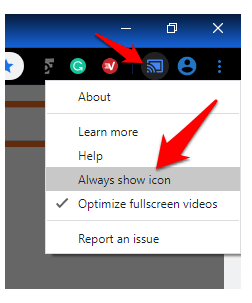
پخش رسانه ها (عکس ها و فیلم ها)
می توانید با کلیک کردن بر روی پخشدر مرورگر Chrome ، عکس یا فیلم را از طریق رایانه در تلویزیون خود مشاهده کنید. تصاویر یا فیلم ها هم در رایانه شخصی و هم در تلویزیون نشان داده می شود ، اما صدا روی تلویزیون شما پخش می شود ، به جز برنامه ها و زبانه های دیگر ، صداهای آنها نیز در رایانه شما پخش خواهد شد.
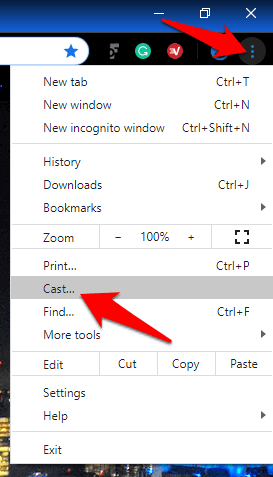
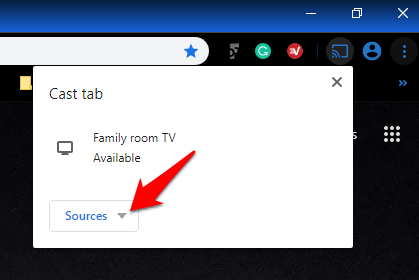
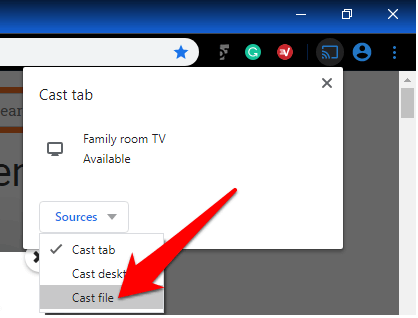
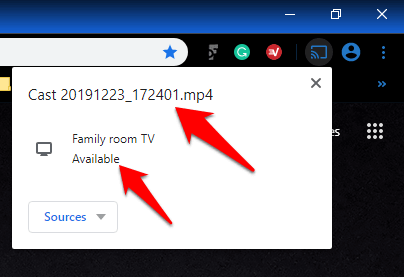
گسترش خود املاک و مستغلات صفحه
تعداد کارهای جالب شما با Chromecast می توانید انجام دهید بسیار زیادی وجود دارد ، و ریخته گری دسک تاپ Chromecast فقط یکی از آنهاست. چقدر این کار موثر خواهد بود بستگی به قدرت و قابلیت اطمینان سیگنال WiFi و قدرت محاسبات رایانه شخصی شما دارد. این کار به همان اندازه کاستینگ با استفاده از کابل HDMI کاملاً مناسب نیست ، اما ساده ترین و ارزانترین روش بی سیم برای آینه کاری کل دسک تاپ شما به تلویزیون شماست.
به ما اطلاع دهید که آیا هر یک از این مراحل برای شما کار کرده است ، و در صورت بروز هرگونه چالش ، با انداختن نظر خود در بخش زیر با ما در میان بگذارید.