تیمهای سازنده و موفق می دانند که نرم افزار کنفرانس ویدیویی سنگ بنای موفقیت آنها است.
ابزاری مانند 1 رایگان جلسات ابر بزرگنمایی گروههای از افراد را قادر می سازد که کار کنند در یک جلسه مجازی چهره به چهره.
بزرگنمایی یک راه حل ارتباطات ویدیویی مبتنی بر ابر برای همکاری ، گفتگوی زنده ، کنفرانس صوتی و تصویری ، ضبط جلسات و وبینارها است در همه دستگاه ها.
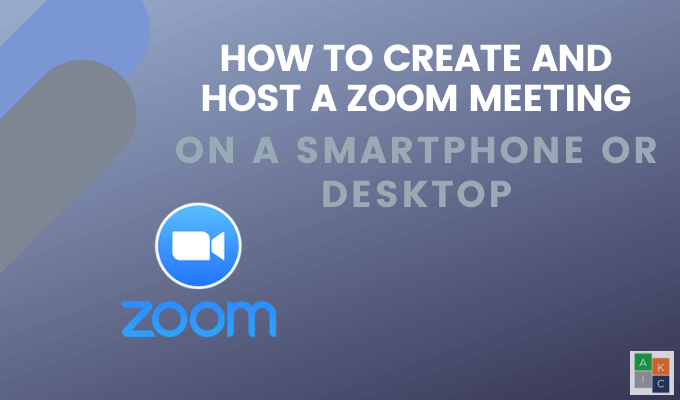
در این مقاله نحوه ایجاد و میزبانی یک جلسه ابر بزرگنمایی در رایانه یا تلفن هوشمند خود به شما نشان داده خواهد شد.
با جلسات Cloud Cloud در صفحه رایانه خود شروع به کار کنید
ابتدا ، اگر می خواهید میزبان یک جلسه بزرگنمایی باشید ، باید یک حساب کاربری ایجاد کنید و برنامه را بارگیری کنید. ،
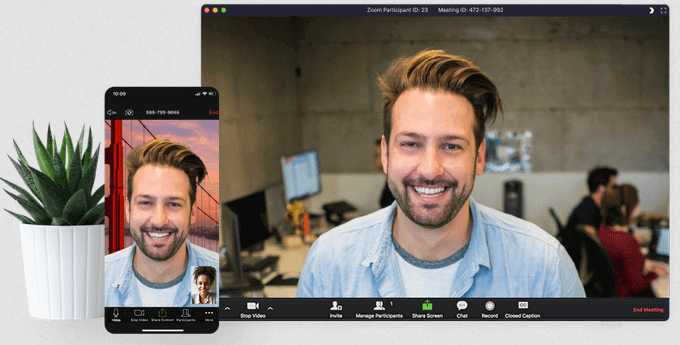
ثبت نام در یک حساب بزرگنمایی
با رفتن به قسمت وب سایت بزرگنمایی ، ثبت نام و افتتاح حساب. می توانید حساب خود را با آدرس ایمیل خود تنظیم کنید یا با Google یا Facebook وارد سیستم شوید.
In_content_1 همه: [300x250] / dfp: [640x360]->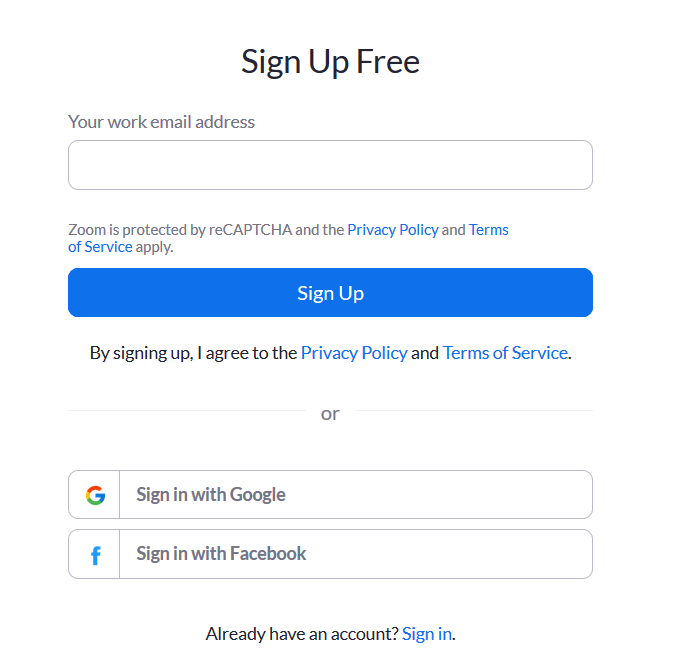
بزرگنمایی یک ایمیل تأییدکننده برای فعال کردن حساب خود برای شما ارسال می کند. پس از فعال سازی ، صفحه خوش آمدید را می بینید که نام خود را در آن قرار داده اید ، پسوردی را انتخاب کرده و ادامه دهید.
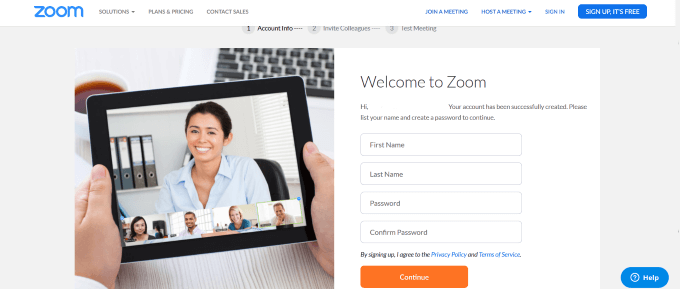
به صفحه ای که می توانید جلسهای بپیوندید یا میزبانی کنید.
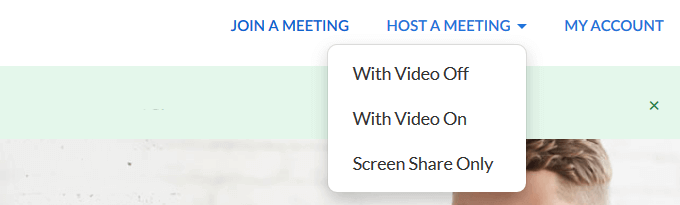
نحوه دانلود برنامه بزرگنمایی
برنامه بزرگنمایی از وب سایت.
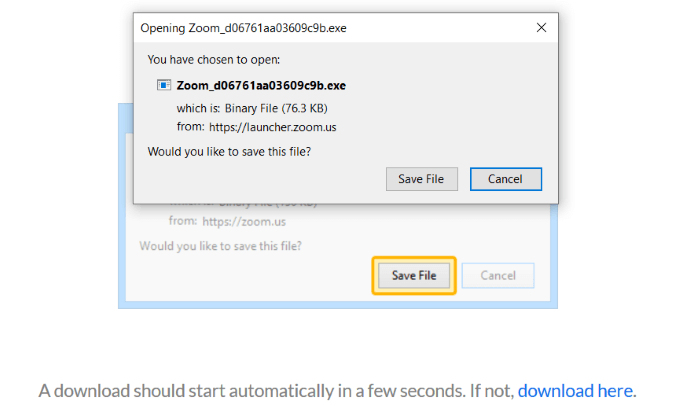
این بسته را به عنوان یک برنامه مستقل در رایانه شخصی یا Mac به رایانه شما بارگیری می کند. برای شروع بارگیری روی ذخیره فایلکلیک کنید.
فایل .exe را راه اندازی کنید.
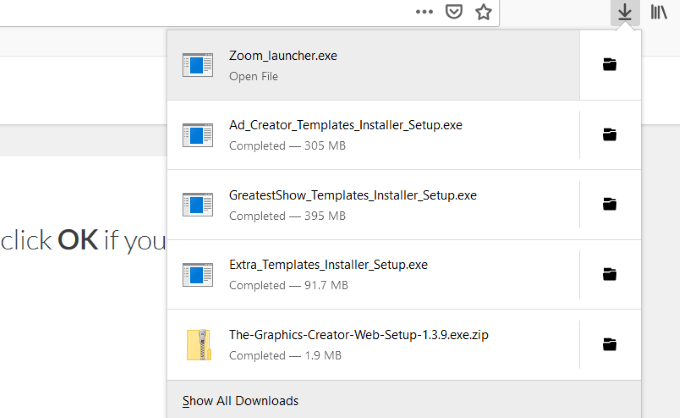
برای بازگشت به بخش Home ، روی Home.
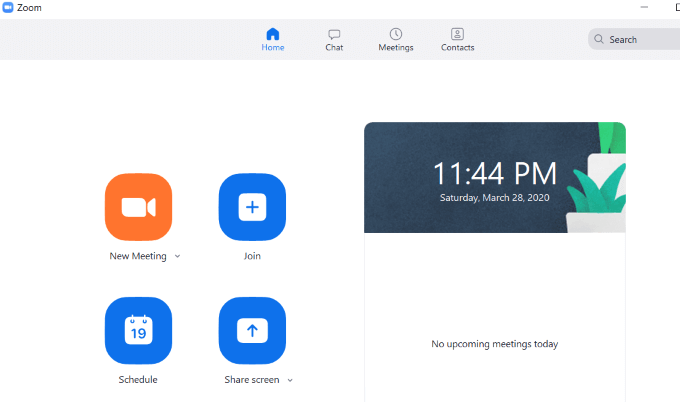
نحوه میزبانی جلسات بزرگنمایی در دسک تاپ شما
بزرگنمایی دارای نسخه رایگان قوی و غنی از ویژگی های حداکثر 100 شرکت کننده است. نسخه پرداخت شده حداکثر 1000 بازدید کننده را برای هر جلسه امکان پذیر می کند.
روی صفحه اصلی روی جلسه جدیدکلیک کنید تا بزرگنمایی روی رایانه شما شروع شود. پیوستن به سیستم صوتی رایانه را انتخاب کنید.
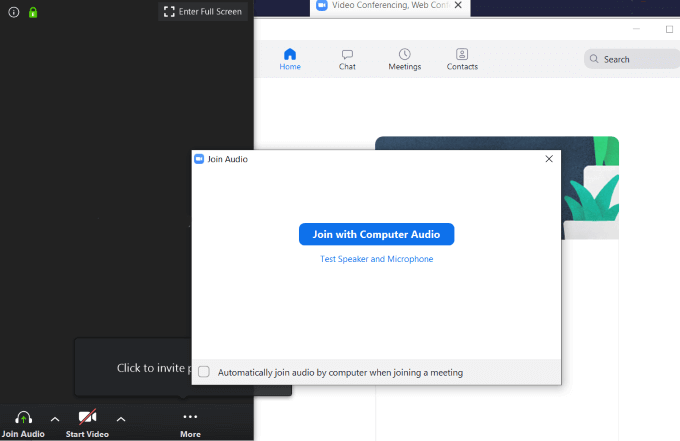
گزینه های مختلفی برای جلسات بزرگنمایی وجود دارد که می توانید در تصویر زیر مشاهده کنید. ما هر یک از شروع از چپ به راست را توضیح خواهیم داد.

Options
دکمه نادیده گرفتناگر جلسه را اجرا می کنید و نمی خواهید شرکت کنندگان برای شنیدن هرگونه صدای عجیب و غریب از انتهای شما.
برای دیدن گزینه های دیگر ، روی فلش بالا در كنار بیصدا كلیك كنید.
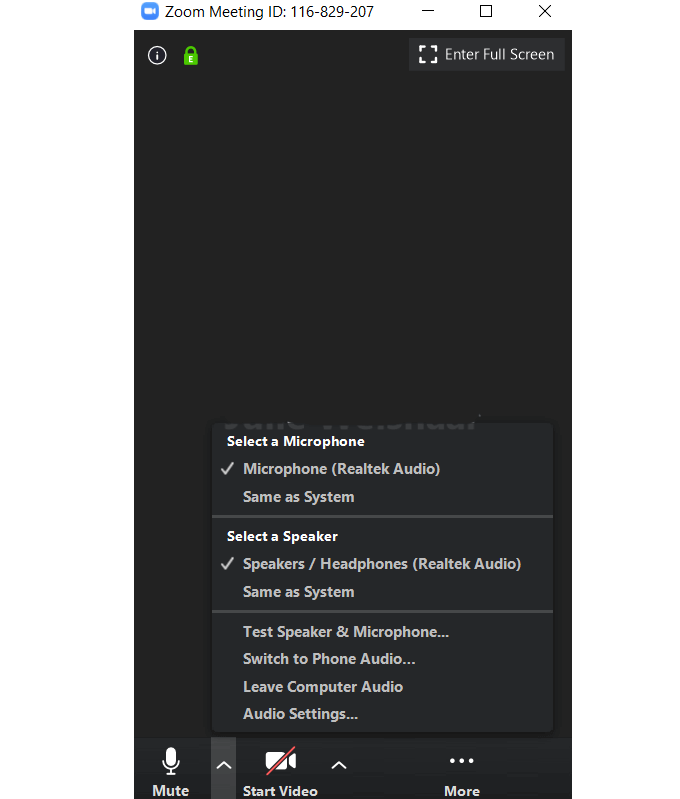
میکروفون و بلندگو مورد نظر خود را انتخاب کنید برای جلسه خود از گزینه های موجود استفاده کنید.
استفاده از فیلم
برای نشان دادن خود در جلسه ، روی شروع ویدیوکلیک کنید. برای متوقف کردن ویدیو ، روی توقف ویدیوکلیک کنید.

توجه داشته باشید که متوقف کردن ویدیو جلسه را پایان نمی دهد یا صدا را متوقف نمی کند. همچنین یک پیکان بالا در کنار شروع فیلمو متوقف کردن فیلموجود دارد که می توانید دوربین ، پس زمینه مجازی و سایر تنظیمات ویدیو را انتخاب کنید.
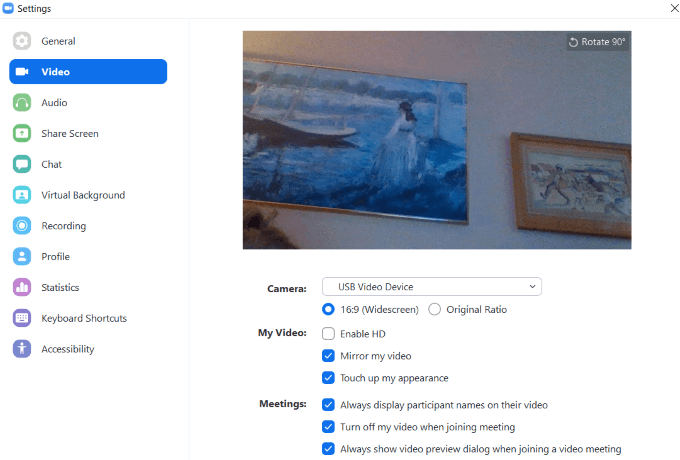
چگونه می توان از شرکت کنندگان دعوت کرد
بعد از تنظیم صدا و فیلم ، می توانید از مردم دعوت کنید تا به جلسه شما بپیوندند. روی دعوت کلیک کنید.برای دریافت URL برای ارسال دستی ، می توانید از مخاطبین ، ایمیل خود استفاده کنید ، یا روی کپی پیوندکلیک کنید.
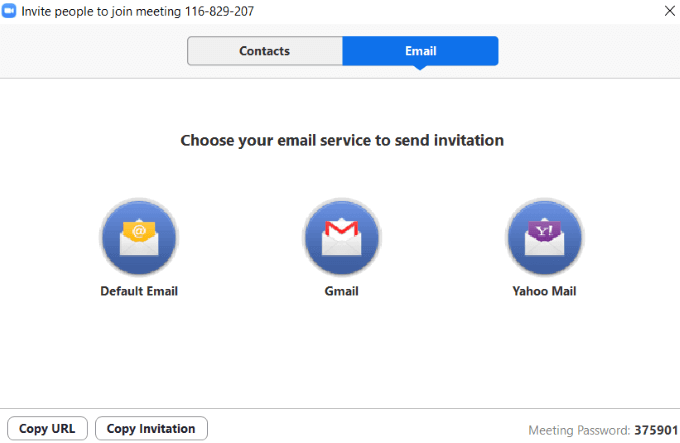
گزینه ایمیل بسیار ساده است.
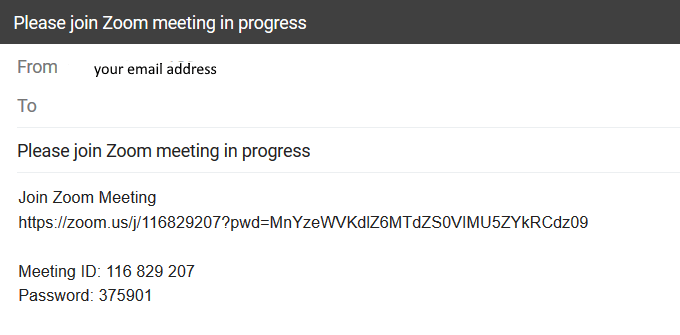
نحوه پیوستن به جلسه ، از جمله URL ، شناسه جلسه و گذرواژه را نشان می دهد.
مدیریت مشارکت کنندگان
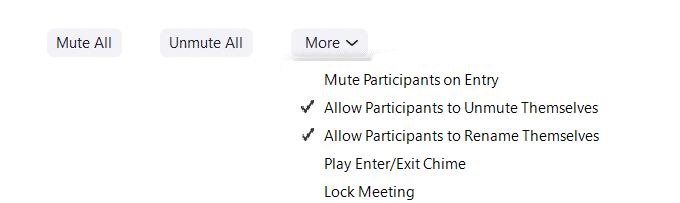
اگر حضور دارید و نمی خواهید دیگران به تعامل بپردازند ، روی قطع همهکلیک کنید. در مواردی که یادتان نرود که خود را نادیده بگیرند ، بی صدا کردن شرکت کنندگان در هنگام ورودمفید است.
اشتراک گذاری
سه مورد وجود دارد دسته هایی که می توانید آنها را به اشتراک بگذارید.
اساسی
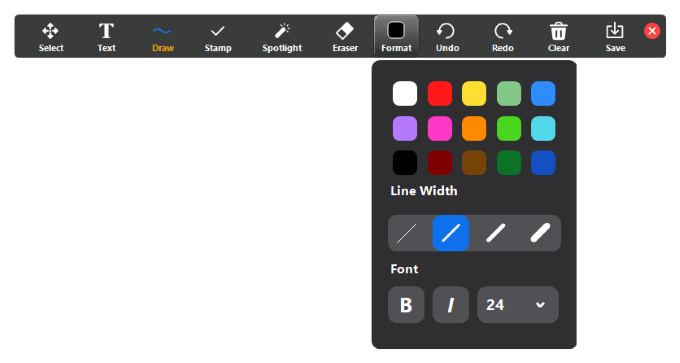
Advanced
Share a بخشی از صفحه نمایش ، موسیقی یا صدا فقط رایانه ، یا محتوا از دوربین دوم.
پرونده ها
فایل های خود را با شرکت کنندگان از هارد دیسک خود ، Dropbox به اشتراک بگذارید. ، Microsoft OneDrive ، Google Drive یا Box.
همچنین گزینه های اشتراک گذاری پیشرفته نیز وجود دارد. برای دیدن آنها روی پیکان بالا در کنار اشتراک صفحه نمایشکلیک کنید.
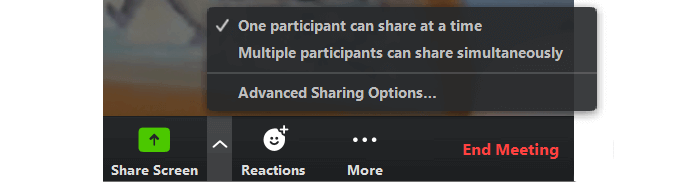
نحوه مدیریت گپ و ضبط جلسات شما
ویژگی گپ در زیر برگه بیشتردر زیر سه نقطه است.
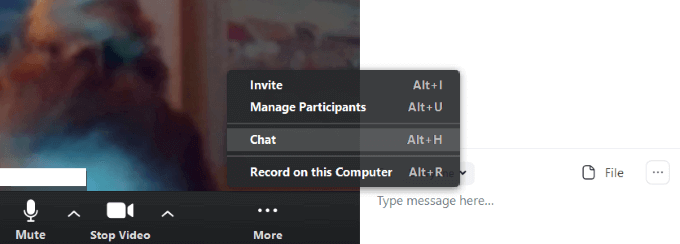
این کار همه شرکت کنندگان را قادر به چت و به اشتراک گذاری فایل ها می کند. اگر نمی خواهید همه بتوانند از ویژگی گپ استفاده کنند ، روی سه نقطه کنار پروندهکلیک کنید.
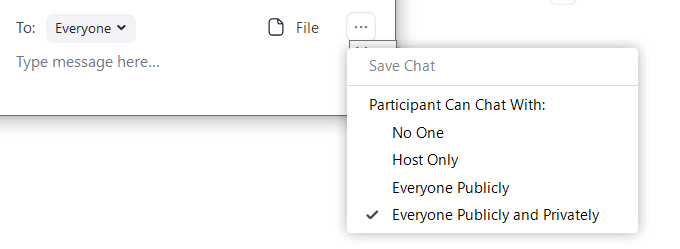
را انتخاب کنید از:
گزینه جلسه خود را ضبط کنید نیز در زیر برگه بیشترقرار دارد. هنگامی که ضبط را متوقف می کنید و جلسه را پایان می دهید ، آن را به پرونده MP4 در دسک تاپ شما تبدیل می کنید.
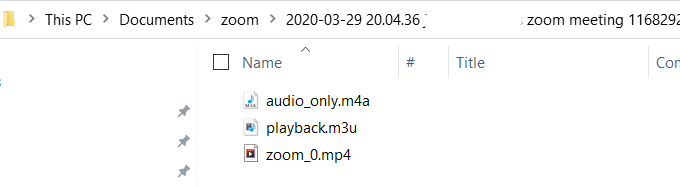
وقتی جلسه شما تمام شد ، پایان جلسهرا فشار دهید. شما دو گزینه دریافت خواهید کرد. یکی این است که جلسه را ترک کنید و بگذارید دیگران بدون شما ادامه پیدا کنند.
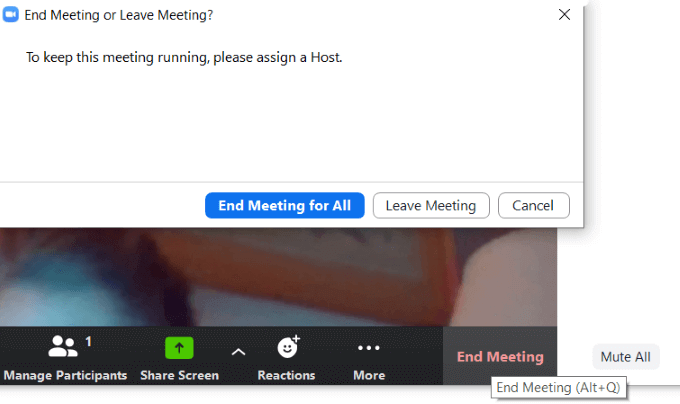
گزینه دیگر پایان دادن به جلسه در صورت میزبان بودن شماست. اگر جلسه را ضبط می کنید ، تماشا کنید تا پاپ آپ نشان دهد که فایل MP4 در کجا قرار دارد.
سپس در صفحه اصلی قرار خواهید گرفت تا بتوانید یک جلسه جدید را ترتیب دهید یا به جلسه موجود بپیوندید.
شناسه شخصی خود را برای جلسات بزرگنمایی پیدا کنید
برای یافتن شناسه جلسات شخصی خود از برنامه ، روی جلساتاز کلیک کنید نوار ناوبری بالای صفحه اصلی شما.
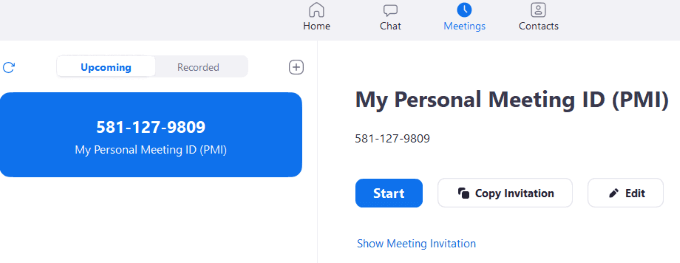
از کجا می توانید آدرس نشستی اینترنتی ابر بزرگنمایی خود را پیدا کنید
برای دریافت نشانی اینترنتی جلسه ، روی کلیک کنید جلسه از بخش خانگی برنامه. سپس روی نمایش دعوت به جلسهکلیک کنید.
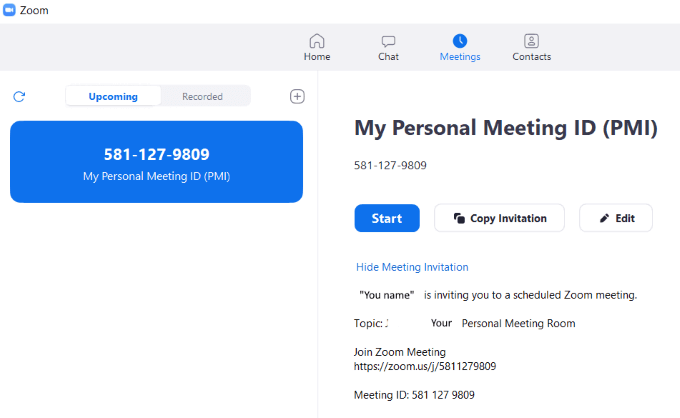
نحوه ایجاد و میزبانی یک جلسه بزرگنمایی در تلفن هوشمند شما
نسخه تلفن همراه برنامه بزرگنمایی در Android ، iPhone و iPad یک نسخه ساده شده از پلت فرم آنلاین است.
زبانه های اصلی در پایین صفحه شما هستند. تنظیم دستگاه های تلفن همراه به دلیل فضای محدود متفاوت از دسک تاپ است.
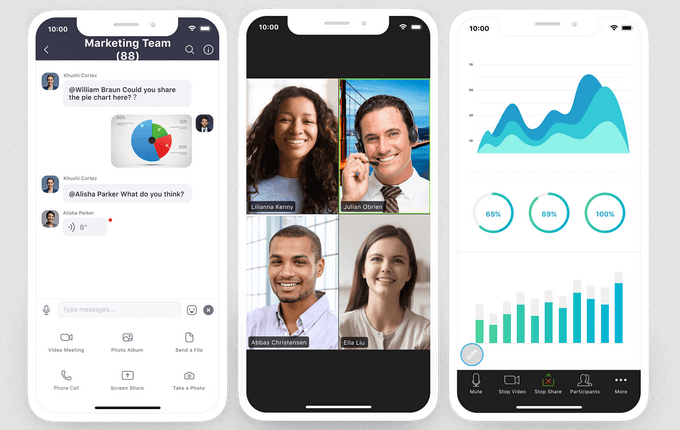
برنامه را روی دستگاه تلفن همراه خود بارگیری کنید. برای این مقاله ، از یک آیفون استفاده خواهیم کرد.
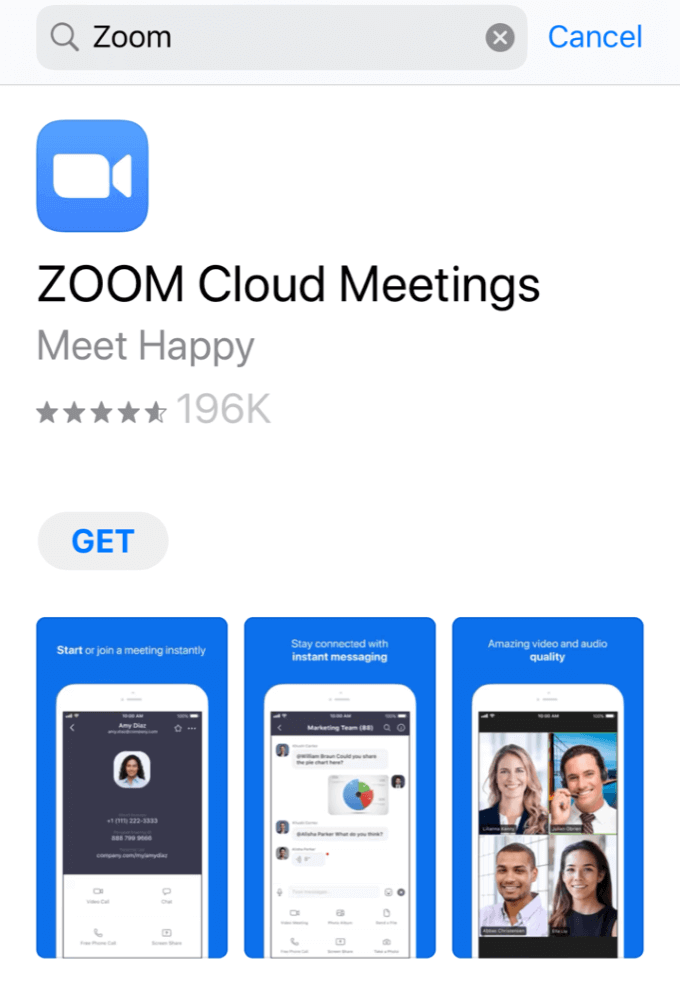
ورود به سیستمبه حساب بزرگنمایی خود یا با کلیک بر روی ثبت نامیکی را ایجاد کنید.
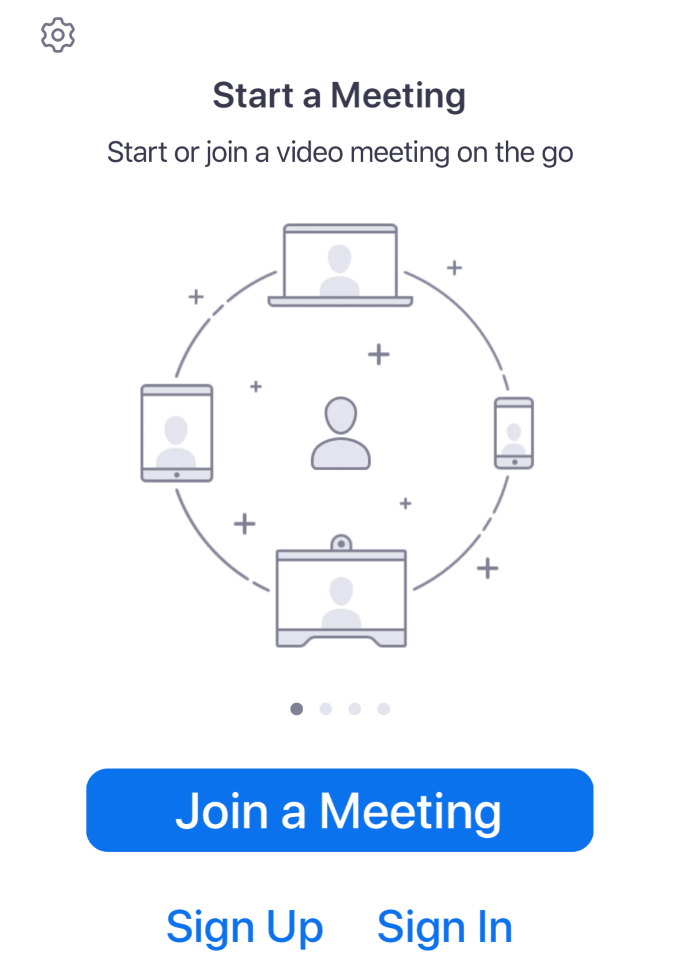
اکنون در منطقه ملاقات و گپ برنامه زوم هستید. هنگام راه اندازی ، در صفحه Home و Chat باز می شود.
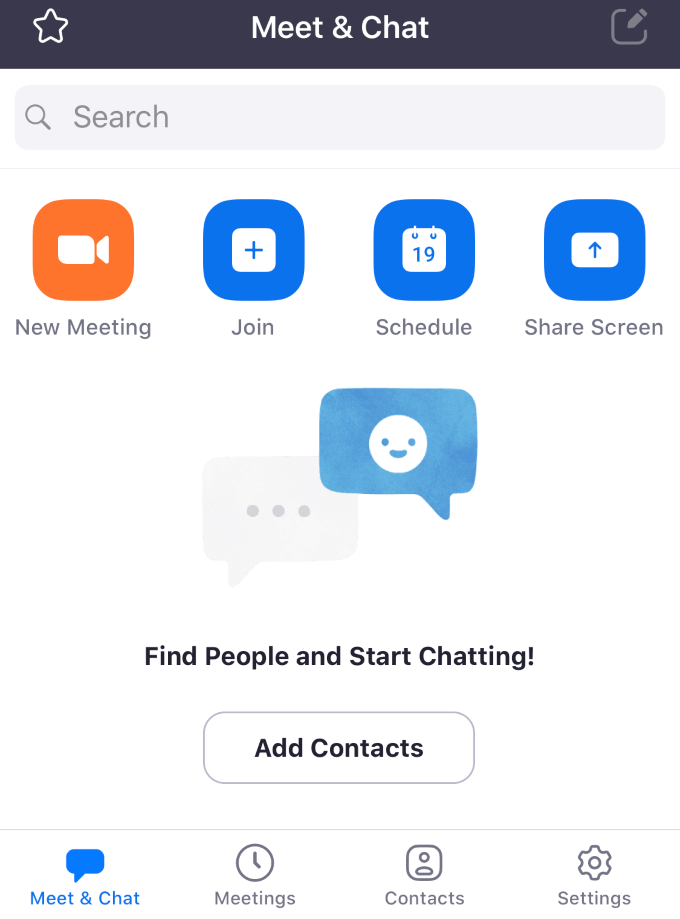
برگه جلساتدر نوار پایین ، هر رویداد آینده و شناسه جلسات شخصی شما را نشان می دهد. از این صفحه ، می توانید تماس برقرار کنید ، دعوت نامه ارسال کنید ، یا رویدادی را ویرایش کنید.
اگر یک جلسه آینده دارید ، روی آن ضربه بزنید تا شرکت کنندگان را اضافه کنید و از طریق پیامک یا ایمیل دعوت نامه ها را به مخاطبین ارسال کنید.
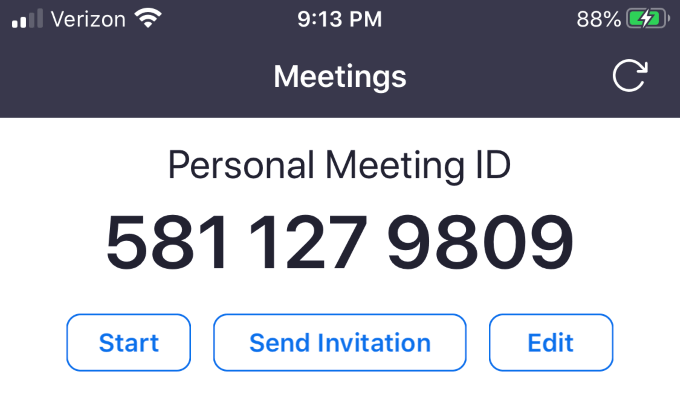
برگه مخاطبینمانند نسخه دسک تاپ است. لیست مورد علاقه های شما و دیگران را در لیست مخاطبین شما قرار داده است.
برای افزودن یک مخاطب ، روی نماد به علاوه در گوشه سمت راست بالای ضربه بزنید. با این کار یک منوی پاپ آپ برای اضافه کردن یک مخاطب جدید ، پیوستن به یک کانال عمومی یا ایجاد کانال جدید باز می شود.
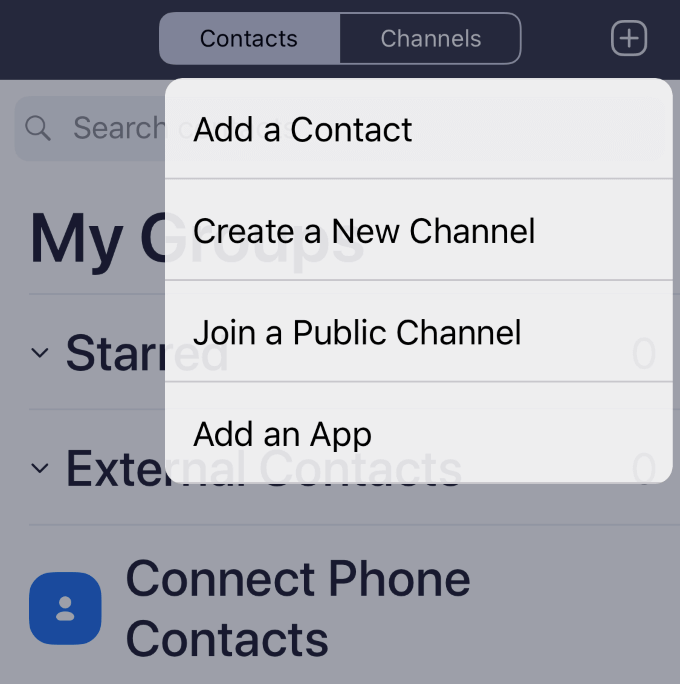
مخاطبین مربوط به افراد خاص است ، در حالی که کانالها گروههای مخاطب هستند
از تب تنظیماتبرای ایجاد تغییر در حساب خود استفاده کنید. تنظیمات بزرگنمایی توسط:
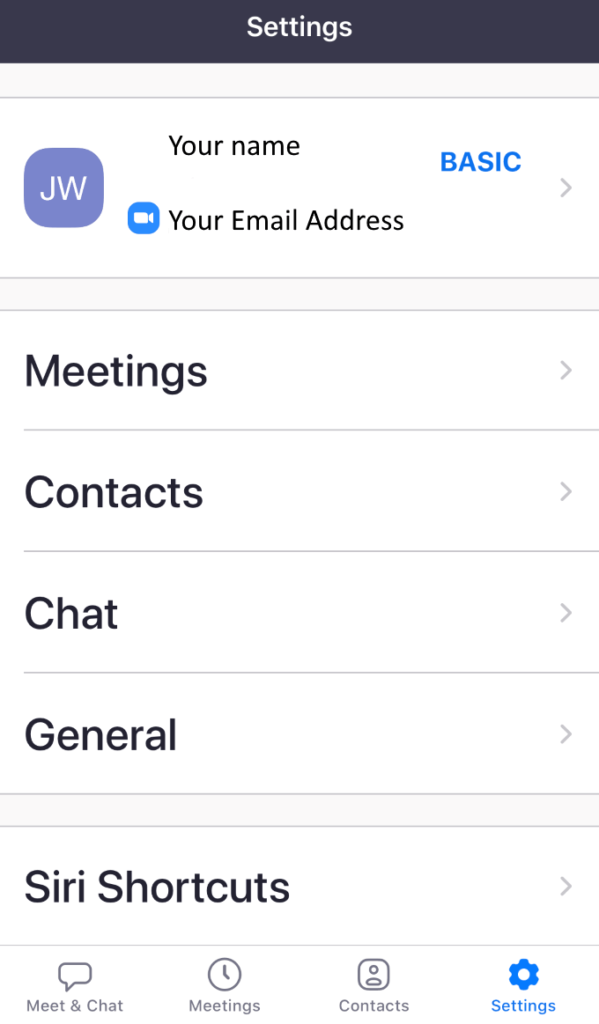
بر روی نام خود در بالای صفحه ضربه بزنید تا تصویر نمایه ، نام نمایش یا نام رمز عبور خود را تغییر دهید.
چگونه برای شروع جلسه در تلفن همراه
برای شروع جلسه ، روی جلسه جدید>شروع یک جلسهکلیک کنید.
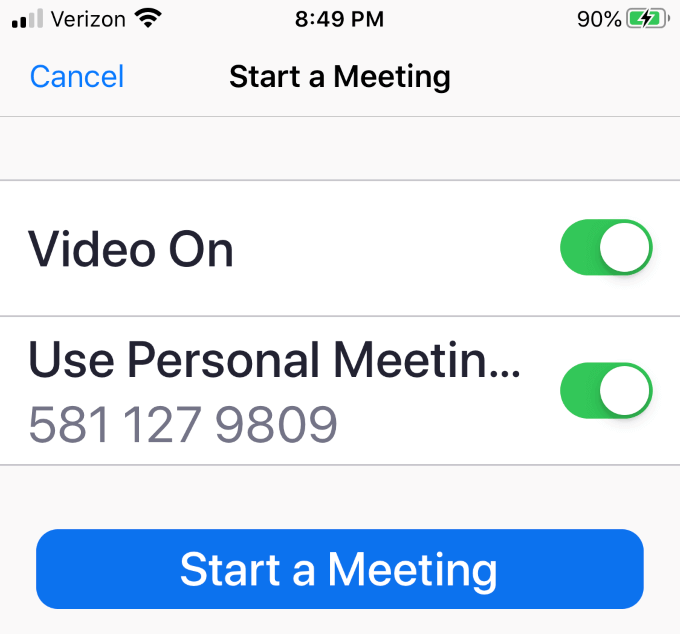
برای بالا بردن منوی نوار پایین ، روی وسط صفحه خود ضربه بزنید.

برای دعوت دیگران به جلسه خود ، روی شرکت کنندگان>کلیک کنید دعوت.
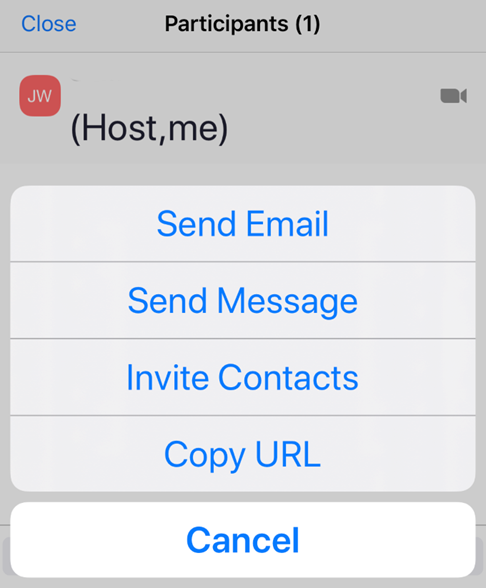
شما می توانید دعوت نامه را از طریق ایمیل ، پیام ، مخاطبین یا با ارسال نشانی اینترنتی جلسه ارسال کنید.
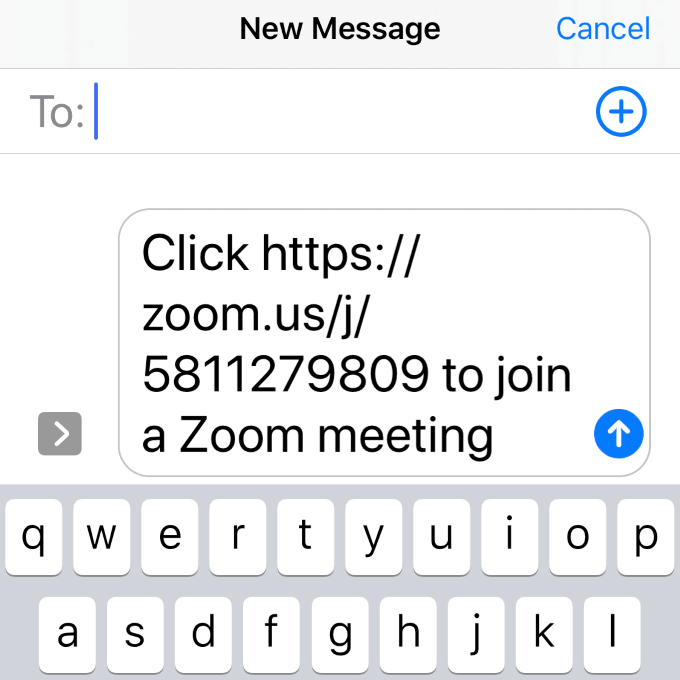
پیام شما پیوندی را برای دریافت کنندگان برای کلیک و پیوستن به جلسه شما درج می کند.
آماده میزبانی یک جلسه ابر بزرگنمایی؟
همانطور که می بینید ، بزرگنمایی یک ابزار مجازی جلسات مجازی است که کاربردی آسان است و گزینه های بی شماری را برای دیدار با هر کس در هر مکان واقعی ارائه می دهد.
تعداد کاربران بزرگنمایی با گلوله برفی به 2.22 میلیون تاکنون در سال 2020. در حالی که ، در سال 2019 ، زوم 1.99 میلیون کاربر داشت.
آیا سعی کرده اید از جلسات cloud Zoom برای مشاغل خود استفاده کنید یا عملا به خانواده و دوستان خود مراجعه کنید؟ بهترین نکات جلسه زومیتان را با ما در میان بگذارید.