پیام خطای راه اندازی مجدد و انتخاب صحیح دستگاه بوتهنگامی ظاهر می شود که مادربرد نتواند به هارد دیسک حاوی سیستم عامل متصل شود.
اما نیازی به وجود ندارد. هنوز کامپیوتر خود را برای تعمیرات وارد کنید. در این پست ، برخی از راه های حل مشکل را به تنهایی یاد خواهید گرفت.

کابل ها را بررسی کنید
ابتدا باید کابل ها را بررسی کنید تا ببینید که آیا آنها از مادربرد یا هارد دیسک خارج شده اند.
اگر پرونده PC به تازگی منتقل شده است ، می تواند یک عامل مؤثر باشد. از علائم آسیب دیدن کابل را بررسی کنید. اگر به نظر می رسد مشکلی در کابل ها یا اتصال وجود ندارد ، باید بیشتر تحقیق کنید.
BIOS / UEFI را وارد کنید
BIOS یک نرم افزاری است که در مادربرد شما زندگی می کند. به عبارت ساده ، این برنامه ای است که کل نمایش را اجرا می کند - از سیستم عامل شما گرفته تا همه اجزای سخت افزاری.
اگر مادربرد شما هارد را شناسایی نمی کند ، بایوس (یا در بعضی موارد UEFI) تنظیمات می تواند پاسخ به این سوال را ارائه دهد.
In_content_1 همه: [300x250] / dfp: [640x360]->نحوه وارد کردن BIOS
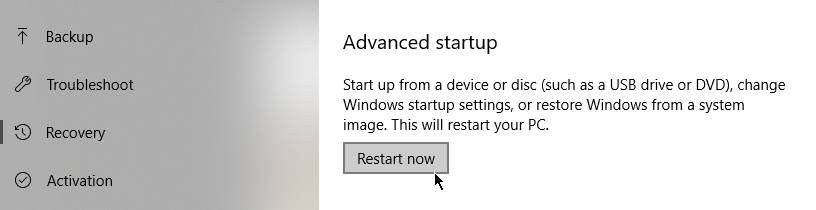
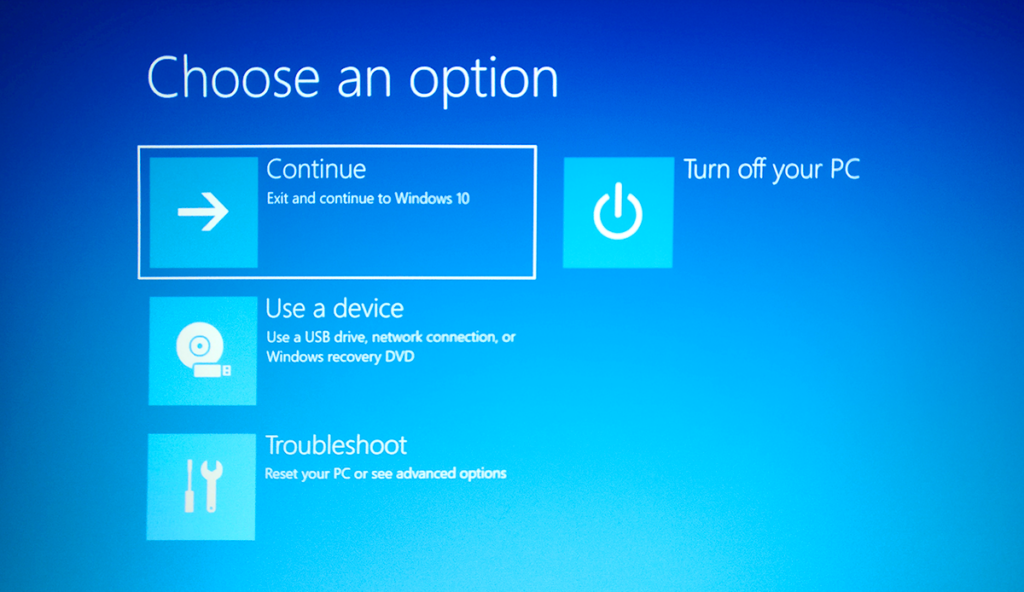
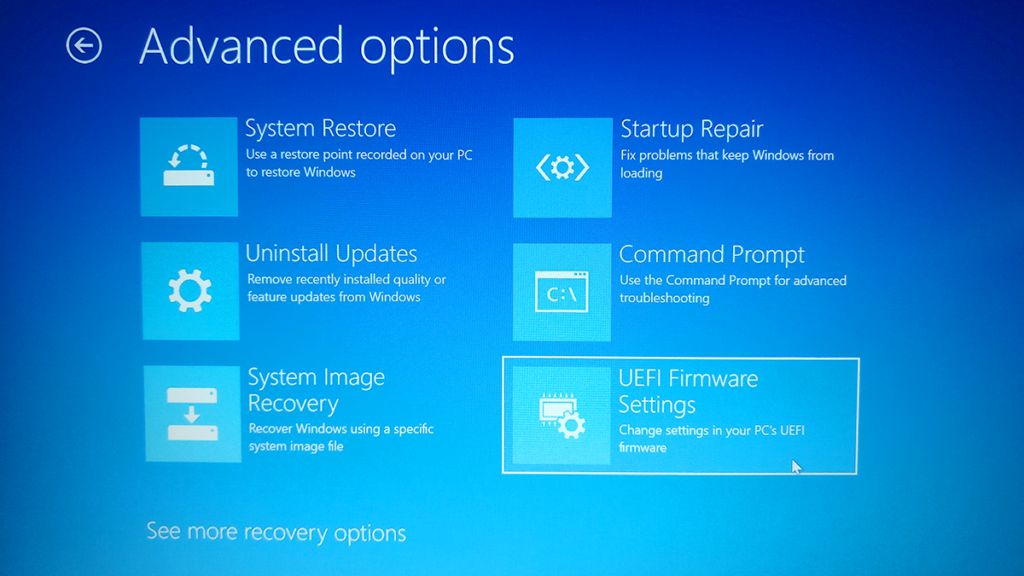
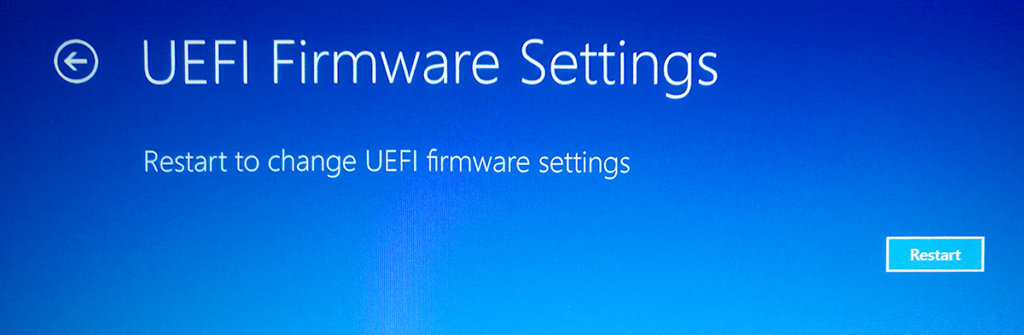
تنظیمات BIOS را بررسی کنید
این یک فرصت خوب است که صفحه تنظیمات BIOS شما متفاوت از شخص دیگری باشد. همه اینها به سازنده بستگی دارد. با این حال ، توابع اساسی باید یکسان باشد.
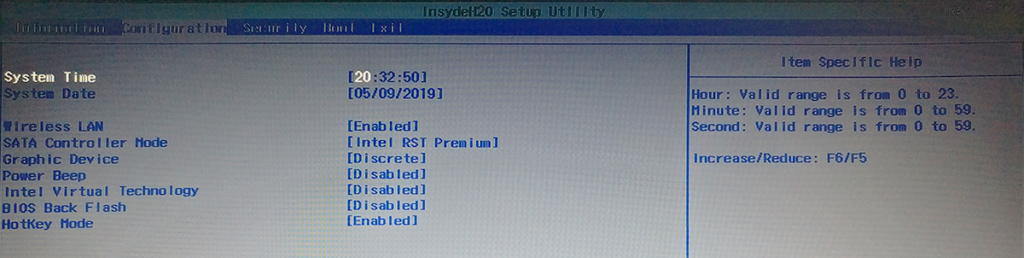
اولین کاری که شما باید انجام دهید این است که به سمت داشبورد اصلی بروید و ببینید که مادربرد هارد را تشخیص می دهد:

بررسی سفارش Boot
در داخل بایوس ، باید برگه ای به نام Bootیا چیزی مشابه. آن برگه را باز کنید. در اینجا لیستی از برنامه های ترتیب داده شده به ترتیب شروع به کار با شروع کامپیوتر را باز می کنید. این دستور بوت است.
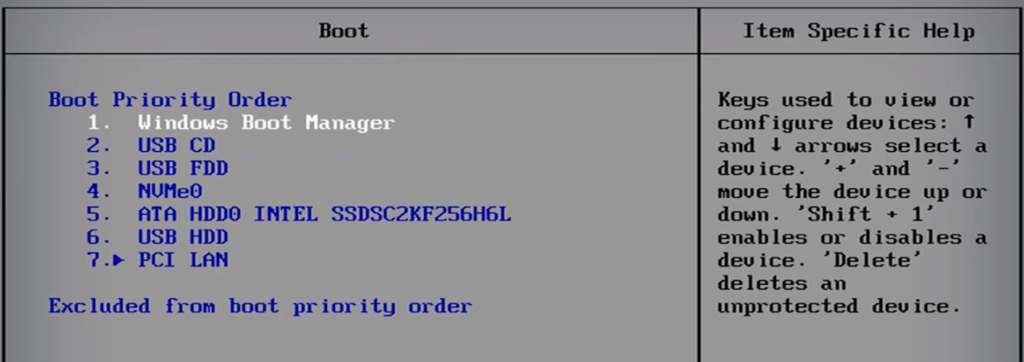
ترتیب را دوباره مرتب کنید تا هارد دیسک شما اولین دستگاه بوت باشد ، بنابراین ابتدا بارگیری می شود. مادربرد شما می تواند از USB که باعث ایجاد خطا می شود ، بوت شود.
باتری CMOS را جایگزین کنید.
یکی دیگر از دلایل احتمالی که چرا خطای اصلی دستگاه بوت شدن در ویندوز را دریافت می کنید. زیرا باتری CMOS دیگر به درستی کار نمی کند.

باتری در مادربرد شما قرار دارد. هنگامی که یک باتری CMOS دیگر در شرایط کار خوبی نیست ، باعث بروز انواع مشکلات خواهد شد. تعویض باتری بسیار آسان است. رایانه خود را خاموش کنید و صفحه مورد را جدا کنید. بعد ، باتری را به آرامی بردارید. از شارژ باقیمانده خلاص شوید. می توانید این کار را با نگه داشتن دکمه پاور به مدت 10 ثانیه انجام دهید.
اکنون تنها کاری که برای انجام کار باقی مانده است این است که باتری را با یک دستگاه جدید جایگزین کنید و مسئله انتخاب مناسب بوت دستگاه باید از بین برود.