اگر در رایانه ویندوز 10 خود بار کمتری متوجه شوید که درایو حالت جامد (SSD) بار بیدار شود ، احتمالاً تعجب می کنید که کجای کار پیش رفته است. SSD ها به داشتن سرعت بیشتری در بوت شدن و سرعت عمل سریعتر نسبت به هارد دیسک های معمولی مشهور هستند ، بنابراین وقتی سرعت شروع به کند شدن می کند ، ممکن است نیاز به رفع مشکل باشد. رفع چرا SSD ممکن است در بوت شدن سرعت کند شود. این مسائل باید زمان بوت شدن را برطرف کند و در بعضی موارد ممکن است عملکرد عمومی را نیز بهبود بخشد.

همانطور که می توان مشکل شما را سخت دانست ، ما راهنمایی های خود را با یک ترتیب ساده ارائه خواهیم کرد - از ساده ترین تا پیچیده ترین. امیدوارم که SSD شما بدون هیچ زحمتی دوباره با سرعت کامل دوباره به کار خود ادامه دهد.
SSD های کامل آهسته - فضای خالی برای بهبود عملکرد
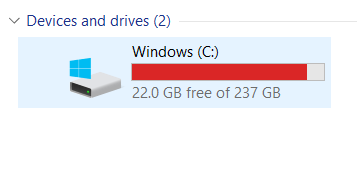
هرچه فضای کمتری در SSD شما باشد ، کندتر عمل می کند. با این حال ، این روزها به نظر شما بد نیست. فناوری SSD قدیمی تر این مشکل را داشت ، بنابراین اگر SSD قدیمی تری ندارید - ما در حدود سال 2010 صحبت می کنیم - این مسئله نخواهد بود.
با این وجود ، اگر SSD شما دارای ظرفیت 90٪ یا بالاتر باشد ، ممکن است متوجه برخی از مشکلات عملکرد شوید. در این مرحله است که باید فضای خود را پاک کنید.
اگر از ظرفیت ذخیره سازی کمتری استفاده می کنید ، می توانید SSD خود را سخت نگه دارید. بهترین راه حل این است که اغلب داده های خود را به 1TB HDD بزرگتر بارگذاری کنید. آنها بسیار مقرون به صرفه هستند و هنوز سرعت معقولی را برای عملکرد اساسی ارائه می دهند. اگر یک هارد دیسک یدکی به راحتی در دسترس ندارید ، در این ضمن فقط پاک کردن 10٪ از ظرفیت ذخیره سازی شما باید کافی باشد.
In_content_1 همه: [300x250] / dfp: [ 640x360]->می توانید با فشار دادن کلید Windows، تایپ رایانهو کلیک کردن بر روی این رایانه
، ظرفیت ذخیره سازی خود را بررسی کنید. >تغییر به حالت کارایی بالا - برای لپ تاپ ها
در اینجا یک مشکل بالقوه سریع وجود دارد. با دنبال کردن مراحل زیر به حالت عملکرد بالا تغییر دهید.
در گزینه سمت چپ صفحه نمایش گزینه <باتریرا فشار دهید.
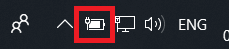
کشویی را به سمت بهترین عملکرددر سمت راست بکشید.
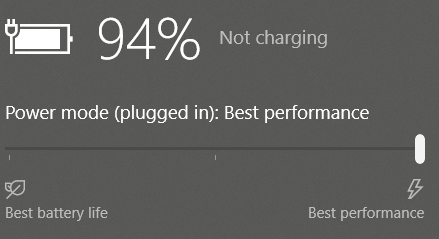
- بعد ، کلید Windowsنیرو و خوابرا در فهرست جستجوی ویندوز فشار دهید.
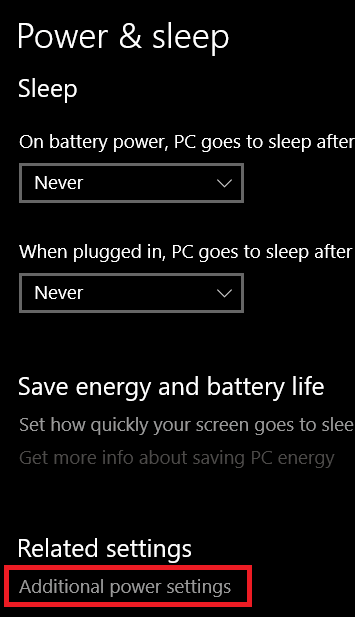
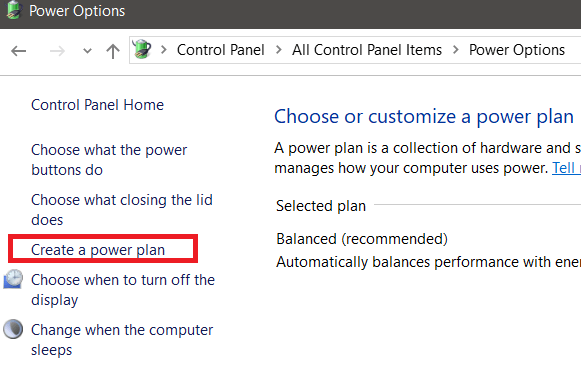
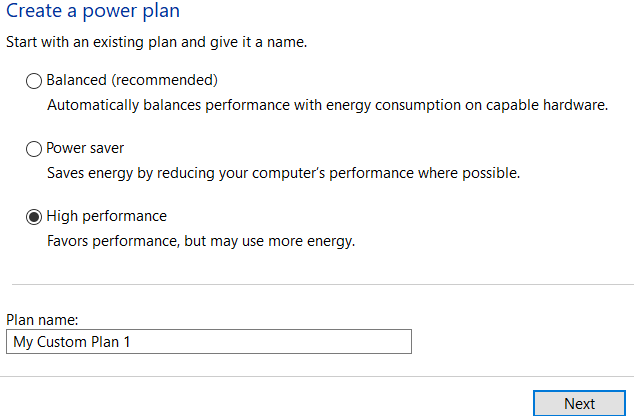
کاهش برنامه های راه اندازی
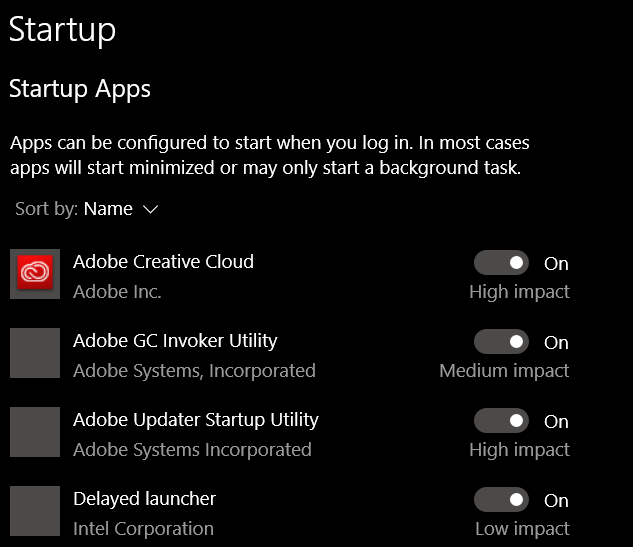
برای کاهش برنامه هایی که هنگام اولین بار شروع می شوند ، کاهش می یابد ، مراحل زیر را دنبال کنید.
ویروس ها را بررسی کنید
اگر ویروسی یا بدافزار دارید که در پس زمینه کار می کند ، منابع سیستم مورد استفاده شما می تواند غیر ضروری زیاد باشد . اسکن ویروسرا اجرا کنید ، یا این راهنما را دنبال کنید تا با استفاده از ابزارهای مجانی ، هرگونه بدافزار موجود در رایانه شخصی خود را به طور کامل از بین ببرید.
غیرفعال کردن حالتهای با قدرت بسیار پایین
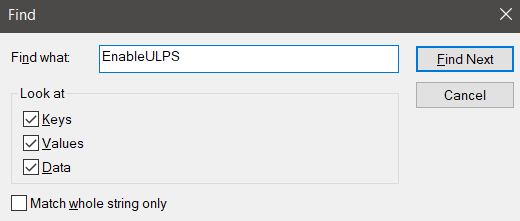
حالتهای فوق العاده کم انرژی یا ULPS برای کوتاه مدت ، یک حالت صرفه جویی در مصرف انرژی است. تأثیر خود را بر عملکرد خود بگذارید و زمان بارگذاری را افزایش دهید. این ویژگی برای کارتهای گرافیکی AMD در Crossfire است که گاهی اوقات می تواند باعث کند شدن سرعت بوت شود.
توجه داشته باشید که اگر از NVIDIA استفاده می کنید یا یک کارت گرافیک AMD دارید ، این مسئله برای شما ایجاد نمی کند.
من توضیح می دهم که چگونه می توانید آن را در زیر غیرفعال کنید. لطفا مراحل را با دقت دنبال کنید.
یافتن EnableULPS <ممکن است مدتی طول بکشد. strong>کلید رجیستری. پس از ظاهر شدن ، مقدار EnableULPS را دو بار کلیک کنیدو آن را از 1 به 0 تغییر دهید.
خلاصه
که نگاه ما را خلاصه می کند در مورد چگونگی تعمیر زمان کند راه انداز SSD در ویندوز 10 معمولاً ، این یک نرم افزار مانند یکی از موارد ذکر شده در بالا است. با این وجود ، در بعضی موارد ممکن است به دلیل عدم وجود سخت افزار باشد. چرا به این لیست ابزارهای تشخیصی سخت افزار رایگان نگاهی ندارید تا سخت افزار خود را بر روی خطاها نظارت کنید؟