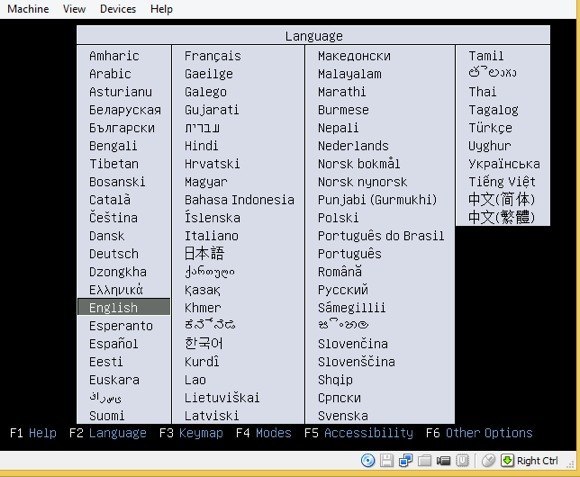گرفتن تصاویر در ویندوز همواره سرگرم کننده بوده است، به ویژه در ویندوز ویستا و 7، که شامل Snipping Tool جدید است. اساسا، از زمان ویستا، دو راه برای گرفتن عکس در ویندوز بدون نرم افزار شخص ثالث وجود دارد: با استفاده از میانبرهای صفحه کلید یا استفاده از ابزار Snipping Tool.
قبل از ویندوز 7، بسیار پیچیده بود تا تصاویری از کل صفحه نمایش و یا حتی از مناطق خاصی از صفحه نمایش. در ویندوز 10 همه چیز بسیار ساده تر است و برای گرفتن تصویر کامل بدون کار زیاد چند راه وجود دارد. در این مقاله، من از طریق تمام روش های مختلفی را می بینم.
همچنین مطمئن شوید که پست های من در مورد چگونگی گرفتن تصاویر با استفاده از OneNote را بررسی کنید و همچنین در پایین تر از پایین ترین حالت برای ضبط تصاویر روی صفحه نمایش بوت صحبت کنید. چگونه تصاویر را در OS X ضبط کنیم.
مظنونان معمولی
نگران نباشید، خوب PrtScrو Alt + PrtScrهنوز هم در ویندوز 10 کار می کند. شما می توانید از PrtScr بر روی دسکتاپ و یا در یک برنامه فروشگاه ویندوز استفاده کنید و تصویری از کل صفحه را می گیرد و آن را به کلیپ بورد ذخیره می کند. Alt + PrtScrتصویری از پنجره فعال را می گیرد، حتی اگر این پنجره یک برنامه فروشگاه ویندوز است.
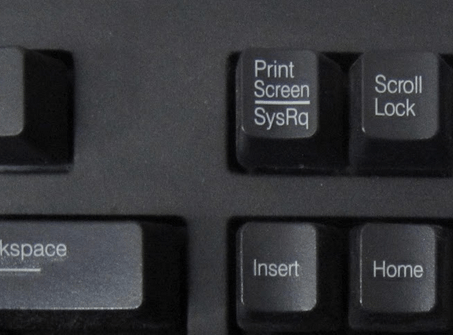
Alt + Fn + PrtScr
کلید ویندوز + PrtScr
در ویندوز 8/10 نیز یک میانبر صفحه کلید جدید اضافه شده است که کلید ویندوز + PrtScrاست. این یک میانبر بسیار کمی است که تمام صفحه را جذب میکند و به طور خودکار آن را در تصاویرتصاویرذخیره میکند. این فایل را به عنوان یک فایل PNG ذخیره می کند.
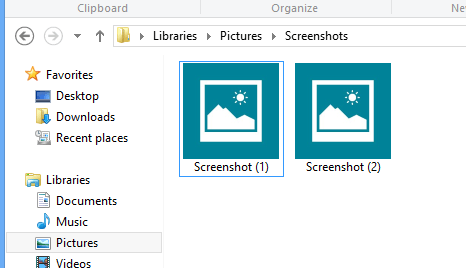
اگر فقط PrtScr را به صورت خود فشار دهید، تمام صفحه را به کلیپ بورد خود کپی می کند، تصویر را به یک فایل ذخیره نخواهد کرد. Windows + Ctrl + PrtScrیا Windows + Fn + PrtScrرا فشار دهید.
ویندوز + Shift + S
در نسخه های جدیدتر ویندوز 10، میتوانید با فشار دادن کلید کلید ویندوز + SHIFT + Sیک عکس از صفحه نمایش خود را سریع بگیرید.
پس از آن شما می توانید بر روی منطقه مورد نظر خود کلیک کنید می خواهید به کلیپ بورد ذخیره کنید. پس از آن شما می توانید تصویر را به هر برنامه خاتمه دهید.
Snipping Tool
ابزار Snipping در ویندوز 10 تقریبا مشابه نسخه های قبلی ویندوز است. برای باز کردن ابزار Snipping Tool در ویندوز 10، فقط به صفحه شروع بروید و از snippingتایپ کنید.
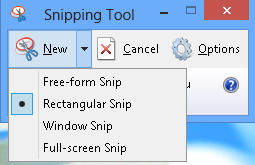
در ویندوز 8 می توانید از چهار گزینه مختلف برای گرفتن عکس روی صفحه خود استفاده کنید: شکل آزاد، مستطیل، پنجره و تمام صفحه. ، شما می توانید تصاویری از برنامه های فروشگاه را با ابتدا باز کردن ابزار Snipping و سپس بازگشت و باز کردن برنامه فروشگاه خود را. در حالی که در برنامه فروشگاه، پیش بروید و CTRL + PrtScrرا فشار دهید. ویندوز 8 به سرعت به دسکتاپ باز میگردد که در آن شما ابزار Snipping را باز کرده اید و پس از آن با پوشش روی صفحه باز می شوید. در حال حاضر شما می توانید شروع به گرفتن بسته به چه گزینه ای انتخاب کردید.
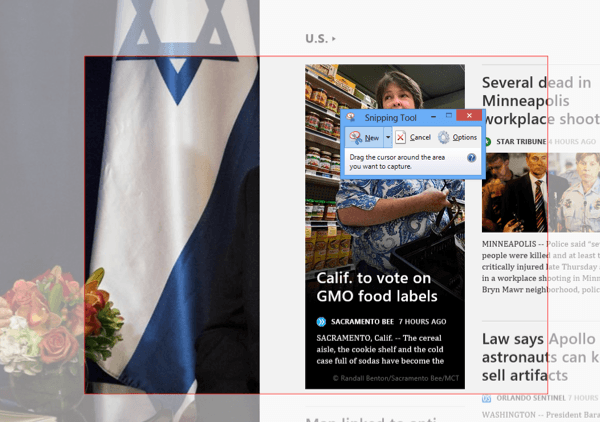
توجه داشته باشید که اگر ویندوز 8 به طور خودکار شما را به برنامه فروشگاه تغییر نمیدهد، می توانید کلید ویندوز + TABرا فشار دهید پشت آن وجود دارد. شما نمی توانید این مشکل را در ویندوز 10 داشته باشید زیرا اپلیکیشن های فروشگاه در حال حاضر مانند برنامه های معمولی باز می شوند و برای جذب صفحه بسیار ساده تر است.
صفحه نمایش بوت ویندوز
اگر میخواهید قبل از بارگذاری ویندوز، روی صفحه خود عکس بگیرید، تقریبا غیر ممکن است مگر اینکه یک دوربین بیرون بکشید و شروع به گرفتن عکس کنید.
بنابراین، چگونه برخی از افراد می توانند تصاویر فوق العاده ای را که توسط دوربین گرفته شده اند، دریافت نکند، هیچ کلید میانبر برای گرفتن عکس از صفحه نمایش بوت، BIOS و غیره وجود دارد. تصاویر را می توان با استفاده از ماشین های مجازی اسیر کرد. یک ماشین مجازی در یک سیستم عامل میزبان بارگذاری می شود و بنابراین کل فرایند بوت شدن قابل مشاهده است. من در مورد ماشین های مجازی در اینجا نمی خواهم، اما می توانید پست های قبلی من را در نحوه استفاده از VirtualBox ، چگونگی فعال سازی Hyper-V و نحوه استفاده از VMWare Fusion بخوانید.
این سه برنامه مختلف هستند که می توانید برای ایجاد ماشین های مجازی استفاده کنید. VirtualBox رایگان و منبع باز است، بنابراین توصیه می کنم از آن استفاده کنید. Hyper-V نیز رایگان است، اما برای استفاده کمی پیچیده تر است. VMWare احتمالا بهترین ابزار است، اما هزینه های مناسب و معقولی را هزینه می کند. لذت ببرید!