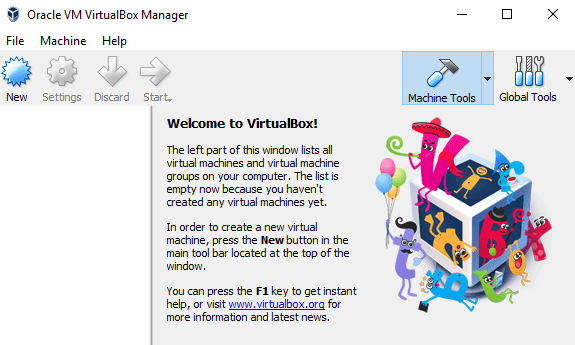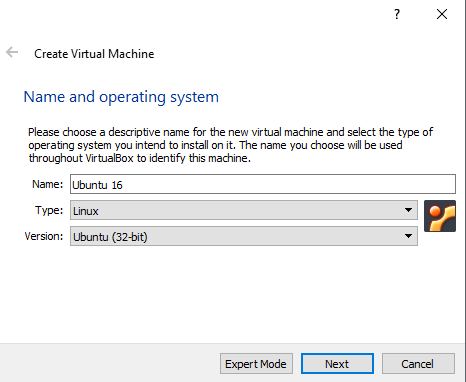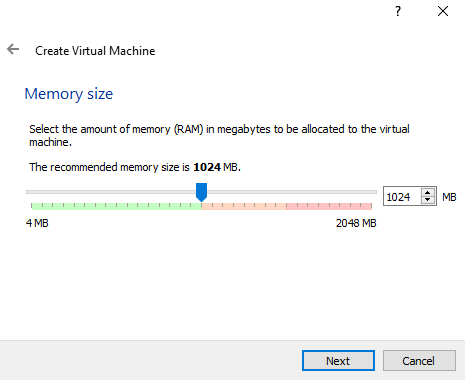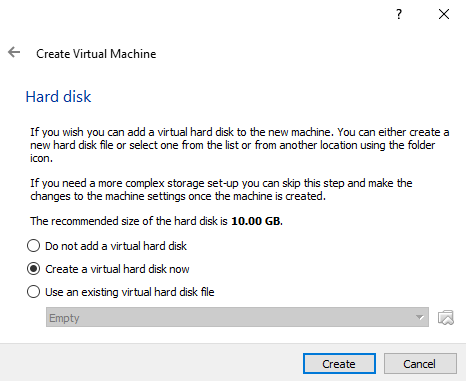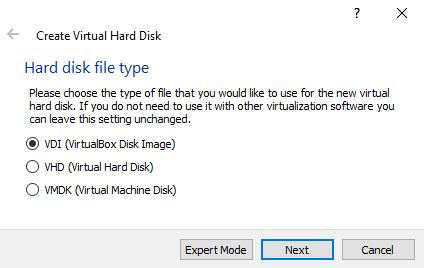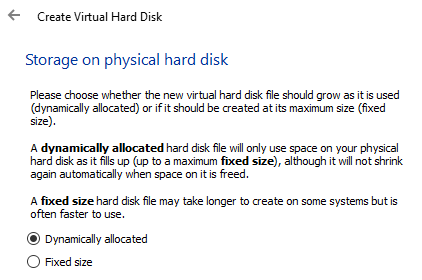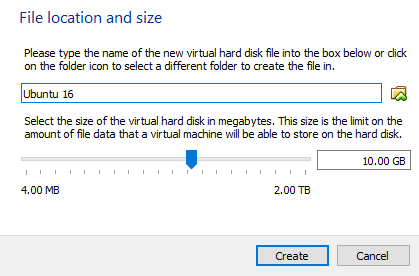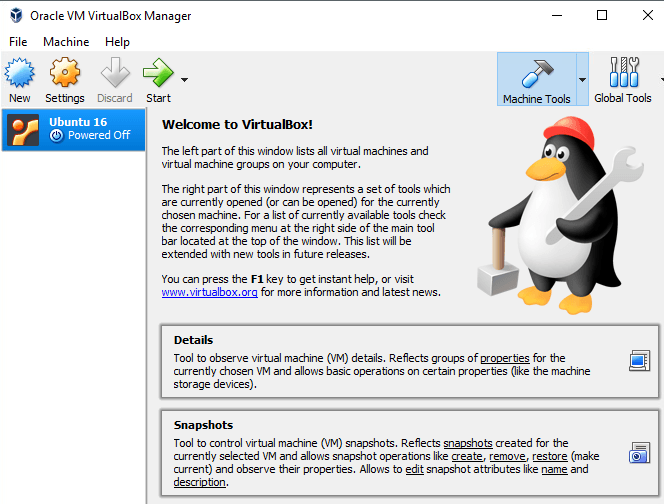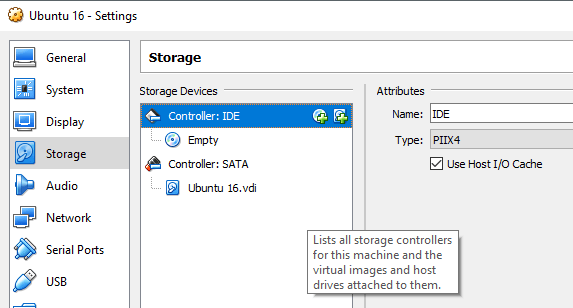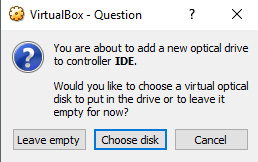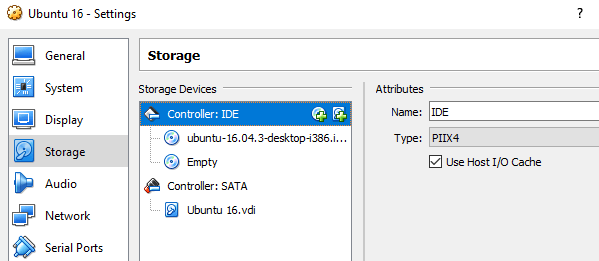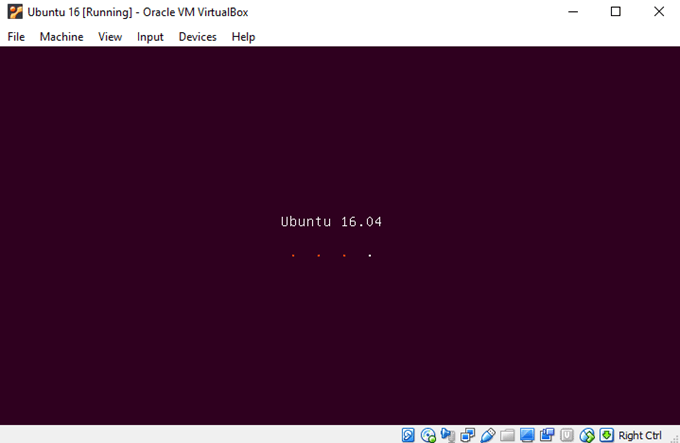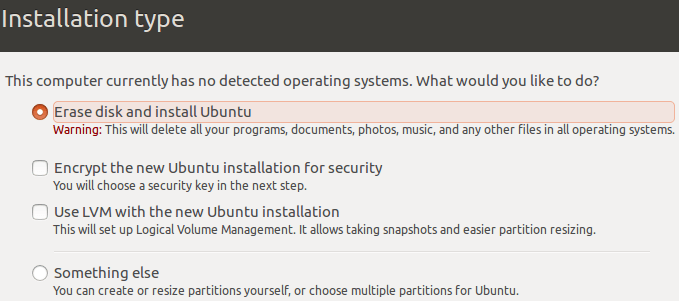به دنبال بازی با اوبونتو هستید تا ببینید آیا شما می توانید لینوکس را اداره کنید یا نه؟ خب، این کاملا رایگان است، بنابراین هیچ دلیلی وجود ندارد که آن را یک ضربه بزنید. با این حال، شما نیاز به یک کامپیوتر عادی یا یک هارد دیسک اضافی در دستگاه فعلی خود دارید تا آن را اجرا کنید.
اگر این گزینه ها را ندارید یا نمی خواهید سیستم های موجود خود را از بین ببرید، می توانید نصب اوبونتو به یک ماشین مجازی بر روی کامپیوتر اصلی خود. ابزار رایگان که من استفاده می کنم VirtualBox نامیده می شود.
در این مقاله، من به شما نشان خواهم داد که چگونه به سرعت یک کپی از اوبونتو را به عنوان یک ماشین مجازی در داخل سیستم عامل فعلی خود ببرید، که می تواند ویندوز باشد، Mac یا لینوکس.
نصب اوبونتو در VirtualBox
ابتدا، از VirtualBox با استفاده از لینک بالا و نصب آن بر روی لینوکس استفاده کنید. این یک برنامه نسبتا کوچک است، بنابراین نباید مدت زیادی طول بکشد تا تنظیم آن برقرار شود. هنگامی که شما آن را در حال اجرا، پیش بروید و نسخه ی اوبونتو را دانلود کنید که می خواهید اجرا کنید. من نسخه دسک تاپ را که یک فایل ISO 1.4GB بود دانلود کردم.
اکنون با کلیک بر روی دکمه Newدر بالا سمت چپ برای ایجاد یک ماشین مجازی جدید.
توجه داشته باشید که هنگامی که شما با روند راه اندازی یک ماشین مجازی در VirtualBox آشنا هستید، می توانید روی دکمه Expert Modeکلیک کنید برای دستیابی به تمام تنظیمات بسیار سریعتر است. اولین بار باید از جادوگر هدایت استفاده کنید. در صفحه زیر ما باید سیستم عامل را انتخاب کنیم.
با استفاده از این ابزار می توانید بسیاری از سیستم عامل های مختلف را نصب کنید، اما ما فقط با لینوکس اوبونتو کار می کنند. در مورد من، من لینوکسرا برای نوعانتخاب کردم و سپس اوبونتو را انتخاب کردم. این برنامه به من گزینه های 32 بیتی داد چون من از سخت افزار قدیمی استفاده می کردم. در حالت ایده آل، شما باید نسخه های 64 بیتی سیستم عامل را نصب کنید. اگر VirtualBox فقط گزینه های 32 بیتی و 64 بیتی را به شما نشان می دهد، این پست برای درمان است را بررسی کنید.
بعد، مقدار حافظه ای که می خواهید به ماشین مجازی خود اختصاص دهید انتخاب کنید. این به شما یک مقدار توصیه می شود، اما شما همیشه می توانید با استفاده از نوار لغزنده آن را به صورت دستی تنظیم کنید.
بعد، اضافه کردن یک هارد دیسک مجازی به ماشین مجازی یا نه. یک VM بدون هارد درایو بسیار بی فایده است، بنابراین پیش بروید و ایجاد یک هارد دیسک مجازی در حال حاضررا انتخاب کنید، مگر اینکه شما قبلا یک ایجاد کرده اید.
روی ایجادکلیک کنید و صفحه بعدی به شما سه گزینه برای نوع فایل دیسک سخت داده خواهد شد. شما می توانید از VDI، VHD یا VMDK انتخاب کنید. VDIقالب ای است که توسط VirtualBox استفاده می شود، VHDتوسط Hyper-V مایکروسافت مورد استفاده قرار می گیرد و VMDKتوسط VMware استفاده می شود. اگر شما قصد دارید این ماشین مجازی را در آینده به پلتفرم دیگر منتقل کنید، مطمئن شوید که نوع فایل مناسب را انتخاب کنید.
صفحه نمایش، شما باید انتخاب کنید که آیا شما می خواهید دیسک مجازی جدید رشد پویا و یا آیا شما می خواهید از یک دیسک ثابت اندازه استفاده کنید. تنها مزیت دیسک اندازه ثابت، این است که معمولا برای استفاده سریع تر است. این به این معنی است که ماشین مجازی شما سریعتر اجرا خواهد شد.
بعد، شما می توانید اندازه هارد دیسک مجازی را تنظیم کنید. این صفحه بدون توجه به گزینه ای که قبلا انتخاب کرده اید، دریافت خواهید کرد. اگر شما انتخاب به صورت پویا اختصاص داده شده، اندازه دیسک شما در اینجا انتخاب خواهد شد حداکثر اندازه دیسک می تواند رشد کند. اگر شما اندازه ثابترا انتخاب کردید، اندازه آن در واقع اندازه واقعی هارد دیسک مجازی برای شروع است.
پس از این، دستگاه مجازی اوبونتو باید ایجاد شود. توجه داشته باشید که ما هنوز اوبونتو را نصب نکرده اید! ما هنوز باید ماشین مجازی را به فایل ISO بنویسیم و سپس با استفاده از آن ISO برای نصب اوبونتو بوت کنیم. برای انجام این کار باید روی اوبونتو در لیست کلیک کنید و سپس روی تنظیماتکلیک کنید.
روی Storageرا در سمت چپ و سپس روی Controller: IDEکلیک کنید. شما باید Ubuntu.vdi را در Controller: SATAببینید. با کلیک بر روی آیکون سمت چپ با علامت کوچک سبز علاوه بر آن.
در پنجره بازشو، بر روی انتخاب دیسککلیک کنید و سپس به محل تصویر ISO بروید.
اکنون به رابط اصلی بروید و روی >شروعرا فشار دهید
اگر همه چیز خوب پیش رفت، شما می توانید از آن استفاده کنید.
فرآیند نصب اوبونتو بسیار ساده است، بنابراین من هر مرحله را در آنجا نخواهم گذاشت. تنها محل جایی که میتوانید تنظیمات را سفارشی کنید هنگام انتخاب هارد دیسک برای نصب آن است.
این در مورد آن است! از آنجا که در یک ماشین مجازی است، پاک کردن دیسک و نصب اوبونتورا انتخاب کنید. در پست بعدی شما، در مورد چگونگی نصب VirtualBox Guest Additions به دستگاه مجازی اوبونتو بنویسید. لذت ببرید!