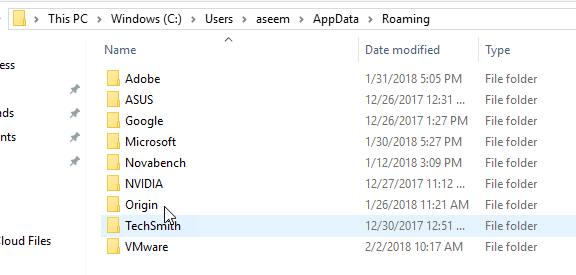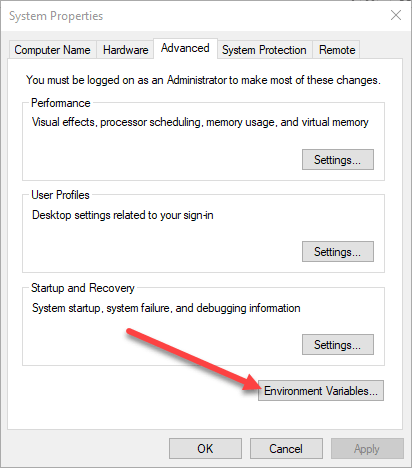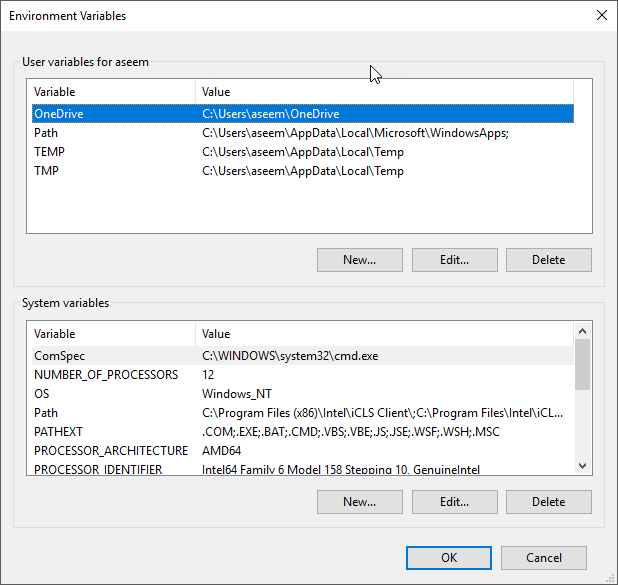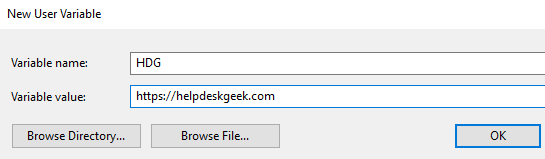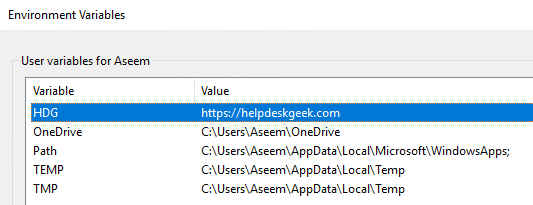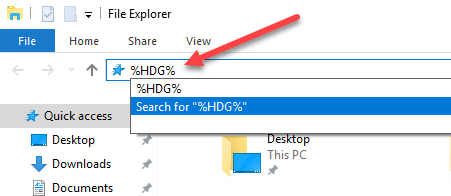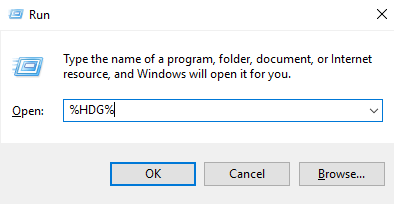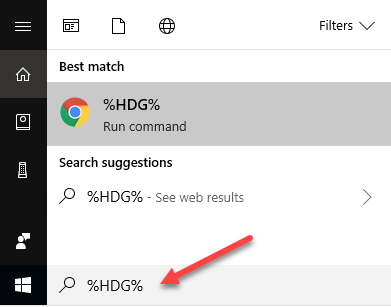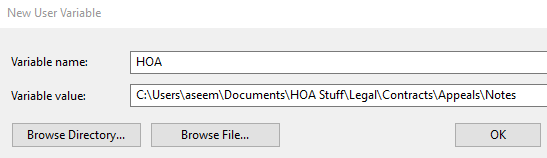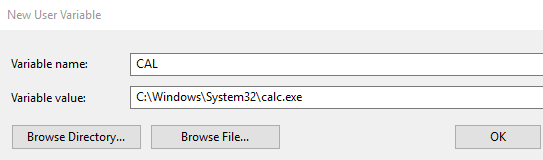به طور پیش فرض، ویندوز با استفاده از متغیرهای محیطی خاصی به کاربران اجازه می دهد تا به سرعت به مسیرهای خاص و دایرکتوری ها در سیستم عامل دسترسی پیدا کنند. این کمک می کند تا ویندوز آسان تر برای هدایت.

محیط زیست، با تعیین و تنظیم متغیرهای محیطی سفارشی خود، می توانید مسیرها و میانبرهای مستقیم به برنامه ها، دایرکتوری ها، URL ها و موارد دیگر ایجاد کنید. متغیرها در ویندوز صفر (درصد) کاراکتر هستند. بنابراین، اگر قبل از استفاده از متغیرهای محیطی استفاده نکنید، می توانید به سادگی با راه اندازی منوی شروع و تایپ کردن هر یک از دستورات زیر در کادر جستجو و فشار دادن Enter وارد شوید.
%appdata%%temp% %userprofile% %homepath%
توجه کنید که اگر شما به سادگی عبارت appdataرا در کادر جستجو تایپ کنید، نتایج متنوعی را به شما نشان می دهد. با این حال، اگر اصطلاح ٪ appdata٪را در کادر جستجو تایپ کنید، شما با یک متغیر محیطی فراخوانی می شوید و به پوشه AppData رومینگمنتقل می شوید.
اکنون که شما کمی به استفاده از متغیرهای محیطی عادت کرده اید، شروع کنیم به نحوه اضافه کردن، ویرایش یا حذف متغیرهای محیطی. روی دکمه Start کلیک کنید و متغیر محیطیرا در کادر جستجو تایپ کنید. ویرایش متغیرهای محیط سیستمرا کلیک کنید.
این پنجره ویژگی های سیستمرا به تب پیشرفتهباز خواهد کرد.
این پنجره محاورۀ محیط زیست را به صورت زیر نمایش می دهد. در Windows 10. به نظر می رسد کمی متفاوت در ویندوز 7، اما آن کار می کند به همان شیوه.
اکنون، یک متغیر محیطی بسیار ساده اضافه کنید. به Windows 10. بر روی دکمه Newکه در قسمت متغیرهای کاربرقرار دارد کلیک کنید. این شما را با پنجره متغیر جدید کاربر، که در آن شما می توانید نام نام متغیرو مقدار متغیر را تعریف کنید
نام منطقه متغیر به شما اجازه می دهد یک نام ساده برای متغیر محیطی تعریف کنید. قسمت متن متغیر:به شما اجازه می دهد مسیر یا مقدار دیگری را تعیین کنید که هنگام استفاده از نام متغیر مورد استفاده قرار می گیرد. بنابراین، اجازه دهید یک متغیر محیطی بسیار ساده ایجاد کنیم تا وبسایت Help Desk Geek را راه اندازی کنیم. در اینجا مقادیر:
برای افزودن متغیر سفارشی روی دکمه OKکلیک کنید و روی
با انجام این کار، اکنون می توانید متغیر را تست کنید. در چند راه متفاوت است. در مرحله اول، اگر می خواهید آن را از منوی Start راه اندازی کنید، باید کامپیوتر خود را دوباره راه اندازی کنید. به هر دلیلی، مگر اینکه شما راه اندازی مجدد کنید، می توان آن را فقط با استفاده از Explorer یا با استفاده از دستور Runفراخوانی کرد.
Explorer:
اجرای فرمان (کلید ویندوز + R)
جستجوی جعبه
با استفاده از هر یک از سه روش فوق، ویندوز مرورگر پیش فرض خود را اجرا می کند و یک تب را به وب سایت Help Desk Geek باز می کند. خیلی خوب شما همچنین می توانید یک متغیر محیط سفارشی ایجاد کنید تا اکسپلورر را به یک دایرکتوری خاص بفرستید.
این می تواند مفید باشد اگر شما اغلب مجبور به حرکت به یک دایرکتوری که عمیق در سلسله مراتب فایل شما است. به عنوان مثال، در اینجا دایرکتوری است که مجبور به دسترسی به اغلب موارد هستم:
C:\Users\aseem\Documents\HOA Stuff\Legal\Contracts\Appeals\Notes
به جای اینکه از طریق تمام این فهرست ها کلیک کنید، می توانم یک متغیر محیط کاربر جدید مانند زیر ایجاد کنم:
در اکسپلورر، همه چیزهایی که باید انجام دهم عبارتند از ٪ HOA٪در نوار آدرس و آن را من را به این فهرست هدایت خواهم کرد! شما همچنین می توانید بر روی دکمه های فهرست فهرستیا مرور فایلکلیک کنید تا راحت تر مسیر مسیر پوشه یا فایل دلخواه خود را وارد کنید.
گزینه فایل جالب است بدان معنی است که شما می توانید یک متغیر محیطی برای راه اندازی یک برنامه ایجاد کنید. برای مثال، شما می توانید یک متغیر محیطی را به هر فایل EXE در سیستم خود اشاره کنید.
مثال بالا مثال بدی است زیرا شروع و تایپ ساده تر است در calاز آن است که در٪ CAL٪ تایپ کنید. با این حال، اگر شما یک فایل برنامه اجرایی سفارشی ذخیره شده در برخی از شاخه های تصادفی بر روی کامپیوتر خود، این راه آسان برای راه اندازی آن بدون نیاز به دنبال آن است. لذت ببرید!