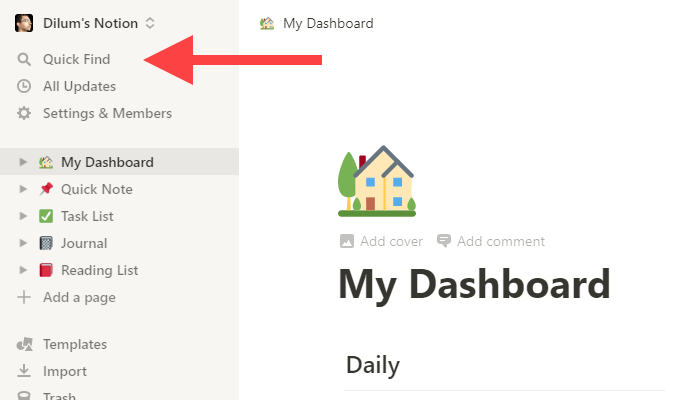Notion از زمان انتشار در سال 2016 و به همین دلیل در فضای بهره وری موج می زند. این امر نیازی به گسترش کار بین چندین برنامه را از بین می برد و به عنوان یک "همه در یک" یادداشت برداری ، مدیریت کارها و ابزار همکاری عمل می کند. رویکرد مدولار مبتنی بر مدول در تقریباً در مورد همه چیز به این معناست که شما باید آن را در قالب آنچه که می خواهید قالب کنید.
اگر تازه در Notion ثبت نام کرده اید ، تردیدی وجود ندارد که رابط کاربری حداقلی را پیدا خواهید کرد. گیج کننده بودن برخلاف سایر ابزارهای بهره وری ، شما هیچ نوار ابزار فانتزی یا گزینه های قالب بندی برای بازی در کنار خود نخواهید دید.
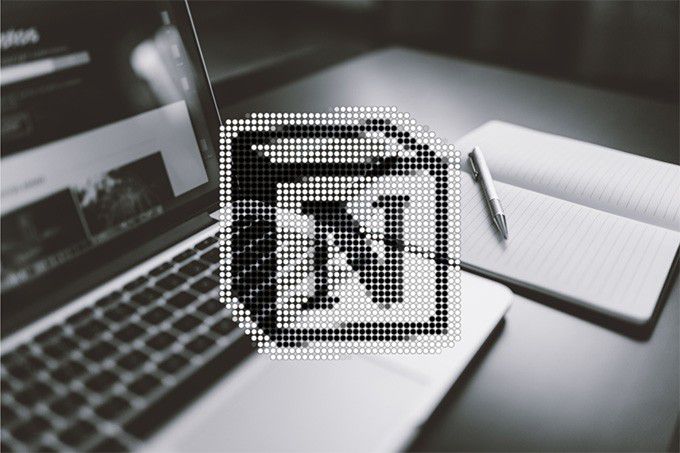
با این وجود ، طراحی و زیبایی شناسی ساده Notion قوی ترین نقاط آن است. به جای اینکه شما را مجبور به ساختاری خاص یا سلسله مراتبی کنید ، کاملاً به خود شما بستگی دارد که چگونه می خواهید از آن استفاده کنید.
در این بررسی برنامه Notion ، باید چند نکته برای کمک به شما در شروع و رهگیری سریع راهکار خود با Notion پیدا کنید.
1. درج بلوک
در Notion ، همه چیز یک بلوک است. هر زمان که شروع به تایپ چیزی کنید ، با یک بلوک نوشتاری پیش فرض شروع می کنید. اما شما می توانید چیزی غیر از یک بلوک متنی را وارد کنید.
کلید جلو-بریدگی(/) را فشار دهید و باید یک صفحه شناور با تمام بلوک هایی که می توانید ایجاد کنید مشاهده کنید. شما بلوک های اصلی خود را در بالای لیست دارید. اینها به شما امکان می دهند صفحات را تعبیه کنید (بعداً در مورد این موارد بیشتر) ، زیرعنوان ها را ایجاد می کنید ، لیست کارهایی را وارد می کنید ، تقسیم کننده ها ، نقل قول متن و غیره را اضافه می کنید. شما زیاد از آنها استفاده خواهید کرد.
In_content_1 همه: [300x250] / dfp: [640x360]->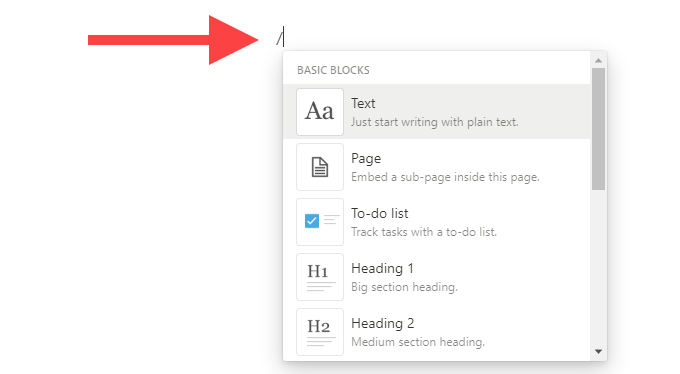
سپس ، پایگاه داده ، رسانه و بلوک های پیشرفته خود را دارید. آنها بسیار قدرتمند هستند و به شما امکان می دهند از بارگذاری پرونده ها ، درج تخته های به سبک کانبان تا تعبیه تقویم ها ، کاری انجام دهید. با هر بلوک آزمایش کنید. مفهوم هرچه بیشتر بلوک اضافه کنید ، معنا پیدا می کند.
برای سهولت کار ، می توانید بلافاصله پس از فشار دادن برش برش جلو(تایپ کردن) ، یک بلوک را با تایپ نام آن فیلتر کنید. کلید قوی>/). سپس ، Enterرا فشار دهید تا مستقیم وارد شود. بلوک های مورد علاقه خود را به خاطر بسپارید و افزودن آنها باید نسیم باشد.
2. بلوک ها را جابجا کنید
با Notion ، لازم نیست اولین بار اوضاع را درست کنید. هنگامی که یادداشت ها و وظایف خود را در یک صفحه قرار دادید ، می توانید آنها را به ترتیب دلخواه تنظیم مجدد کنید. که برای هر نوع بلوک در Notion اعمال می شود.
نشانگر خود را روی یک بلوک قرار دهید. سپس ، دسته بلوکرا که در سمت چپ آن نشان داده شده است بکشید تا بلوک به اطراف منتقل شود. یک خط آبی باید نقاط خاصی را مشخص کند که در آن می توانید هر بلوک را آزاد کنید.
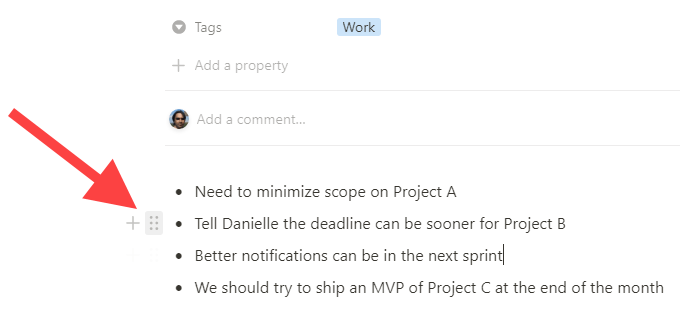
مفهوم به شما امکان می دهد ستون هایی را ایجاد کنید. به سادگی یک بلوک را به صورت افقی بکشید و پس از مشاهده یک خط آبی عمودی ، آن را رها کنید.
3. بلوک ها را تبدیل کنید
حتی پس از پایان افزودن محتوا به آن ، می توانید یک بلوک اساسی را به دیگری تبدیل کنید. با انتخاب دسته بلوکشروع کنید. سپس ، از منوی زمینه به تبدیل بهاشاره کرده و نوع بلوک مورد نظر خود را انتخاب کنید.
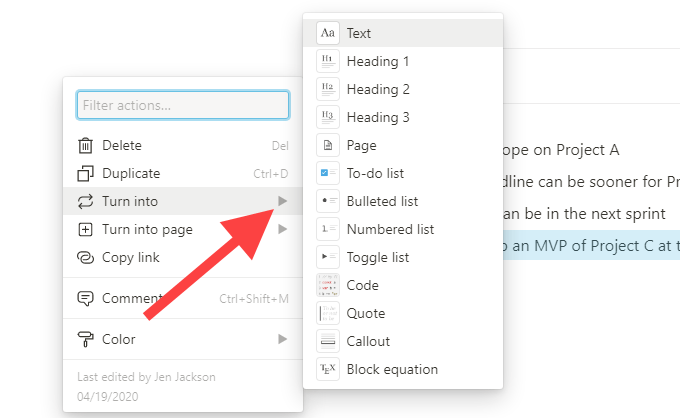
اگر می خواهید یک بلوک با متن استاندارد را به عنوان فرعی تبدیل کنید ، H1، H2یا H3.
4. ایجاد زیرمجموعه
لازم نیست هر بار که می خواهید روی مورد جدیدی کار کنید ، یک صفحه جداگانه در نوار کناری نوت بوک ایجاد کنید. درعوض ، از یک بلوک صفحهبرای جاسازی یک صفحه در صفحه دیگر استفاده کنید. می توانید به تعداد دلخواه صفحات تو در تو داشته باشید.
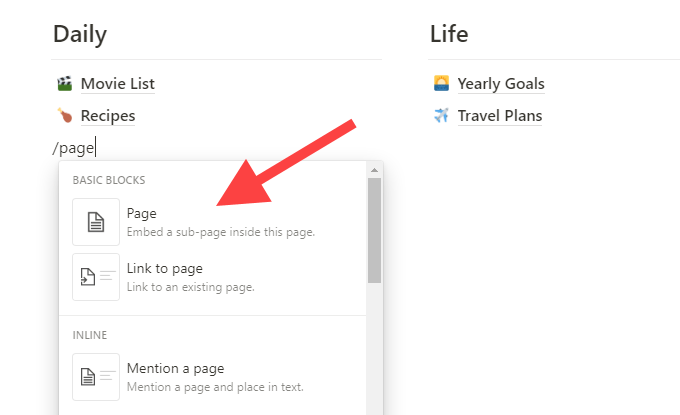
به عنوان مثال ، شما می توانید یک صفحه واحد به عنوان داشبورد اصلی خود داشته باشید و زیرمجموعه هایی را ایجاد کنید که منجر به موارد دیگر خود می شوند. این نه تنها به شما کمک می کند تا منطق را در درون Notion سازماندهی کنید ، بلکه باید دارای یک نوار کناری بدون درهم و برهمی باشید.
مفهوم بسیار متنوع است. همچنین می توانید صفحات موجود را در نوار کناری به صفحات دیگر بکشید و رها کنید تا آنها را به زیرصفحه تبدیل کنید و بالعکس.
5. پیوند به سایر صفحات
پیوند به صفحهیکی دیگر از بلوک های فوق العاده مفید در ایده است که همراه با بلوک صفحهمی تواند به ایجاد کمک کند همه چیز جریان دارد آن را به هر مکانی اضافه کنید تا به صفحه دیگری پیوند دهید.
6. قالب بندی متن
در یک نگاه ، به نظر می رسد که Notion فاقد هرگونه گزینه قالب بندی است. نگران نباش فقط متنی را که می خواهید قالب بندی کنید برجسته کنید ، و باید یک نوار ابزار عالی با چند گزینه برای پررنگ ، مورب و زیرخط دار مشاهده کنید. همچنین به شما امکان می دهد پیوندها را اضافه کنید ، رنگ متن را تغییر دهید و موارد دیگر.
7. نماد صفحه و جلد را اضافه کنید
مفهوم به شما امکان می دهد هر صفحه (از جمله صفحات تو در تو) را با یک نماد و یک تصویر روی جلد شخصی کنید. برای انجام این کار ، بالای صفحه صفحه بروید و از گزینه های افزودن نمادو افزودن جلداستفاده کنید.
شما می توانید آیکون ها و تصاویر روی جلد را از آیکون داخلی / گالری تصاویر انتخاب کرده یا تصاویر خود را بارگذاری کنید.
8. انتقال بلوک ها به سایر صفحات
می توانید هر بلوکی را به صفحه دیگری منتقل کنید. دسته بلوکرا انتخاب کرده و به انتقال بهبروید. سپس ، صفحه مورد نظر خود را انتخاب کنید. یا می توانید آن را به صفحه مربوطه در نوار وظیفه بکشید و رها کنید.
9. جستجوی سریع
آیا می خواهید در فضای کاری Notion خود چیزی پیدا کنید؟ گزینه جستجوی سریعدر بالا سمت چپ پنجره را انتخاب کرده و تایپ را شروع کنید تا بلافاصله صفحات و بلوک ها فیلتر شود. "aligncenter size-large">
پس از ورود به بخش Notion ، جستجوی سریع ضروری خواهد بود برای اینکه حتی سریعتر مطرح شود ، Ctrl + Pیا Cmd+Pرا فشار دهید.
10. به اشتراک گذاشتن صفحات
بسته به برنامه Notion خود ، به چندین گزینه اشتراک گذاری قدرتمند دسترسی دارید. اگر برنامه شخصییا طرفدار شخصیدارید ، می توانید از افراد دعوت کنید (نوتیون آنها را "مهمان" صدا می کند) برای مشاهده ، نظر دادن یا ویرایش صفحات. همچنین می توانید صفحات را به صورت عمومی به اشتراک بگذارید. برای شروع اشتراک ، گزینه اشتراکرا در سمت راست بالای پنجره انتخاب کنید.
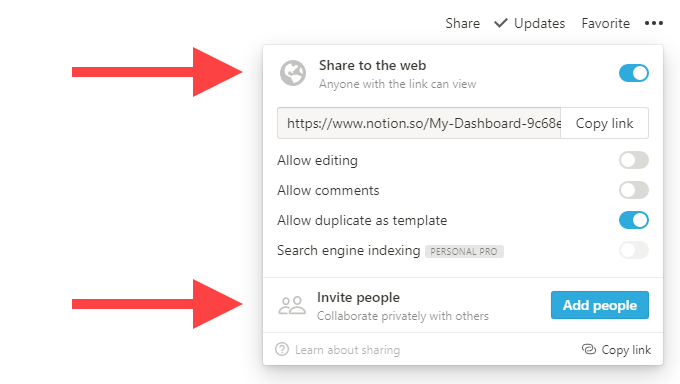
اگر حساب تیمدارید ، Notion اشتراک دارد تمام صفحات زیر بخش فضای کاریدر نوار کناری با بقیه اعضای تیم خود. هنوز می توانید صفحات شخصی ایجاد کنید که هیچ کس به آنها در قسمت خصوصیدسترسی نداشته باشد.
11. قفل صفحه
بسیار آسان است که چیزی را در Notion بهم بزنید و متوجه آن نشوید. قفل کردن صفحه می تواند از هرگونه ویرایش تصادفی جلوگیری کند. برای انجام این کار ، سه نقطهرا در بالا سمت راست انتخاب کرده و صفحه قفلرا انتخاب کنید.
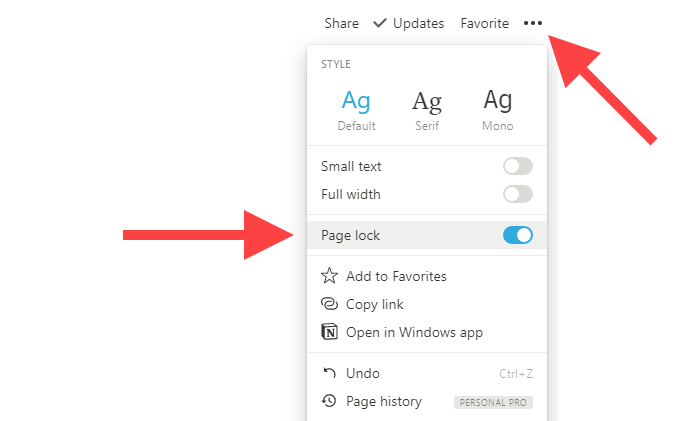
12. وارد کردن محتوا
می توانید متن ساده ، Word ، Excel و فایل های CSV را به Notion وارد کنید. علاوه بر این ، می توانید داده ها را مستقیماً از ابزارهای بهره وری جایگزین مانند Evernote و Trello وارد کنید. برای شروع گزینه Importرا در پایین نوار کناری انتخاب کنید.
13. فعال کردن حالت تاریک
مفهوم از حالت تاریک پشتیبانی می کند. گزینه تنظیمات و اعضارا در نوار کناری انتخاب کرده و ضامن را در کنار حالت تاریکروشن کنید تا فعال شود.
همچنین می توانید از میانبرهای صفحه کلید Ctrl + Shift + Lیا Cmd + Shift + Lبرای تغییر سریع حالت تاریک و روشن استفاده کنید.
14. Notion Web Clipper
هنگام مرور آنلاین ، می توانید از برنامه افزودنی Notion Web Clipper برای افزودن هر صفحه وب به فضای کاری Notion خود استفاده کنید. برای هر دو کروم و فایرفاکس در دسترس است. پس از نصب برنامه افزودنی ، با شناسنامه خود به آن وارد شوید و کار شما خوب است.
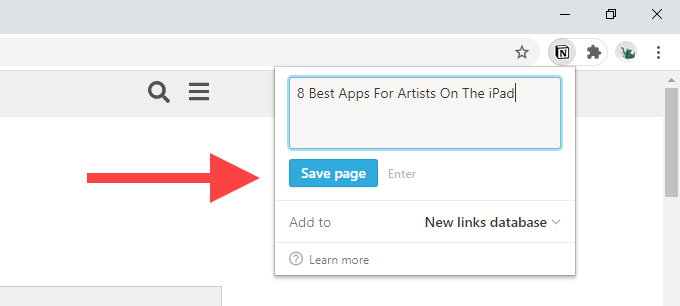
15. استفاده از الگو
مفهوم می تواند طاقت فرسا باشد ، اما در اینجا الگوهای صفحه می توانند به شما کمک کنند. برای نمایش گالری داخلی الگوها ، گزینه الگوهارا در پایین نوار کناری انتخاب کنید. سپس ، دسته ای مانند شخصی، آموزشیا مدیریت پروژهرا گسترش دهید و انتخاب خود را انجام دهید.
استفاده از این الگورا انتخاب کنید ، و Notion به طور خودکار صفحه جدیدی را بر اساس الگوی انتخاب شده ایجاد می کند. البته می توانید الگو را به هر شکلی که می خواهید ویرایش کنید.
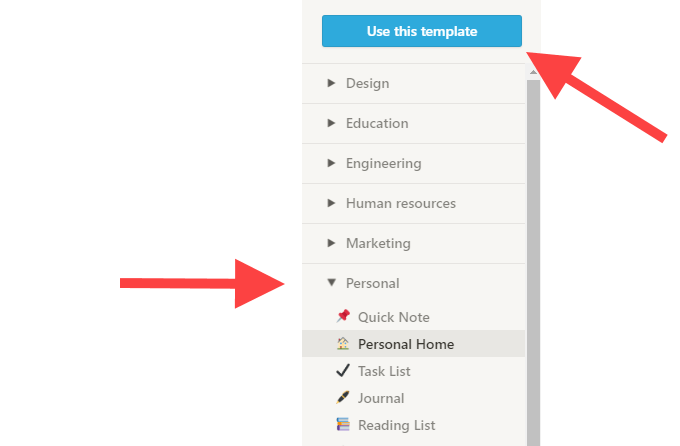
برای الگوهای بیشتر از تیم و انجمن Notion ، به گالری الگو مفهوم بروید.
مفاهیم مختلف
در Notion کارهای زیادی وجود دارد که در این بررسی برنامه Notion به سختی موفق به خراش سطح شدیم! هرچند اصول را میخکوب کنید ، با استفاده از آن احساس راحتی بیشتری خواهید کرد. اکنون زمان آن فرا رسیده است که آن فضای کاری Notion را متناسب با نیازهای خاص خود تهیه کنید.