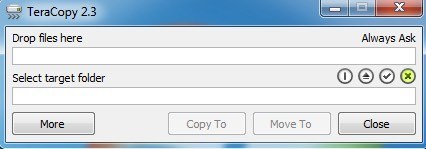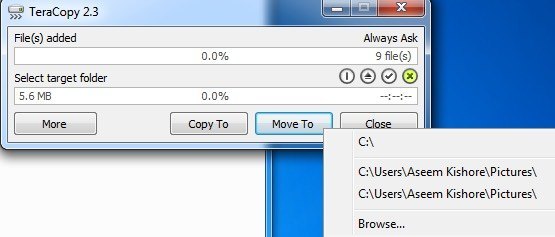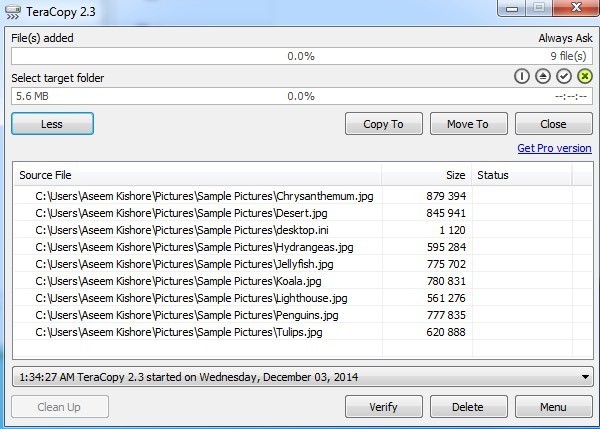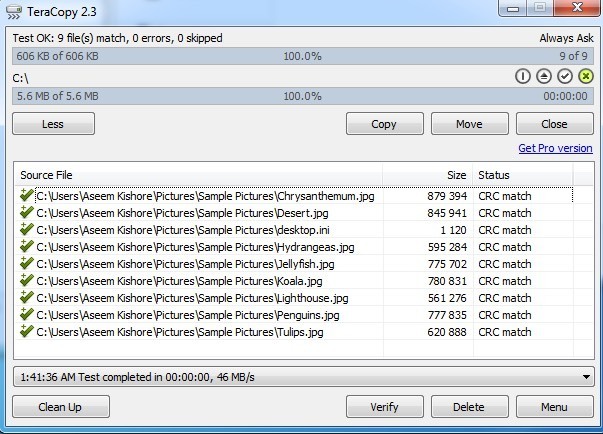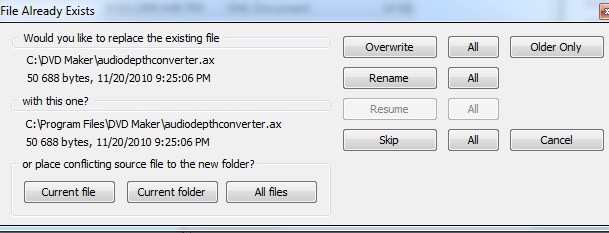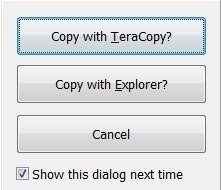با استفاده از کتابخانه های بزرگ iTunes، مجموعه عکس های عظیم و فایل های ویدیویی عظیم که بر روی دیسک های ارزان قیمت و ارزان تر ما قرار می گیرند، ما می توانیم از ابزار کپی فایل بهتر است بیشتر از ویندوز استفاده کنیم. . TeraCopy نرم افزار رایگان را می کشد فایل های بزرگ را بر روی شبکه سریع تر از استفاده از قابلیت کپی ویندوز پیش فرض
TeraCopy چه کاری انجام می دهد که ویندوز اکسپلورر ؟ خوب، آیا تا به حال شروع به کپی کردن تعداد زیادی از فایل ها کرده اید و بعدا متوجه شدید که در وسط کپی از یک فایل خراب متوقف شده است؟ یا اگر اتصال شبکه در وسط نسخه کشته می شود و شما می خواهید از جایی که شما را ترک کردید، از سر گرفته شود؟ TeraCopy می تواند از این نوع شرایط مراقبت کند. در اینجا یک شکست سریع است:
مکث و بازگرداندن کپی فایل -اگر شما نیاز به متوقف کردن روند کپی برای هر دلیل، TeraCopy شما اجازه می دهد تا با یک کلیک انجام دهید.
بازیابی خطا، ادامه کپی فایل -TeraCopy می تواند فایل های کپی را ادامه دهد، زمانی که یک فایل دارای یک مسئله مانند موجود در دایرکتوری هدف باشد یا نه قابل فهم به دلیل فساد. TeraCopy را می توان تنظیم کرد که این سناریوها را با یکی از گزینه های مختلف اداره کند و می تواند بقیه فایل ها را کپی کند.
بررسی دقیق پرونده هدف -TeraCopy می تواند فایل های کپی شده در برابر فایل های منبع را بررسی کند
کپی فایل سریع -TeraCopy ادعا می کند که تکنولوژی آن می تواند با استفاده از بافر های پویای تنظیم شده و کپی ناهمزمان، بار کپی را کاهش دهد.
ادغام Shell -TeraCopy همچنین به دو روش به Explorer متصل می شود: شما می توانید با کلیک راست بر روی TeraCopy را از منو انتخاب کنید و یا می توانید به سادگی هر عملیات کپی را به طور معمول انجام دهید و یک پنجره پنجره ظاهر می شود که اگر مایل باشید برای اجرای عملیات، از ویندوز کپی یا TeraCopy استفاده کنید.
اکنون با استفاده از TeraCopy از راه های مختلف استفاده کنید. در مرحله اول، شما می توانید آن را با دو بار کلیک کردن بر روی دسک تاپ یا آیکون شروع منو اجرا کنید.
برای شروع، فقط رها کردن و رها کردن فایل ها را انجام دهید شما می خواهید در پنجره برنامه کپی کنید. هنگامی که این کار را انجام دهید، روی متن انتخاب پوشه هدفکلیک کنید و سپس بر روی مرورکلیک کنید تا مکان مورد نظر را انتخاب کنید.
همچنین می توانید بر روی دکمه کپی بهیا حرکت بهکلیک کنید تا یک پوشه مورد نظر را انتخاب کنید.نسخه فعلی TeraCopy (2.3) به شما اجازه نمی دهد کاری انجام دهید تا اندازه کامل فایل های اضافه شده به طور کامل محاسبه شود، این بدان معنی است که می توانید زمان زیادی را برای دایرکتوری بزرگ بگیرید. نسخه بعدی (3.0) که در ابتدای سال 2015 عرضه خواهد شد، این مسئله را حل کرده و بلافاصله کپی را شروع خواهد کرد. اکنون می توانید روی دکمه بیشترکلیک کنید تا فهرست کامل فایل ها را مشاهده کنید.
هنگامی که یک پوشه مورد نظر را برای کپی یا انتقال به یک مورد انتخاب می کنید، فرایند بلافاصله شروع می شود و نتایج را در لیست ببندید. اگر یک فایل کپی شده یا منتقل شده باشد، علامت سبز در سمت چپ را خواهید دید.
در بالای صفحه، می توانید دکمه Verify را نیز پس از اتمام فرآیند کپی، برای بررسی یکپارچگی فایل پس از کپی، کلیک کنید. شما خلاصه ای سریع از فایل های پردازش، خطاها و فایل های پرش را خواهید دید. تنها زمانی که یک پنجره بازشو دریافت می کنید، زمانی است که فایل در دایرکتوری مورد نظر وجود دارد و شما باید به صورت دستی تصمیم بگیرید که چه کاری انجام دهید.
این گفتگو است که برای رایانه تصمیم می گیرد، زیرا کامپیوتر هیچ ایده ای در مورد فایل های شما ندارد. کمی پیچیده است، بنابراین من اینجا را توضیح خواهم داد. دکمه های پایین تنها برای انتقال فایل ها به یک پوشه جدید هستند. اگر بر روی پرونده فعلیکلیک کنید، تنها فایل جاری را به پوشه دیگری منتقل می کند و اگر دیگر با یک فایل دیگر دوباره مشکل ایجاد شود، پنجره دیگری باز می شود. اگر شما پوشه فعلیرا کلیک کنید، هر فایل در پوشه فعلی که آن را در یک پوشه جدید کپی می کند، حرکت می کند. وقتی شروع به کپی کردن یک پوشه دیگر می کند، گفت و گو دوباره ظاهر می شود. اگر تمام فایل هارا کلیک کنید، هر بار که فایل در حال حاضر وجود دارد، هر فایل در فرآیند کپی به یک پوشه جدید حرکت می کند.
دکمه های سمت راست فایل ها در همان فولدر به عنوان دایرکتوری اصلی، اما یا آنها را بازنویسی و یا تغییر نام آنها. با کلیک بر روی Overwrite، به سادگی پرونده یک پرونده را بازنویسی کرده و با کلیک روی همهتمام مواردی را که در آن پنجره به طور معمول ظاهر می شود، بازنویسی می کند. با کلیک بر روی Rename فقط یکی از فایل های نام دیگری تغییر نام می دهد و با کلیک بر روی همهآن را برای همه فایل ها انجام می دهد. شما همچنین می توانید جست و خیز را انتخاب کنید که فایل را کپی نخواهد کرد.
اگر به اکسپلورر بروید و یک کپی معمولی یا عملیات حرکت را با استفاده از CTRL + C، CTRL + V یا از طریق منوی راست کلیک بر روی یک کپی معمولی انجام دهید،
اگر علامت نمایش این گفتار در دفعه بعد جعبه، پس آن را به خاطر داشته باشید که انتخاب کرده اید و دفعه بعد از آن استفاده می کنید. هنگام استفاده از TeraCopy به این شیوه، رابط کاربری را بارگذاری می کند که منبع و هدف در حال حاضر پر شده است و باید به صورت خودکار کپی شوند.
تنها چیزی که من متوجه شدم این بود که UAC (کنترل حساب کاربری) و من مجبور شدم هر بار که میخواهم یک عملیات کپی انجام دهم اجازه داده شود. پست قبلی من را در درک UAC در ویندوز چک کنید و نحوه غیر فعال کردن آن را بررسی کنید. شما همچنین می توانید این پست را بررسی کنید که توضیح می دهد که چگونه می توانید از یک UAC برای یک برنامه استفاده کنید.
در تست های خودم، TeraCopy سریعتر فایل های کوچکتر را در شبکه کپی کرد و در مورد در هنگام کپی کردن فایل های بسیار بزرگ، همان سرعت را به ویندوز می دهد. در هر صورت، این واقعیت است که شما می توانید مکث را متوقف و از سرگیری انتقال، بهبود از اشتباهات و درست آن را به پوسته یکپارچه ارزش استفاده از آن را بیش از اکسپلورر. لذت ببرید!