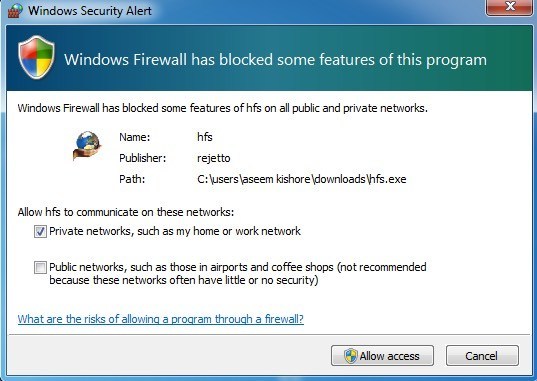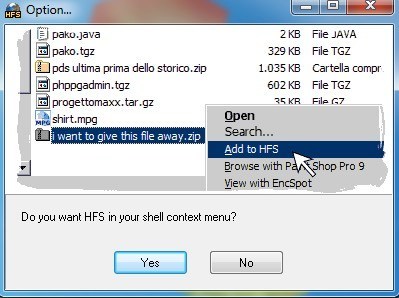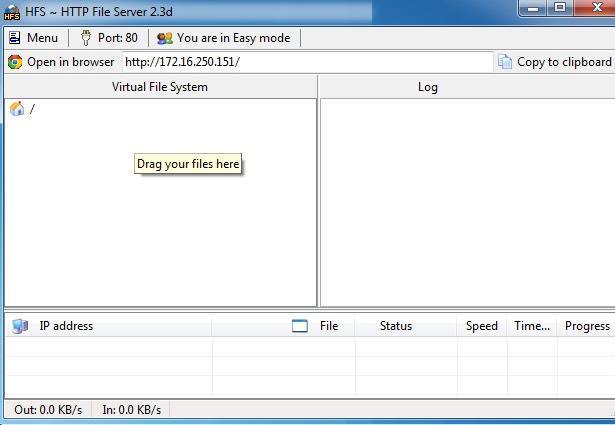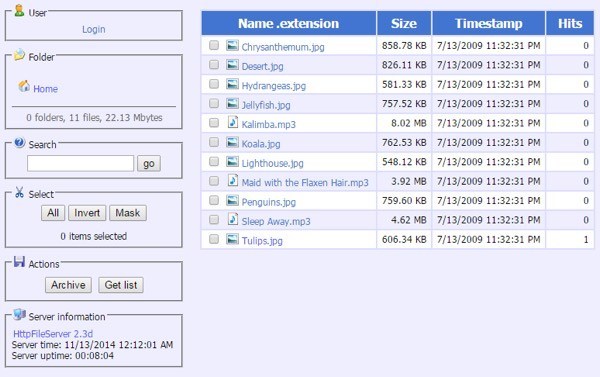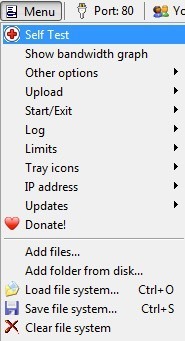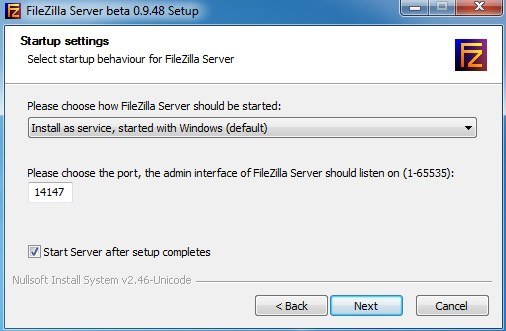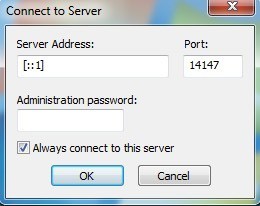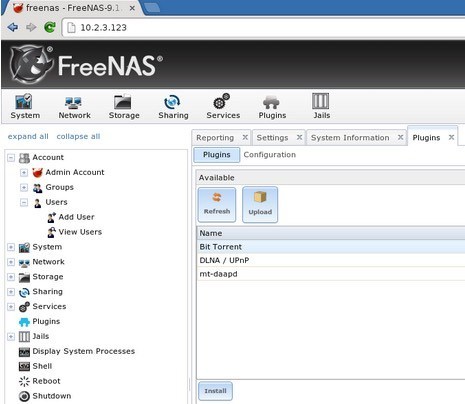آیا شما همیشه می خواستید فایل های موسیقی، ویدئو و یا فایل های داده با دوستان خود به سرعت به اشتراک بگذارید، اما نمی خواست زمان زیادی را برای اولین بار از آنها بارگذاری کنید؟ سرویس های آنلاین زیادی وجود دارد که به شما اجازه می دهد فایل های خود را به راحتی با دیگران به اشتراک بگذارید، اما هنوز هم لازم است که فایل را بارگزاری کنید.
راه سریع تر به اشتراک گذاری فایل ها این است که به سادگی کامپیوتر خود را به یک FTP تبدیل کنید سرور به طوری که کاربران می توانند از راه دور متصل و دانلود فایل ها. ویندوز دارای یک ویژگی داخلی برای تنظیم یک سرور FTP در نسخه های حرفه ای و نهایی است، اما برای کار کردن نیاز به دانش بسیار فنی دارد. خوشبختانه، چند برنامه منبع باز وجود دارد که روند را به طور قابل توجهی ساده می کند، و شما تنها با چند مورد برای خود پیکربندی می کنید.
در این مقاله، من قصد دارم از طریق چند برنامه های کاربردی سرور منبع باز که می توانید برای تنظیم سرور FTP خود استفاده کنید. من همچنین در مورد مراحل اضافی مورد نیاز خود، مانند تنظیم روتر و فایروال شما، صحبت خواهم کرد تا تنظیمات به درستی انجام شود.
HFS (سرور پرونده های HTTP) به عنوان مثال، برای اینکه بتوانید هر کدام از این برنامه ها را به خوبی تنظیم کنید، به راحتی پیوند می دهم که به گام به گام نصب و پیکربندی هر کدام از برنامه های شما، )
HFS (سرور پرونده HTTP) برای مدت زمان طولانی بوده است و یکی از بهترین روش های به اشتراک گذاری فایل ها با دیگران با استفاده از یک سرور فایل است. این برای کاربران تازه کار و پیشرفته یکسان است و می تواند به سادگی با تنظیمات پیش فرض تنظیم شود.

این بسیار قابل تنظیم است و به شما امکان ایجاد حساب ها، نمایش اتصالات فعلی را می دهد. به فایل های خود، اتصالات نزدیک / پایان، کنترل پهنای باند، و خیلی بیشتر! این مانند سرور سرور ویندوز سرور است به جز اینکه رایگان است و بر روی وب کار می کند!
بهترین چیز در مورد HFS این است که چقدر آسان است استفاده کنید! این به سادگی یک فایل EXE است که شما فقط اجرا، بدون نیاز به نصب هر چیزی بر روی کامپیوتر شما! بعدا فقط فایل هایی را که می خواهید به HFS بفرستید بکشید و رها کنید و سرور فایل خود را آپلود کنید و اجرا کنید.
همه اتصالات را می توان از طریق آیکون سینی کنترل کرد و کنترل کامل بر تمام اتصالات دارید. شما می توانید آدرس IP و شماره پورت را که می خواهید سرور فایل را اجرا کنید مشخص کنید. این یک تن از گزینه های است که شما می توانید پیکربندی، از جمله کد HTML قالب، بنابراین شما می توانید ظاهر و احساس سرور فایل خود را سفارشی کنید. برای شروع، EXE را دانلود کرده و آن را اجرا کنید. اولین محاوره ای که می بینید یک هشدار امنیتی ویندوز است که می گوید برنامه مسدود شده است.
در اینجا می خواهید گزینه های خصوصیو قبل از کلیک بر روی دکمه اجازه دسترسیشبکههای عمومی را علامت بزنید. بعد از شما خواسته می شود که آیا شما می خواهید HFS را به منوی context shell بچسبانید، که اساسا بدان معنی است که شما می توانید بر روی هر فایل در اکسپلورر راست کلیک کرده و بلافاصله آن را به اشتراک گذاری فایل سرور اضافه کنید.
پس از کلیک بر روی Yes یا No، رابط اصلی برای برنامه بارگذاری خواهد شد. توجه داشته باشید که هیچ چیز در سیستم شما نصب نمی شود؛ آن فقط یک برنامه قابل حمل اجرا می شود. اکنون همه چیزهایی که باید انجام دهید، شروع به کشیدن و رها کردن برخی از فایل ها در سمت چپ است.
شما متوجه می شوید نوار ناوبری بسیار ساده است: منو، شماره پورت و حالت که در آن هستید. به طور پیش فرض، این باید برای اکثر مردم کاملا مناسب باشد. شماره پورت 80 است و فقط در صورت نیاز می خواهید کسی از طریق وب به سرور خود متصل شود. اگر کسی برای بارگیری یک پرونده از طریق FTP متصل شود، شما فقط به آنها آدرس IP عمومی خود بدهید و شماره پورت آن 21 باشد.
با استفاده از رابط وب، آنها می توانند فایل ها را مرور و دانلود کنند هم. در هر صورت، شما باید پورت FTP (21) یا وب (80) را از روتر خود به رایانه ای که HFS در حال اجرا است، ارسال کنید. شما می توانید در مورد چگونگی انجام همه این موارد در بخش فایروال و پورت حمل و نقل در زیر بخوانید. برو جلو و بر روی دکمه باز کردن در مرورگرکلیک کنید و باید رابط وب را برای سرور فایل خود بارگذاری کنید با لیستی از هر فایل که قبلا اضافه کرده اید.
پس از تنظیم فایروال و روتر برای دسترسی به کامپیوتر خود از طریق اینترنت، می توانید یک تست خود را با استفاده از HFS انجام دهید تا اطمینان حاصل شود که همه چیز به درستی کار می کند. منورا کلیک کنید و اولین گزینه خود تستاست.
FileZilla Server
Filezilla یک سرویس گیرنده FTP محبوب است که در آن مراحل مختلفی را که باید برای دسترسی به سرور فایل خود از خارج از شبکه محلی، توضیح دهید. برنامه، اما آنها همچنین یک نسخه سرور است که به صورت رایگان در دسترس است.
هنگام نصب، شما از شما خواسته می شود که چطور می خواهید انتخاب کنید. برای نصب FileZilla و بهتر است آن را ترک کنید به طوری که آن را به عنوان یک سرویس ویندوز نصب کنید. شما همچنین می توانید شماره پورت را با مقدار پیش فرض را ترک کنید. روی Next کلیک کنید و سپس از شما خواسته می شود که چگونه سرور شروع شود. اگر بخواهید به صورت دستی آن را بگذارید، رفتار پیش فرض این است که وقتی وارد سیستم کاربر وارد می شود، به طور خودکار بارگیری شود. روی نصب کلیک کنید و باید آن را ظرف چند ثانیه به پایان برسانید.
یک پنجره کوچکی ظاهر خواهد شد که نشان می دهد اطلاعات اولیه برای سرور اگر شما در حال ایجاد یک سرور دیگر FTP در یک کامپیوتر نیستید، کادر به این سرور متصل شویدمراجعه کنید. روی OK کلیک کنید و رابط اصلی ظاهر خواهد شد.
گام های چند گانه برای دریافت تنظیمات دایرکتوری در FileZilla وجود دارد، اما دوستان ما در HowToGeek
FreeNAS
آخرین محصول من می خواهم به ذکر است یک مقاله بزرگ است که شما را از طریق بقیه روند برای راه اندازی FileZilla 10، که فقط یک برنامه منبع باز بسیار جذاب برای ایجاد دستگاه ذخیره سازی متصل به شبکه است. اگر چه FreeNAS می تواند یک تن از چیزهای دیگر را انجام دهد، هدف اصلی آن ساده تر کردن فایل های به اشتراک گذاری است.
تنها تفاوت FreeNAS و دو برنامه دیگر که در بالا ذکر شد این است که در واقع یک سیستم عامل کامل از خود اگر می خواهید از FreeNAS استفاده کنید، باید یک ماشین کامل را برای استفاده خود اختصاص دهید! همچنین، سیستم مورد نیاز خاصی دارد که ممکن است شما را از استفاده از آن در رایانه شخصی خود جلوگیری کند.
به هر حال، اگر شما یک دستگاه یدکی را در اطراف خود داشته باشید که هرگز نتوانسته اید آن را پیدا کنید، شاید هم زمان تبدیل آن به جریان و به اشتراک گذاری فوق ناس.
افرادی که در MakeUseOf شرکت کرده اند، یک راهنمای جامع برای نصب و تنظیم FreeNAS برای به اشتراک گذاری فایل ها از طریق اینترنت نوشته اند. آنها همچنین درباره نحوه تنظیم DNS پویا صحبت می کنند تا بتوانید به سرور خود از خارج از شبکه محلی دسترسی پیدا کنید.
Firewall & amp؛ حمل و نقل بندر
همانطور که قبلا ذکر شد، برای دریافت هر کدام از اینها در خارج از شبکه خانگی خود، باید سه مورد را انجام دهید:
1. پورت های فایروال محلی ویندوز را برای کامپیوتر باز کنید (HFS و FileZilla)
2. پورت های خاص (FTP، WEB، و غیره) را از روتر خود به کامپیوتر خود منتقل کنید
3. سرور خانه خود را با DNS پویا تنظیم کنید تا بتوان آن را از طریق یک URL به جای یک آدرس IP که می تواند در هر زمان تغییر کند دسترسی پیدا می کند. گزینه سوم گزینه اختیاری است زیرا شما فقط می توانید آدرس IP خارجی خود را جستجو کنید و آن را به فردی که نیاز به دسترسی به سرور را دارد. با این حال، اگر شما آدرس IP ثابت ندارید و اکثر خانه های مسکونی آن را انجام ندهید، آدرس IP می تواند در هر زمان تغییر کند. معمولا چند روز طول می کشد، بنابراین اگر تمام وقت شما نیاز به انتقال فایل دارید، در مورد گزینه 3 نگران نباشید. اگر شما نمی دانید که من در مورد آن صحبت می کنم، بررسی کنید پست من که توضیح می دهد تفاوت بین یک آدرس IP ثابت و پویا.
من پست مفصلی نوشته ام توضیح حمل و نقل پورت و نحوه قرار دادن آن را تنظیم کرده ام. شما می توانید با رفتن به http://www.portforward.com/ اطلاعات بیشتری در مورد حمل و نقل پورت ها در روتر خود داشته باشید.
من همچنین درباره DNS پویا و نحوه دریافت خودم آسان به یاد داشته باشید URL که به طور خودکار آدرس آی پی عمومی شما را نشان می دهد، حتی اگر آن را تغییر دهد.
امیدوارم این به شما در راه راه اندازی یک سرور به اشتراک گذاری فایل ها از خانه کمک کند. این زمان کمی خواهد بود و شما در طول راه به برخی از سکسکه ها ادامه خواهید داد، اما برای اکثر افراد کاملا عملی است. اگر سوالی دارید یا مشکلی را حل نمیکنید، یک نظر ارسال کنید و سعی خواهیم کرد که به آن کمک کنیم. لذت ببرید!