بهعنوان یک علاقهمند به واقعیت مجازی، احتمالاً از پیشرفتهای چشمگیر بازیهای واقعیت مجازی شگفتزده شدهاید که Oculus Quest نمونهی بارز آن است. این یک تجربه همهجانبه بدون رایانه شخصی ارائه می دهد و آن را به محبوب ترین هدست واقعیت مجازی تبدیل می کند.
با این حال، حتی بهترین فناوریها نیز میتوانند با مشکلاتی مانند مشکلات کنترلر Oculus Quest مواجه شوند. این راهنما شما را با چندین نکته عیبیابی راهنمایی میکند تا کنترلکنندههایتان (و شما) را دوباره به کار ببرد.
توجه:در این مقاله، ما از Quest به عنوان Quest "Oculus" یاد میکنیم، زیرا این نام تجاری هنوز هم اغلب مردم با آن آشنا هستند و در واقع روی جعبههای آن نوشته شده است. بیشتر ماموریت ها با این حال، نام رسمی جدید این محصول متا کوئست است.
1. از ردیابی دست
استفاده کنیدهنگام کار بر روی کنترلرهای خود، از ویژگی ردیابی دست برای روش تعامل جایگزین با هدست خود استفاده کنید. دوربینهای داخلی هدست Oculus Quest و Oculus Quest 2 حرکات دست شما را ردیابی میکنند و نیاز به کنترلکنندههای فیزیکی را از بین میبرند.
اگر به آخرین نسخه نرم افزار Quests به روز رسانی کرده اید، ردیابی دستی باید به طور پیش فرض فعال باشد. هنگام استفاده از هدست، کنترلرها را پایین بیاورید و دستان خود را جلوی آن بیاورید. میبینید که یک طرح کلی از دستهایتان ظاهر میشود، به این معنی که آماده استفاده از این ویژگی هستید.
ردیابی دست برای تعامل با محیط VR به حرکات خاصی متکی است. با حرکات اصلی زیر آشنا شوید:
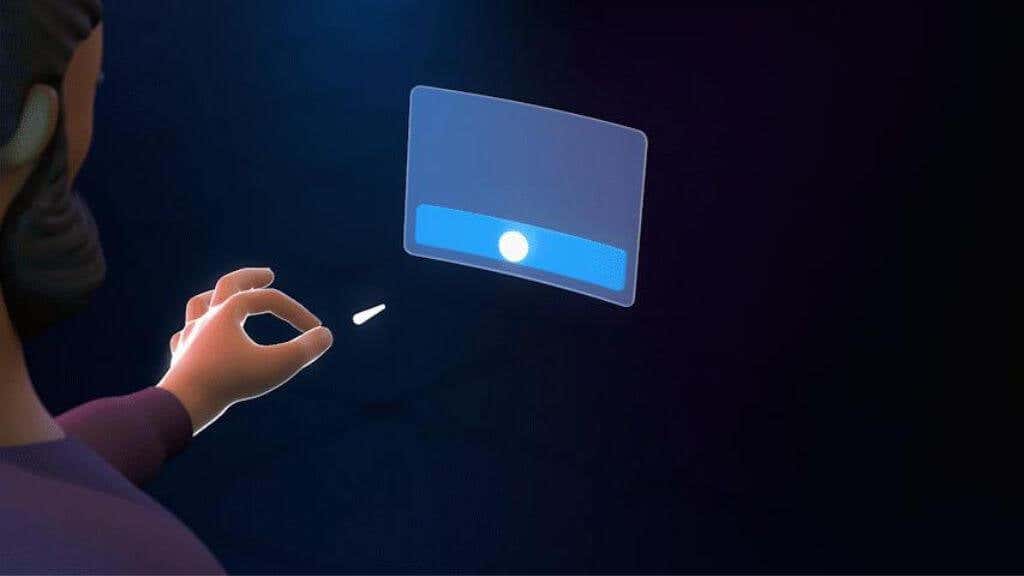
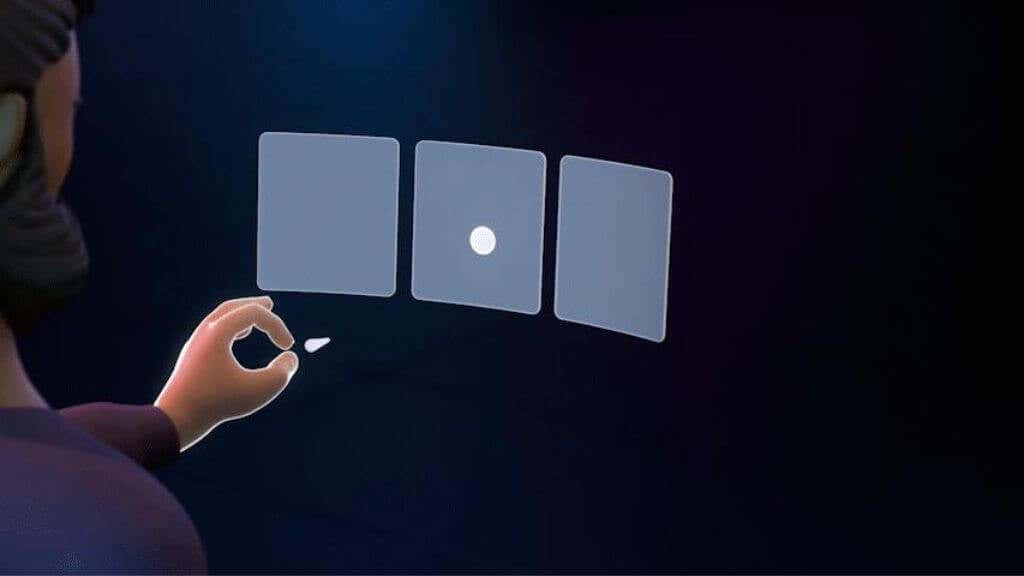
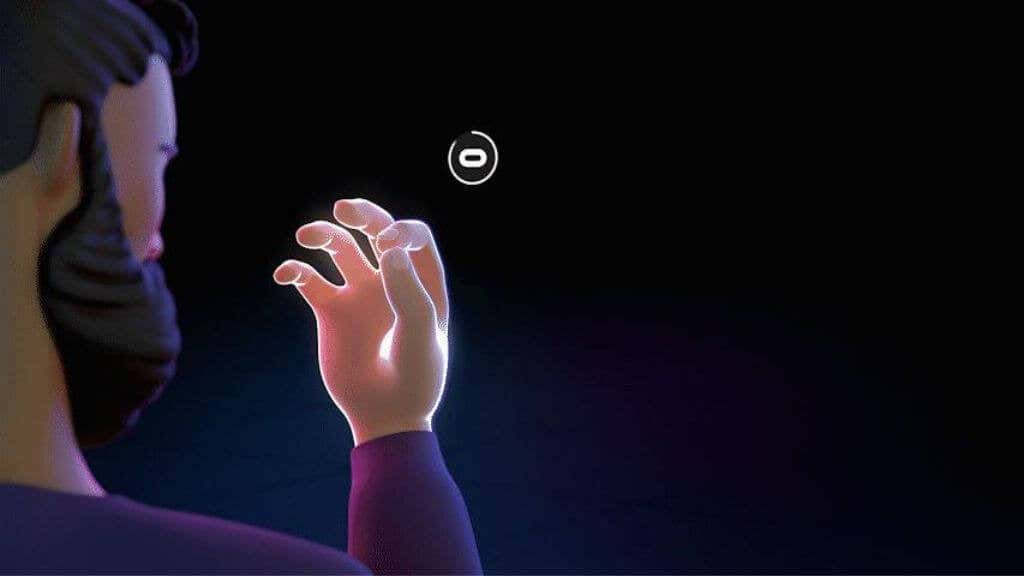
سایر حرکات و تعاملات به برنامه یا بازی مورد استفاده شما بستگی دارد، بنابراین حتماً دستورالعملهای خاصی را در برنامه یا بازی بررسی کنید. با این حال، این سه حرکت اصلی شما را از طریق هر منوی سیستمی که نیاز به تعامل با آنها دارید، راهنمایی می کند..
نکته:برخی بازیهای Quest از کنترلر Xbox نیز پشتیبانی میکنند. در حالی که این ممکن است به اندازه استفاده از کنترلر لمسی
غوطه ور نباشد2. باتری ها را بررسی کنید

همیشه عیبیابی را با بررسی منبع تغذیه دستگاه شروع کنید. مطمئن شوید که کنترلر Oculus Quest شما دارای باتری های AA تازه است. برای عملکرد بهینه، باتری کم را با موارد قلیایی یا قابل شارژ جدید با کیفیت بالا جایگزین کنید. مطمئن شوید که باتری به درستی در محفظه باتری قرار گرفته است.
3. از زمان شارژ کافی اطمینان حاصل کنید
اگر از باتری های قابل شارژ در کنترلر Oculus Quest خود استفاده می کنید، قبل از استفاده مطمئن شوید که به اندازه کافی شارژ شده اند. شارژ ضعیف باتری ها می تواند منجر به مشکلات عملکرد یا اتصال شود.
4. مطمئن شوید که کنترلر روشن است
ممکن است واضح به نظر برسد، اما بررسی کنید که کنترلر شما روشن باشد. دکمه پاور را فشار داده و نگه دارید تا چراغ LED روشن شود. اگر اینطور نیست، ممکن است مشکل دکمه روشن/خاموش باشد که نیاز به بررسی یا تعویض بیشتری دارد.
5. چراغ LED کنترلر
را بررسی کنیدچراغ LED روی کنترلر شما اطلاعات ارزشمندی از وضعیت را ارائه می دهد. اگر چشمک می زند، ممکن است کنترلر برای اتصال به هدست مشکل داشته باشد. اگر روشن نمی شود، ممکن است مشکل برق یا باتری وجود داشته باشد. برای اطلاعات بیشتر در مورد الگوهای نور LED، راهنمای کاربر Oculus Quest را ببینید.
6. اتصال کنترلر به هدست
را بررسی کنیدگاهی اوقات، مشکل به سادگی یک کنترلر قطع شده است. برنامه Oculus را در تلفن خود باز کنید و بررسی کنید که آیا کنترلر در زیر منو>دستگاههافهرست شده است یا خیر.
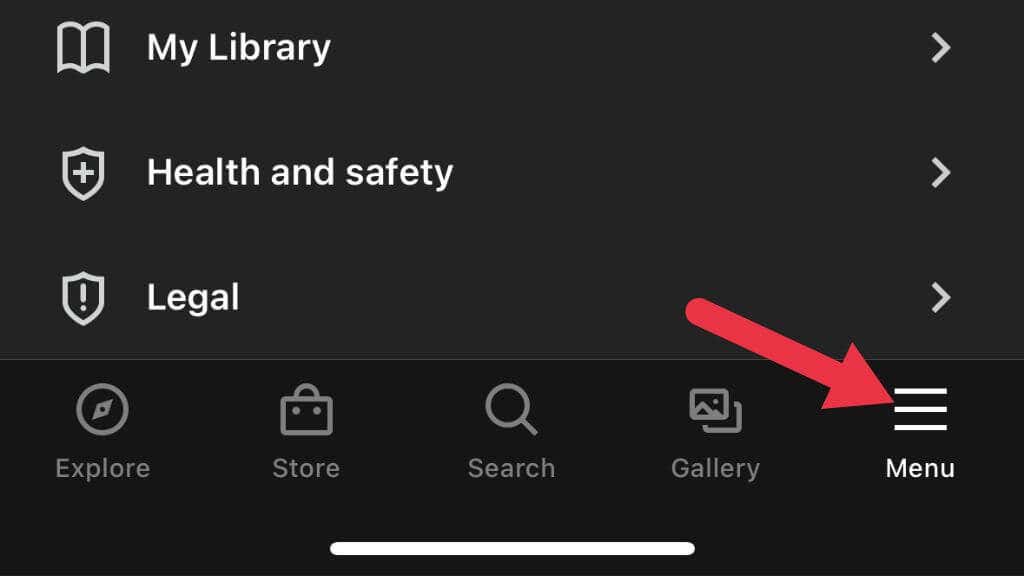
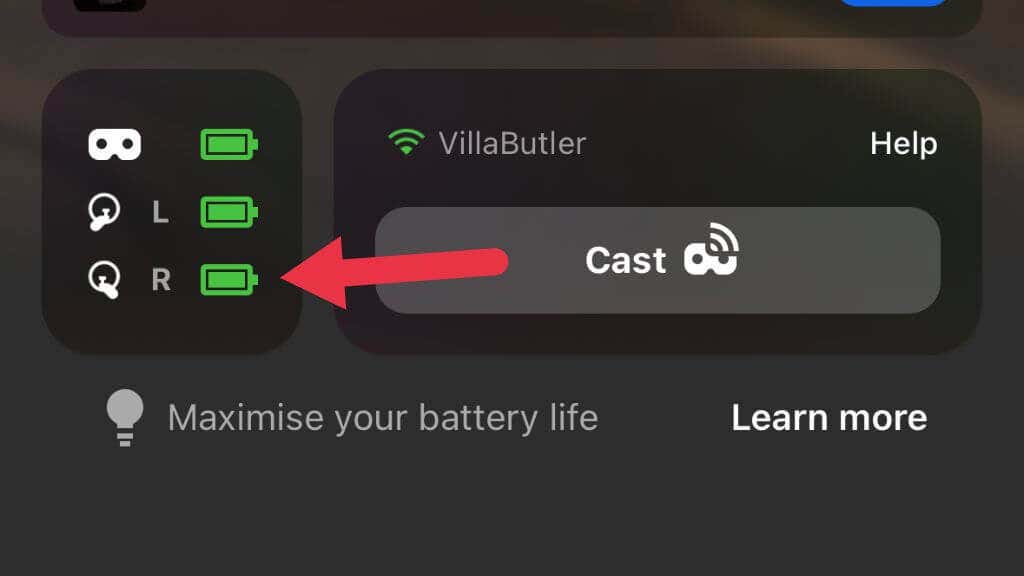
اگر نه، دوباره آن را جفت کنید، و از نزدیکی بین هدست و کنترلر در طول جفت شدن برای اتصال پایدار اطمینان حاصل کنید.
7. هدست و کنترلر
را مجددا راه اندازی کنیدهر دو دستگاه را خاموش کنید و دوباره روشن کنید تا اشکالات جزئی برطرف شود. اگر مشکل ادامه داشت، با خاموش کردن هر دو دستگاه و خارج کردن باتریهای کنترلکننده قبل از روشن کردن مجدد، یک راهاندازی مجدد کامل انجام دهید.
8. کنترلر را در بازی یا برنامه دیگری تست کنید
اگر کنترلکننده در بازی یا برنامه خاصی کار نمیکند، آن را در بازی دیگری آزمایش کنید. این می تواند به شما کمک کند تشخیص دهید که آیا مشکل مربوط به بازی است یا برنامه یا مشکل کنترلر. اگر کنترلر در جای دیگری خوب کار می کند، برای پشتیبانی با توسعه دهنده بازی یا برنامه تماس بگیرید..
9. به روز رسانی ها را بررسی کنید
مطمئن شوید که هدست و کنترلر Oculus Quest شما دارای آخرین سیستم عامل هستند. برای انجام این کار، به برنامه Oculus در تلفن خود بروید، روی هدست خود ضربه بزنید و به روز رسانی ها را بررسی کنید. به روز نگه داشتن دستگاه های شما می تواند به جلوگیری از مشکلات سازگاری و بهبود عملکرد کلی کمک کند.
10. کنترلر
را جفت کنیداگر کنترلر شما به هدست شما متصل نیست، آن را تعمیر کنید.
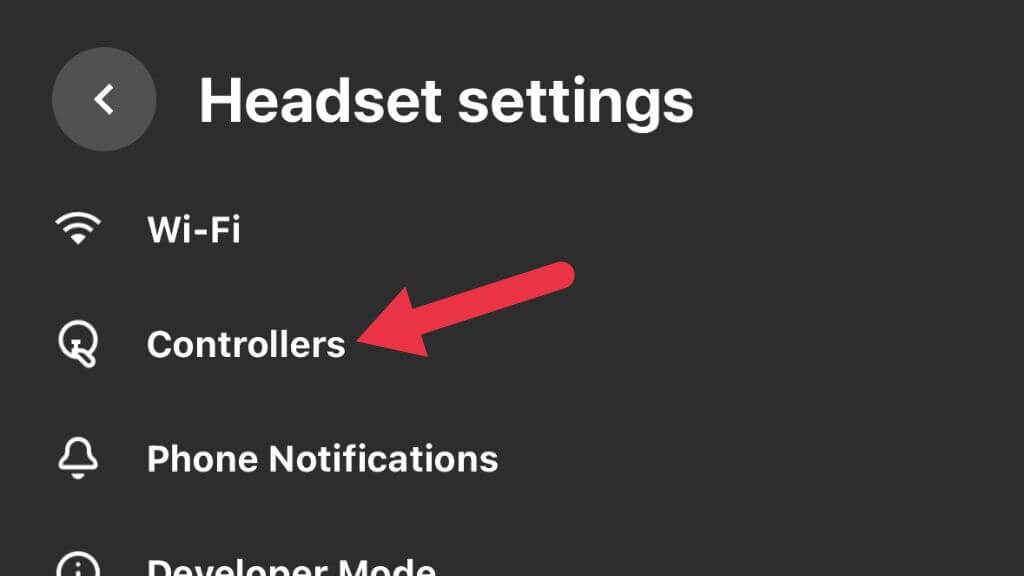
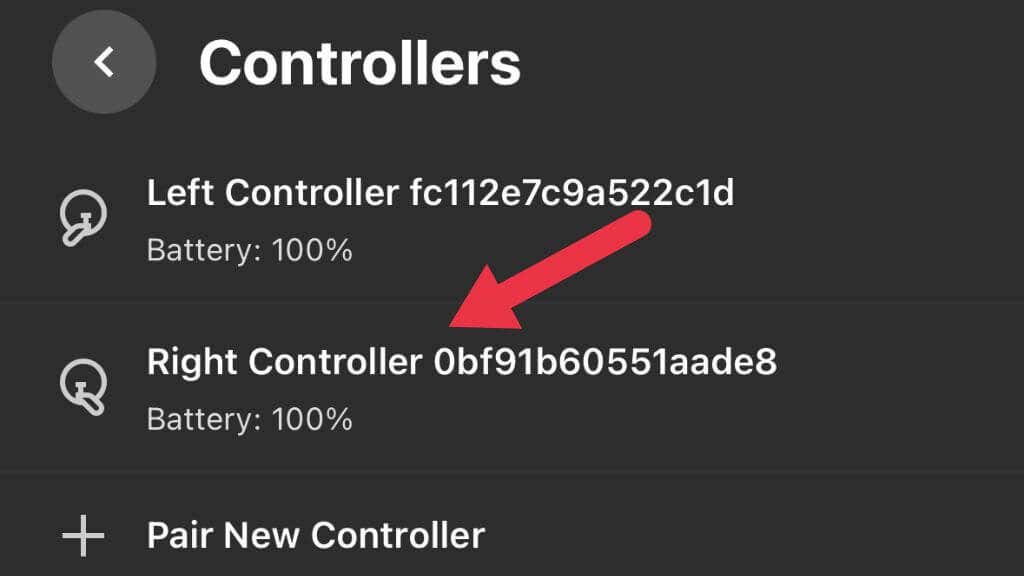
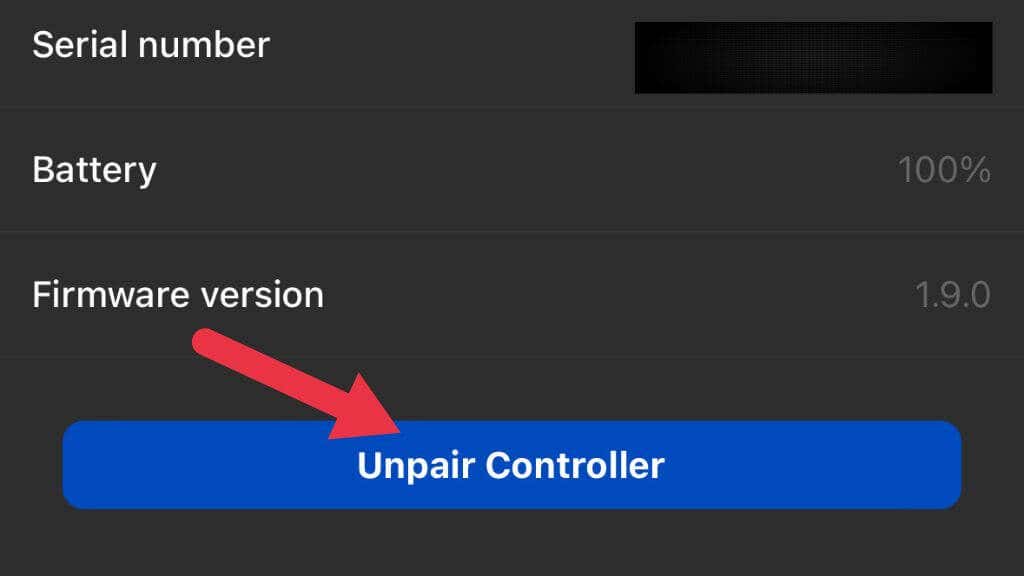
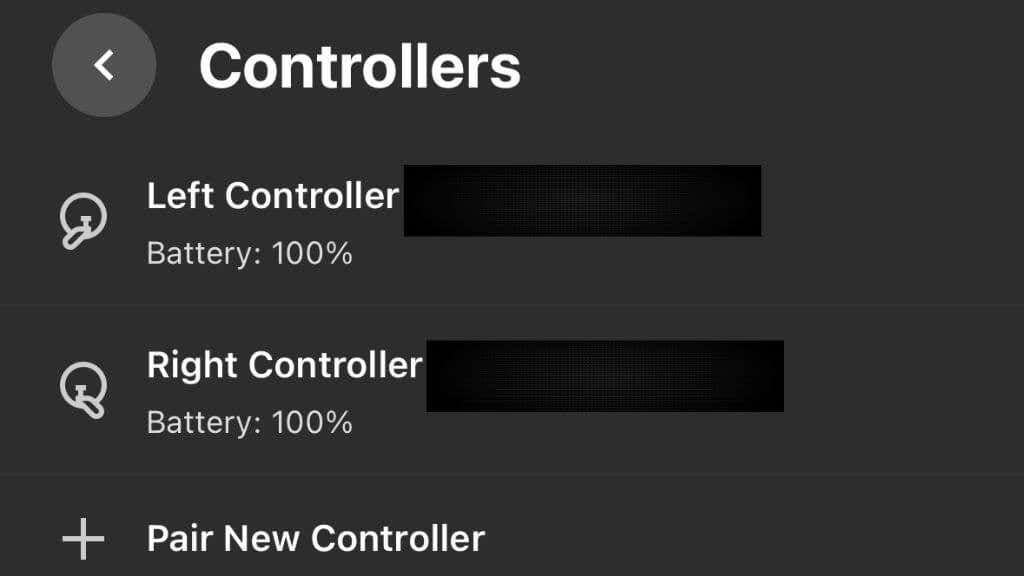
دستورالعملها را دنبال کنید تا دوباره کنترلر را جفت کنید و آن را آزمایش کنید تا ببینید درست کار میکند یا خیر.
11. کنترلر
را پاک کنیدکثیفی و کثیفی می تواند عملکرد کنترلر را مختل کند. از یک پارچه نرم و خشک برای تمیز کردن قسمت بیرونی استفاده کنید، مراقب باشید رطوبت وارد کنترلر نشود زیرا می تواند به اجزای داخلی آسیب برساند. روی دکمهها، ماشهها و جوی استیک تمرکز کنید، جایی که آلودگی میتواند جمع شده و مشکلاتی ایجاد کند.
از مواد شیمیایی خشن مانند الکل خودداری کنید، به خصوص اگر چوب رانش را تجربه می کنید. متأسفانه، ماهیت سنسورهای چوب در اکثر کنترلکنندهها (از جمله Quest و Quest 2) به این معنی است که در نهایت با کاهش مخاطبین، آنها رانده میشوند. در کنار تعویض کامل مجموعه چوب شست، تنها راه حل این است که کنترلر را کالیبره کنید تا زمانی که دریفت برای جبران نرم افزار بیش از حد شود. سپس یک جایگزین لازم است.
12. کنترلر را برای آسیب بررسی کنید
اگر کنترلر شما پس از انجام مراحل بالا کار نمی کند، آن را به صورت بصری برای آسیب دیدن بررسی کنید. به دنبال شکاف در پوشش یا سایر مشکلات قابل مشاهده باشید که می تواند باعث ایجاد مشکل شود. اگر آسیب دیدید، جایگزینی را در نظر بگیرید یا اگر فکر میکنید این یک خطای کارخانه است، با پشتیبانی Oculus تماس بگیرید..
13. Play Area
 را بررسی کنید
را بررسی کنید
Oculus Quest از حسگرهای خارجی برای ردیابی موقعیت کنترلر استفاده می کند. اگر با مشکلات ردیابی مواجه هستید، مطمئن شوید که منطقه بازی شما عاری از موانع و سطوح بازتابنده است که می تواند با سنسورها تداخل داشته باشد. مطمئن شوید که اتاق به خوبی روشن است، زیرا شرایط نوری ضعیف میتواند بر عملکرد ردیابی تأثیر منفی بگذارد.
14. کنترلر را در Oculus Quest دیگری تست کنید

اگر به هدست Oculus Quest دیگری دسترسی دارید، از کنترلر خود استفاده کنید. این می تواند تعیین کند که آیا مشکل مربوط به خود کنترلر است یا اینکه مشکل از هدست خاص شما است. اگر کنترلکننده روی هدست دیگر کار میکند، ممکن است لازم باشد هدست خود را بیشتر عیبیابی کنید یا برای کمک با پشتیبانی Quest تماس بگیرید.
15. عوامل خارجی را در نظر بگیرید
عوامل خارجی مانند تداخل فرکانس رادیویی از دستگاههای دیگر یا شبکههای Wi-Fi میتوانند باعث ایجاد مشکل در کنترلر Oculus Quest شما شوند. سعی کنید دستگاه های الکترونیکی نزدیک را خاموش کنید و ببینید آیا مشکل همچنان وجود دارد یا خیر. اگر از Wi-Fi استفاده میکنید، به باند فرکانسی دیگری تغییر دهید یا روتر خود را از منطقه بازی خود دور کنید.
16. تنظیمات Guardian
را بررسی کنیداگر مشکلی در تنظیمات Guardian وجود داشته باشد، ممکن است کنترلر Oculus Quest شما کار نکند. برای بررسی و بازنشانی تنظیمات Guardian، به منوی تنظیمات سریع در هدست و Guardianبروید و دستورالعملهای روی صفحه را دنبال کنید. بازنشانی Guardian می تواند به حل مشکلات ردیابی با کنترلر شما کمک کند.
17. تنظیم مجدد کارخانه Oculus Quest
به عنوان آخرین راه حل، یک تنظیم مجدد کارخانه در هدست Oculus Quest خود در نظر بگیرید. با این کار تمام داده ها پاک می شود و دستگاه به تنظیمات اولیه خود باز می گردد. قبل از ادامه، مطمئن شوید که از داده های مهم نسخه پشتیبان تهیه کرده اید. برای انجام بازنشانی به تنظیمات کارخانه:
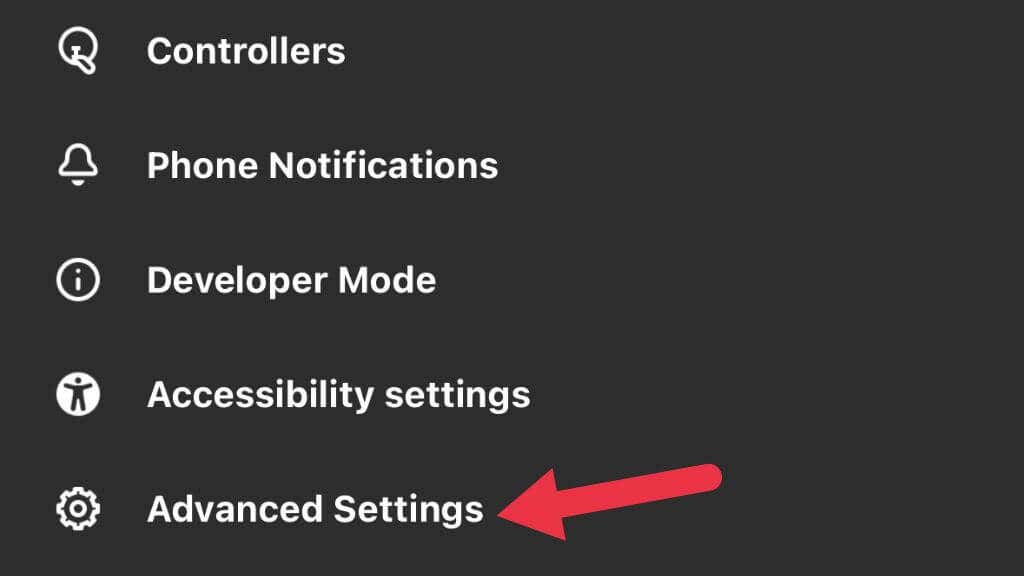
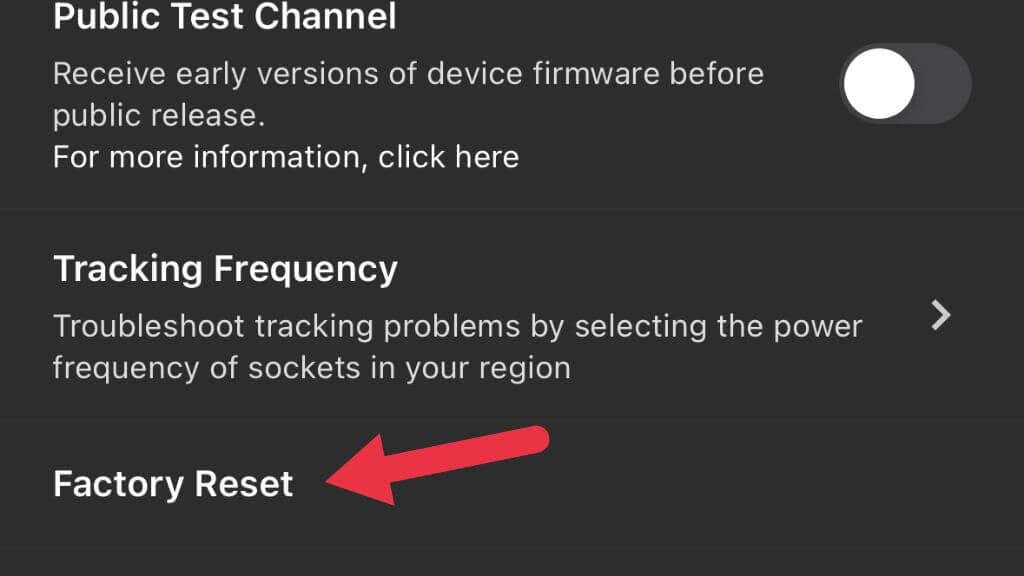
- .
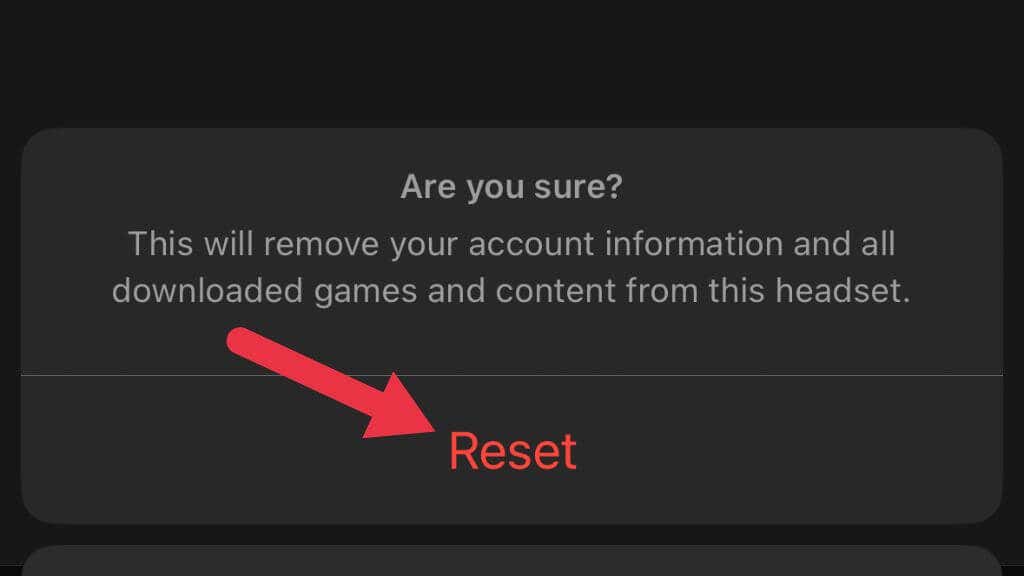
اکنون Quest خود را از ابتدا راه اندازی کنید تا ببینید آیا با این کار مشکلات کنترلر شما حل شده است یا خیر.
18 با پشتیبانی Oculus تماس بگیرید
اگر کنترلر شما هنوز کار نمی کند، با پشتیبانی Oculus تماس بگیرید. شرح مفصلی از مشکل و اقداماتی که برای حل آن انجام داده اید ارائه دهید. پشتیبانی Oculus میتواند به تشخیص مشکل کمک کند، راهنماییهای بیشتری در مورد نحوه رفع آن ارائه کند یا تعیین کند که آیا جایگزینی لازم است یا خیر.
.