رایانه های شخصی و لپ تاپ ها به طور منظم منتشر می شوند ، اما این بدان معنا نیست که برای ارتقا به جدیدترین مدل باید عجله کنید. رایانه های قدیمی هنوز هم برای انجام بیشتر کارهای روزمره اداری که بیشتر کاربران به دنبال آن هستند ، قدرت لازم را دارند ، حتی اگر برای جدیدترین بازی های رایانه ای مناسب نباشند.
اگر به نظر می رسد ویندوز در لپ تاپ شما کمی کند است ، می توانید با استفاده از منابع کمتری به فکر تغییر به توزیع لینوکس باشید. اما اگر کاربر Google هستید ، گزینه بهتری وجود دارد: Chromebook. می توانید Chromebook جدیدی بخرید باشید ، اما راهی وجود دارد که می توانید یک لپ تاپ قدیمی را به صورت رایگان به Chromebook تبدیل کنید. آنچه باید انجام دهید در اینجا است.

آنچه می خواهید (و محدودیت های بالقوه)
اگر می خواهید یک لپ تاپ را به Chromebook تبدیل کنید ، سپس مواردی وجود دارد که باید قبل از شروع بدانید.
نمی توانید تجربه کامل Chromebook را در یک لپ تاپ قدیمی تکرار کنید ، اما می توانید بسیار نزدیک شوید. ChromeOS ، سیستم عاملی که در Chromebook اجرا می شود ، به سخت افزار مورد تأیید Google محدود شده است. برای دور زدن این مسئله ، می توانید ChromiumOS را نصب کنید ، نسخه متن باز که بیشتر از همان کد استفاده می کند.
اما برخی از ویژگی های اصلی را از دست می دهید. بزرگترین آنها عدم پشتیبانی از برنامه ها و بازی های Android است که برای Chromebook های جدیدتر در دسترس است. یکی دیگر از ویژگی های فاقد ویژگی شستشوی برق Chromebook است ، اما شما می توانید با نصب مجدد دستی ChromiumOS دستگاه خود را به همان روش تنظیم کنید.

برای نصب ChromiumOS ، می توانید از پروژه ای به نام CloudReady. این تجربه ChromiumOS را ارائه می دهد ، اما با ویژگی ها و پیشرفت های اضافی برای کمک به شما در اجرای نرم افزار در دستگاه های قدیمی تر. در حالی که نسخه رایگان در دسترس است ، اگر در یک محیط کسب و کار ، تحصیلات یا غیرانتفاعی هستید می توانید هزینه پشتیبانی فنی بیشتری پرداخت کنید.
In_content_1 همه: [300x250] / dfp: [640x360]->CloudReady دارای یک لیست مدل های مجاز برای دستگاه هایی است که می داند با آن کار خوبی دارند ، اما شما باید بتوانید CloudReady را روی دستگاه های دیگر نصب کنید ، به شرط اینکه حداقل 2 گیگابایت حافظه داشته باشید RAM و 16 گیگابایت فضای ذخیره سازی در دسترس است. دستگاههایی که قبل از سال 2007 تولید شده اند همچنین توصیه نمی شود هستند.
برای استفاده در نصب ، به یک درایو فلش USB 8 گیگابایتی (یا بزرگتر) نیز نیاز خواهید داشت. درایوهای تولید شده توسط SanDisk پشتیبانی نمی شوند ، به دلیل برخی از مشکلات ناسازگاری که می تواند باعث از کار افتادن نصب شود.
قبل از شروع نصب CloudReady مطمئن شوید ابتدا از لپ تاپ قدیمی خود پشتیبان بگیرید هستید ، در طی مراحل نصب هارد دیسک پاک خواهد شد.
ایجاد CloudReady Installation USB Drive
برای تبدیل لپ تاپ به Chromebook با استفاده از CloudReady ، ابتدا نیاز به پرونده های نصب را بارگیری کنید هستم. با استفاده از CloudReady USB Maker می توانید این کار را به صورت خودکار انجام دهید ، که فایل های مورد نیاز شما را بارگیری کرده و به طور خودکار درایو فلش USB را به یک نصب کننده CloudReady برای لپ تاپ خود تبدیل می کند.
همچنین می توانید فایل تصویری CloudReady را بارگیری کرده و با استفاده از برنامه افزودنی برنامه بازیابی Chromebook برای Google Chrome آن را در درایو فلش USB خود فلش کنید. استفاده از سازنده CloudReady USB برای اکثر کاربران آسان تر خواهد بود ، اما اگر کاربر Mac یا Linux هستید ، می توانید به جای آن از روش افزودنی Chrome استفاده کنید.
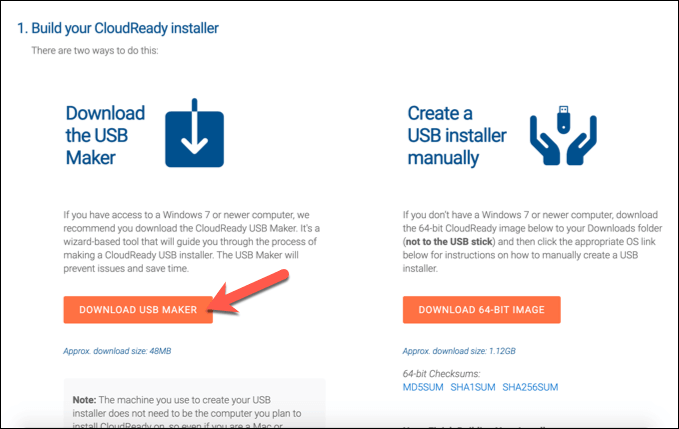

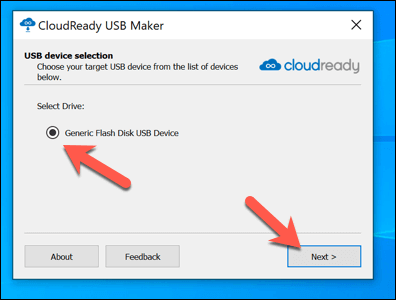
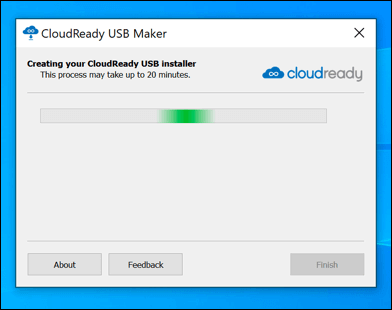
نصب CloudReady در لپ تاپ قدیمی
هنگامی که درایو فلش USB خود را به لپ تاپ قدیمی خود متصل می کنید ، باید مطمئن شوید که ترتیب Boot را در BIOS خود تغییر دهید به این ترتیب که ابتدا درایو فلش USB شما انتخاب شود. پس از پایان کار ، آماده شروع نصب هستید.
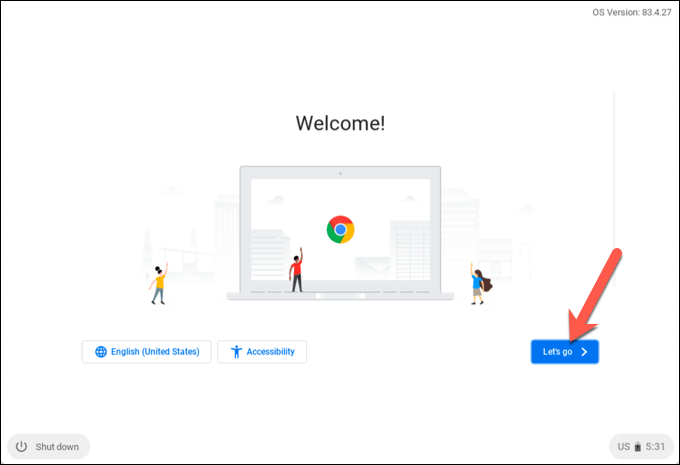

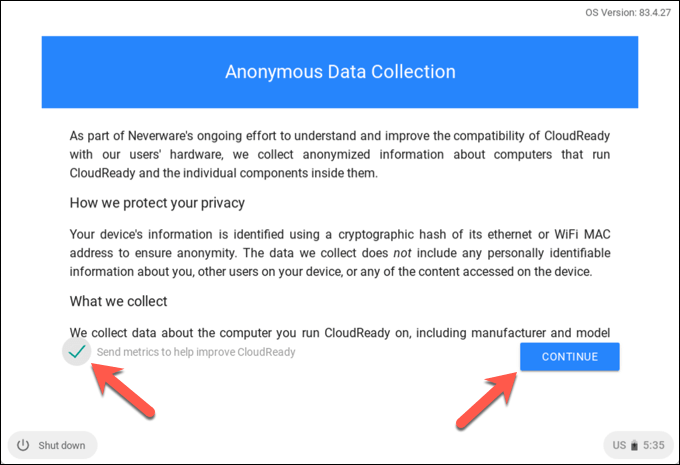

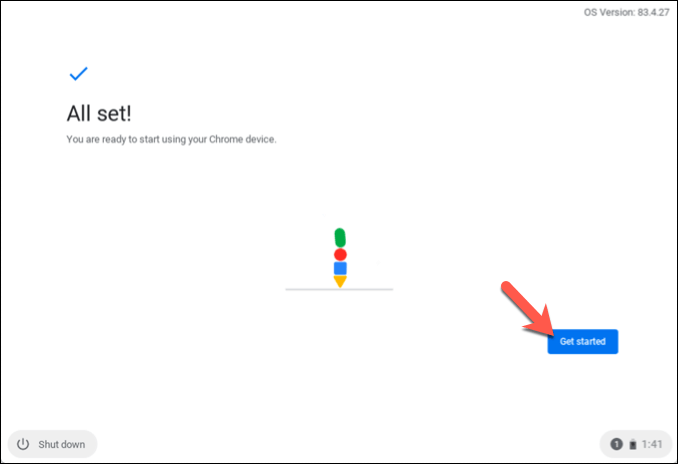
استفاده از Chromebook CloudReady
به محض اتمام نصب ، آزادانه می توانید از CloudReady استفاده کنید. اگر قبلاً از گوگل کروم استفاده کرده اید ، پسوندهای داخلی ، نشانک ها و سایر تنظیمات با CloudReady همگام سازی می شوند تا بدون تنظیمات اضافی از آنها استفاده کنید.
غیر از کمبود با پشتیبانی از برنامه Android و برخی از ویژگیهای رسانه اختصاصی فاقد آن ، CloudReady Chromebook شما دقیقاً مانند هر Chromebook دیگری که مرکز آن برنامه های وب و مرورگر وب شما است کار خواهد کرد.

بسیاری از برنامه هایی که می توانید در CloudReady استفاده کنید مبتنی بر Google هستند. به عنوان مثال ، می توانید بلافاصله به Google Drive و همچنین مجموعه برنامه های بهره وری Google Docs دسترسی پیدا کنید.
در حالی که CloudReady شامل Google Chrome نیست ، اما شامل مرورگر Chromium منبع باز است که Chrome بر اساس آن ساخته شده است. اگر می خواهید از سرویس های دیگری استفاده کنید ، می توانید مستقیماً از طریق مرورگر Chromium یا نصب یک برنامه افزودنی مناسب Google Chrome (که Chromium پشتیبانی می کند) به آنها دسترسی پیدا کنید.
اکثر برنامه ها برای کار به اینترنت نیاز دارند ، اما سایر برنامه ها (از جمله Google Docs) به شما امکان می دهند بصورت آفلاین کار کنید ، داده ها را هنگامی که به اینترنت متصل شدید همگام سازی کنید.
دادن یک زندگی جدید به لپ تاپ جدید با CloudReady
با استفاده از یک لپ تاپ قدیمی با استفاده از CloudReady ، می توانید ایمیل های خود را بررسی کنید ، از Google Docs استفاده کنید برای انجام کارها ، از مزایای استفاده از برنامه های افزودنی Chrome متعدد برای کار و تفریح و موارد دیگر. اگر می خواهید قبل از نصب امتحان کنید ، می توانید ChromeOS را در یک ماشین مجازی نصب کنید ببینید که CloudReady چگونه با Chromebook واقعی مقایسه می شود.
روش های دیگری نیز وجود دارد که می توانید یک رایانه شخصی قدیمی را دوباره مورد استفاده قرار دهید. اگر یک بازیکن هستید ، می توانید به بازی کردن با سخت افزار قدیمی تر فکر کنید. اگرچه ، بدون استفاده از سیستم عامل پخش بازی مانند GeForce اکنون انتظار گیم پلی رده بالا را ندارید. اگر مسئله سرعت زیاد است ، موارد دیگری وجود دارد که می توانید قبل از تعویض سرعت یک رایانه شخصی قدیمی را افزایش دهید امتحان کنید.