کامپیوترهای لپ تاپ و حتی برخی از مانیتورهای رومیزی اکنون توانایی تنظیم خودکار روشنایی صفحه را دارند. آنها سعی می کنند خوانایی، عمر باتری و فشار چشم را متعادل کنند.
متأسفانه، گاهی اوقات روشنترین میزان روشنایی خودکار به اندازه کافی روشن نیست، به همین دلیل است که میخواهید بدانید چگونه روشنایی صفحهنمایش را تا جایی که میشود بالا ببرید.
"روشن تر از حداکثر" به چه معناست؟
قبل از اینکه جلوتر برویم، مهم است که معنی "روشن تر از حداکثر" را در این زمینه روشن کنیم. ما در مورد هک کردن صفحه نمایش خود به نحوی برای دریافت روشنایی بیشتر صحبت نمی کنیم. درعوض، این در مورد دریافت حداکثر روشنایی از مانیتور است که می تواند با تنظیم حداکثر روشنایی در یک مکان به تنهایی تولید کند.
وقتی اکثر مردم این سوال را میپرسند، میخواهند صفحه نمایش لپتاپ خود را روشنتر از حداکثر کنند، اما در این مقاله، راهحلهایی را برای نمایشگرهای رومیزی و حتی تلویزیونها نیز بررسی خواهیم کرد.
روشنایی خود را به صورت دستی به بالاترین سطح برسانید

اگر از مانیتور خارجی استفاده میکنید، از کنترلهای روی نمایشگر برای یافتن تنظیمات روشنایی استفاده کنید. سپس آن تنظیم را تا جایی که میخواهد یا به سطح روشنایی دلخواه خود فشار دهید. این تنظیم مستقل از هر تنظیم روشنایی که مبتنی بر نرم افزار است.
در لپتاپ، معمولاً میتوانید روشنایی صفحه را با فشار دادن ترکیبی از صفحه کلید تنظیم کنید. به دنبال نمادهای یک خورشید با یک فلش بالا و پایین در کنار آن بگردید. معمولاً باید کلید Fn(کلید عملکرد) را در حالی که روی یکی از این کلیدها (مانند کلید F2) ضربه می زنید تا صفحه نمایش روشن یا کم نور شود، نگه دارید.
این عملکرد مستقل از سیستم عامل شما است و به سیستم عامل لپ تاپ متصل شده است. این بدان معناست که شما همیشه می توانید روشنایی صفحه لپ تاپ خود را با این کلیدها تنظیم کنید، صرف نظر از اینکه از چه نرم افزاری استفاده می کنید.
تنظیمات روشنایی و رنگ سیستم عامل خود را تنظیم کنید
میتوانید از طریق سیستمعامل خود نور رایانهتان را به صورت دستی کنترل کنید، اما فقط در صورتی که صفحه نمایش شما از آن پشتیبانی کند. در بیشتر موارد، این فقط برای نمایشگرهای لپ تاپ یکپارچه صادق است.
به عنوان مثال، در لپتاپهای Windows، میتوانید با کلیک کردن روی خوشه نماد شبکه، صدا، و باتریدر سمت راست نوار وظیفه به مرکز عملیات بروید. ، سپس با کشیدن لغزنده روشناییبه چپ یا راست، روشنایی را تغییر دهید..
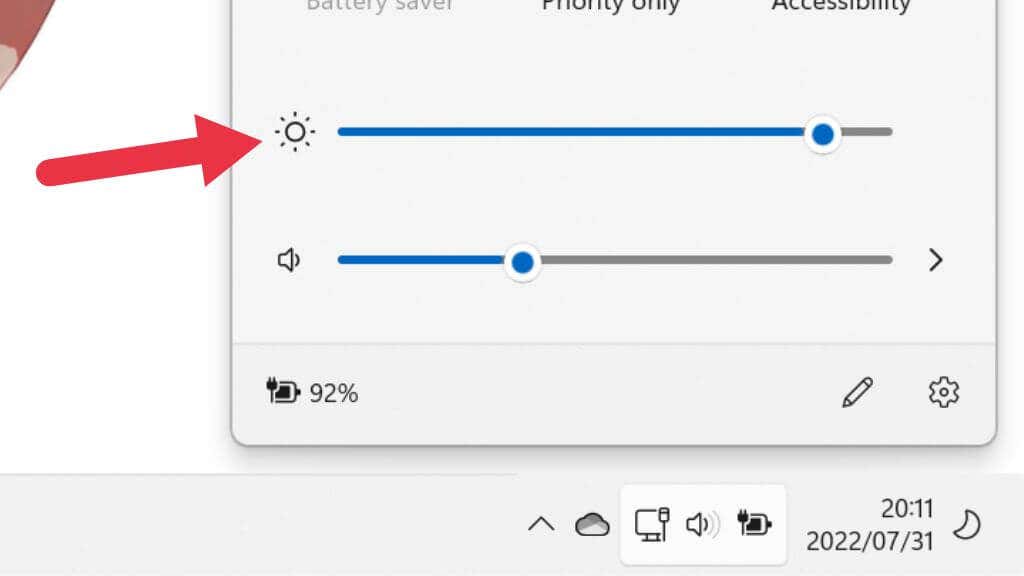
در مک با استفاده از macOS، میتوانید با کلیک بر روی نماد Control Centerدر سمت راست بالای صفحه رایانه، همین کار را انجام دهید. با این حال، با استفاده از یک نمایشگر خارجی، خواهید دید که این لغزنده ها با استفاده از یک نمایشگر خارجی خاکستری می شوند.
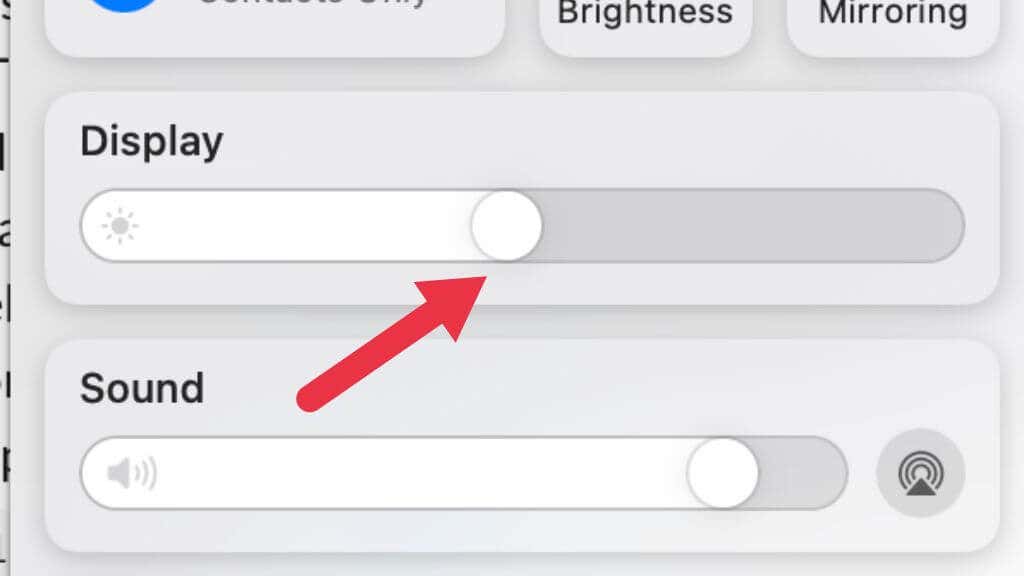
از مدیریت رنگ برای کالیبره کردن صفحه نمایش خود استفاده کنید
استفاده از ابزارهای کالیبراسیون رنگ داخلی در Windows و macOS نیز برای اطمینان از تنظیم صحیح صفحه نمایش شما ارزش دارد. ممکن است مشکل شما به هیچ وجه روشنایی نباشد، اما صفحه نمایش کالیبره ضعیفی دارد و خواندن آن را در محیطی که از آن استفاده می کنید سخت می کند.
1. Windows Key + Iرا فشار دهید تا منوی سیستمباز شود.
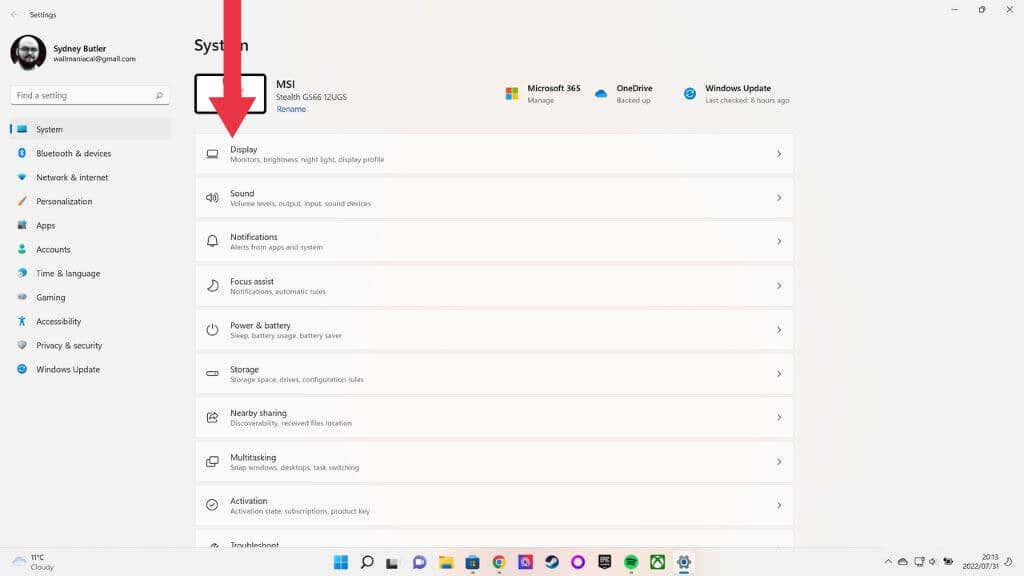

2. نمایشباید دسته اول باشد. آن را انتخاب کنید و صفحه نمایشرا به پایین اسکرول کنید و سپس تنظیمات نمایش پیشرفتهرا انتخاب کنید.
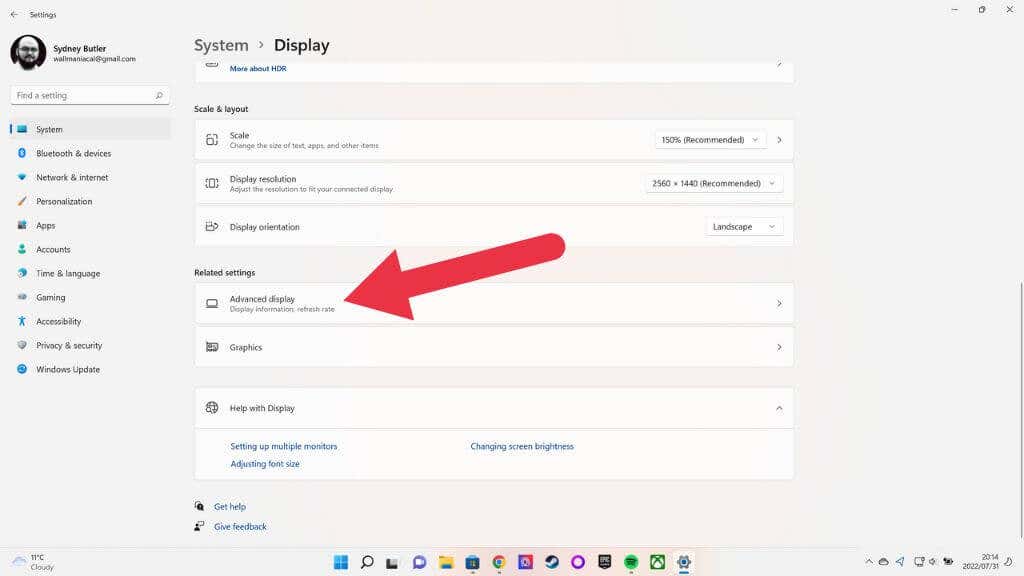
3. اکنون نمایش ویژگیهای آداپتور برای نمایشگر 1(یا هر صفحهای را که میخواهید اصلاح کنید) انتخاب کنید.
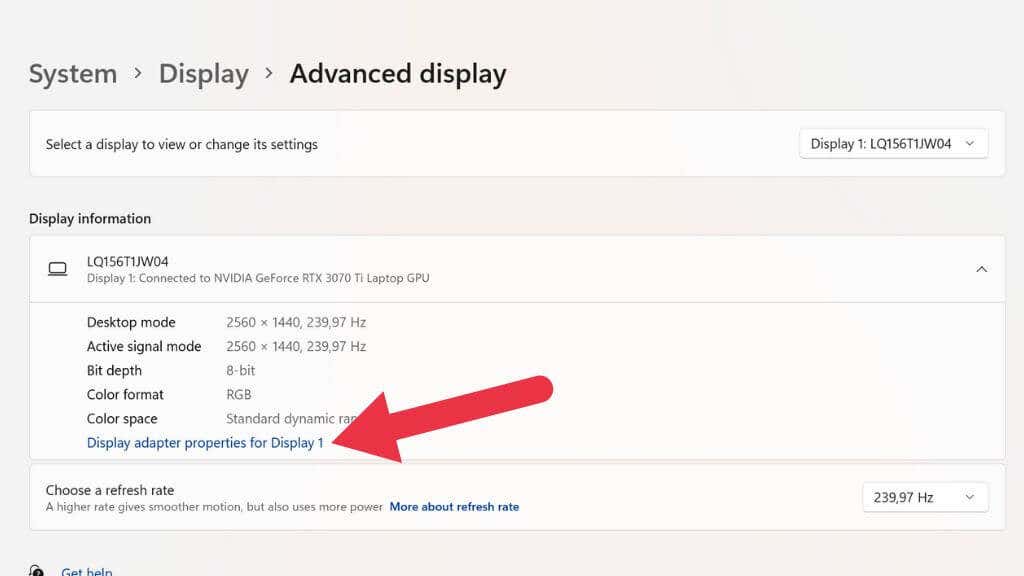
4. اکنون برگه مدیریت رنگرا باز کرده و مدیریت رنگرا انتخاب کنید.
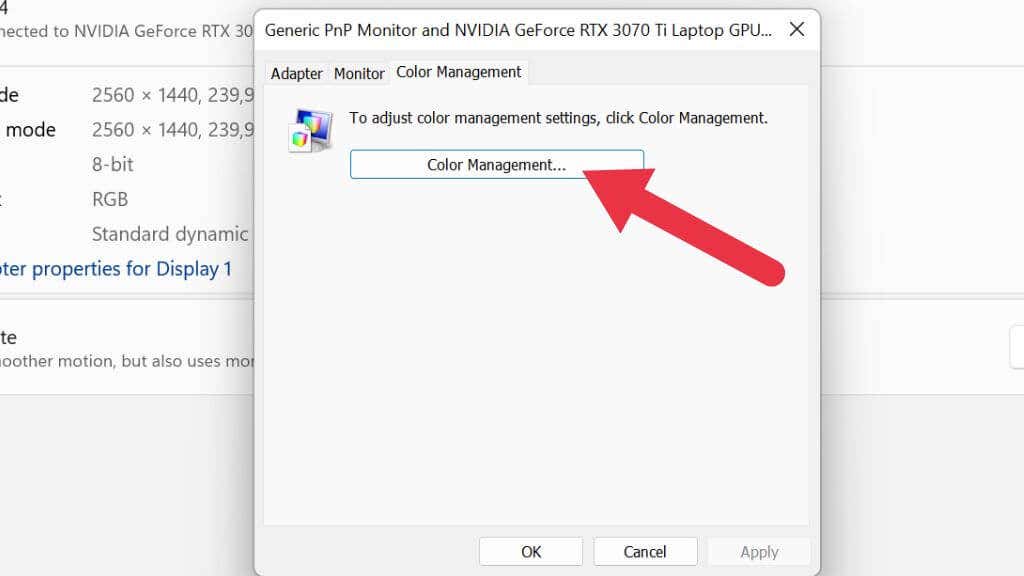
5. برگه پیشرفتهرا باز کنید.
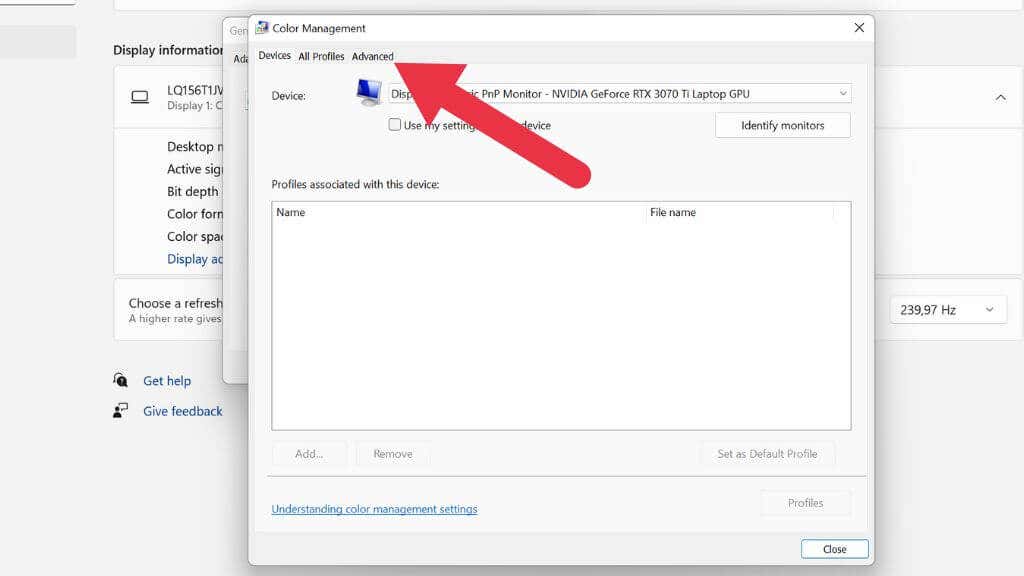
6. Calibrate displayرا انتخاب کنید.

از اینجا، دستورالعملهای موجود در جادوگر کالیبراسیون رنگ را دنبال کنید.
تنظیمات آداپتور نمایشگر خود را تغییر دهید
سازندگان مختلف کارت گرافیک بسته های نرم افزاری خود را دارند که جنبه های مختلف نحوه تعامل کارت گرافیک با نمایشگر را کنترل می کند. Nvidia دارای Control Center، AMD دارای نرم افزار Radeon است.
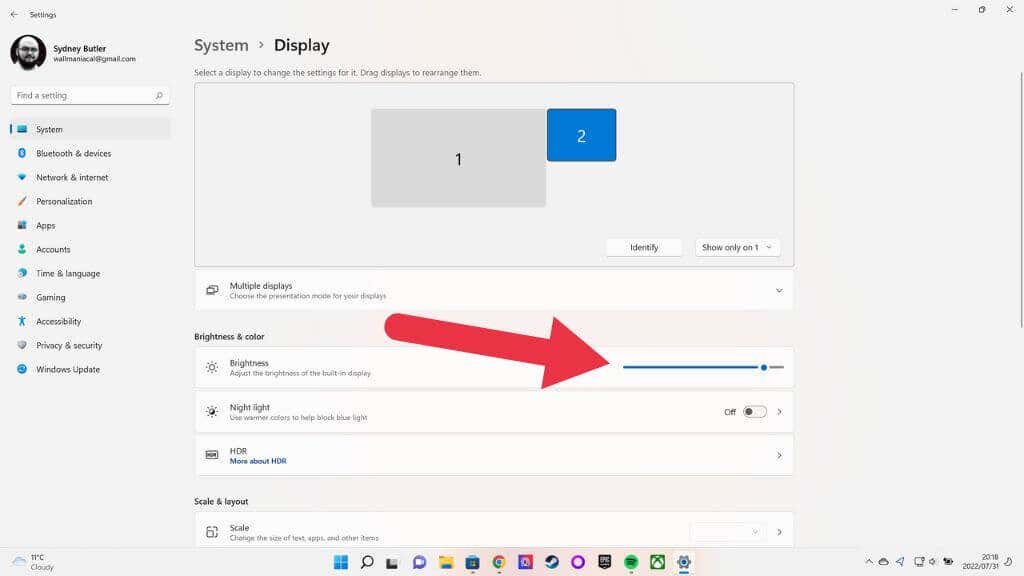
در قسمت نمایشگر>روشنایی و رنگ، یک نوار لغزنده سطح روشنایی خواهید دید. حتی اگر تنظیم روشنایی مانیتور شما حداکثر باشد، می توانید این نوار لغزنده را بیشتر فشار دهید. این ممکن است چند لومن روشنایی اضافی ایجاد کند.
روشنایی تطبیقی را غیرفعال کنید
اگر صفحه نمایش شما از روشنایی تطبیقی پشتیبانی می کند، می توانید این ویژگی را غیرفعال کنید. در ویندوز 10، به تنظیمات>سیستم>تغییر روشنایی خودکاربروید و تنظیمات را خاموش کنید. اگر این گزینه را نمی بینید، به این معنی است که نمایشگر شما در وهله اول از این ویژگی پشتیبانی نمی کند..
خاموش کردن ویژگیهایی مانند درج قاب سیاه یا نرخ نوسازی متغیر
بسیاری از نمایشگرها اکنون دارای ویژگیهای مختلفی هستند که به بهبود وضوح یا صافی حرکت کمک میکنند. متأسفانه برخی از این ویژگی ها به روشنایی نیز آسیب می زند. مهمترین آنها BFI یا درج قاب سیاه
است.این فناوری یک قاب کاملا سیاه را بین هر فریم واقعی محتوا قرار می دهد. چرا؟ ایده شبیه سازی پالس و محو شدن صفحات CRT (لوله اشعه کاتدی) است. نمایشگرهای صفحه تخت (مانند LCD و OLED) به دلیل ماهیت "نمونه و نگه داشتن" خود از حرکت لکه دار رنج می برند. آنها کل تصویر را تا زمان رسیدن فریم بعدی کاملاً نگه می دارند و فوراً تغییر می کنند. نحوه درک ما از حرکت و ردیابی حرکت روی صفحه باعث ایجاد تاری می شود و BFI روشی موثر برای ایجاد حرکت واضح در صفحات تخت است.
متأسفانه، BFI نیز میزان روشنایی تصویر را کاهش می دهد. همانطور که می توانید تصور کنید نمایش یک صفحه سیاه در نیمی از زمان می تواند روشنایی صفحه نمایش را تا 50٪ کاهش دهد!
بعضی از تلویزیونهایی که VRR (نرخ نوسازی متغیر ) ارائه میدهند، برای دستیابی به آن، نور محلی را غیرفعال میکنند. بدون مناطق کم نور محلی، تصویر کنتراست بسیار بدتری دارد و روشنایی کلی ممکن است برای جلوگیری از پاک شدن تصویر بسیار کم باشد. خاموش کردن VRR ممکن است باعث پاره شدن صفحه در بازیهای ویدیویی شود، اما مشکلات روشنایی و کنتراست را حل میکند.
حالت Eco را غیرفعال کنید یا تنظیمات برق را تنظیم کنید

بعضی از مانیتورها و تلویزیونها حالت "Eco" را در منوهای خود دارند. این امر میزان کم نور شدن صفحه نمایش را به میزان قابل توجهی کاهش می دهد و سایر جنبه های نحوه عملکرد نور پس زمینه را کاهش می دهد که می تواند منجر به یک تصویر بسیار کم نور شود.
این کار مصرف انرژی را به میزان قابل توجهی کاهش می دهد، اما تصویر حاصل می تواند کم نور باشد و کمی سوسو بزند. حداکثر سطح روشنایی در این حالت های اکو بسیار کمتر از گزینه استاندارد برق است. مهمتر از آن، حداقل روشنایی ممکن است در واقع بسیار کم باشد. در برخی از تلویزیونها و نمایشگرها، میتوانید حداقل روشنایی را در تنظیمات برگزیده سیستم نمایشگر تغییر دهید، بنابراین ممکن است بخواهید حالت Eco را حفظ کنید اما اجازه دهید صفحه نمایش کمی روشنتر از تنظیمات پیشفرض شود.
از نرم افزارهای شخص ثالث مانند F.Lux استفاده کنید
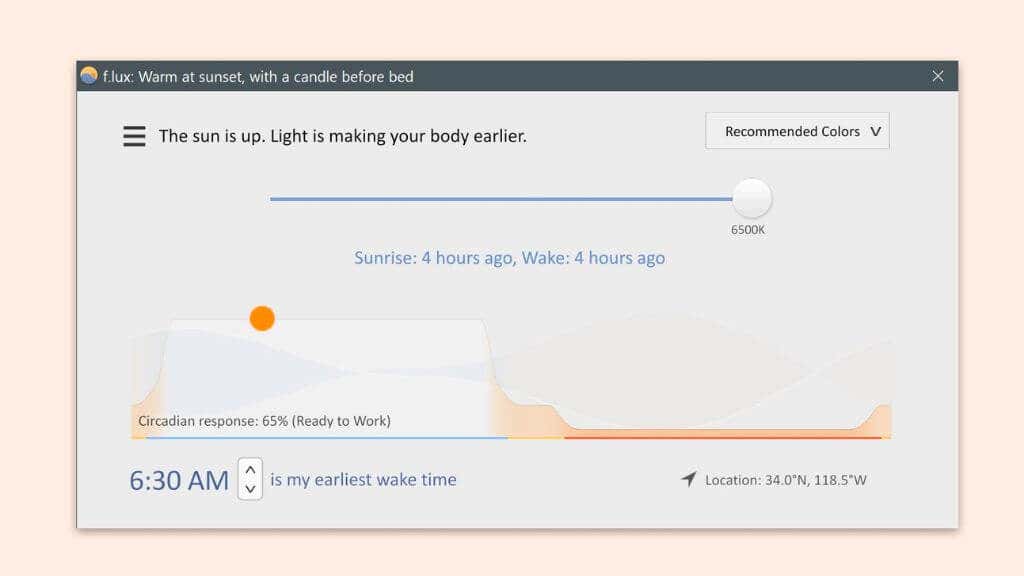
برخی از برنامههای شخص ثالثی که میتوانید دانلود و نصب کنید، میتوانند به شما در یافتن روشنایی بیشتر یا در غیر این صورت به بهینهسازی نحوه نمایش رنگ، روشنایی و کنتراست روی صفحهنمایش کمک کنند. برنامه F.lux بهترین مثال ممکن است و می توانید آن را به صورت رایگان دانلود کنید. این برنامه کاملاً همه کاره است، اما کاربرد اصلی آن کاهش میزان نور آبی در تصویر شما است که با زمان روز همگام شده است، که ظاهراً می تواند فشار چشم را کاهش دهد و به خواب کمک کند..
HDR را روشن کنید
اگر مانیتور HDR دارید، میتوانید HDR را برای استفاده در بازیها، هنگام تماشای فیلم و محیط دسکتاپ خود فعال کنید. HDR حداکثر روشنایی یک مانیتور را به میزان قابل توجهی افزایش می دهد و باید منجر به نمایشگر به میزان قابل توجهی روشن تر شود.
1. منوی شروعرا باز کنید. تنظیمات HDRرا تایپ کنید و وقتی ظاهر شد آن را باز کنید.

2. در صورت لزوم نمایشگر صحیحرا انتخاب کنید.

3. در سمت راست استفاده از HDR، سوئیچ را در موقعیت روشن قرار دهید.
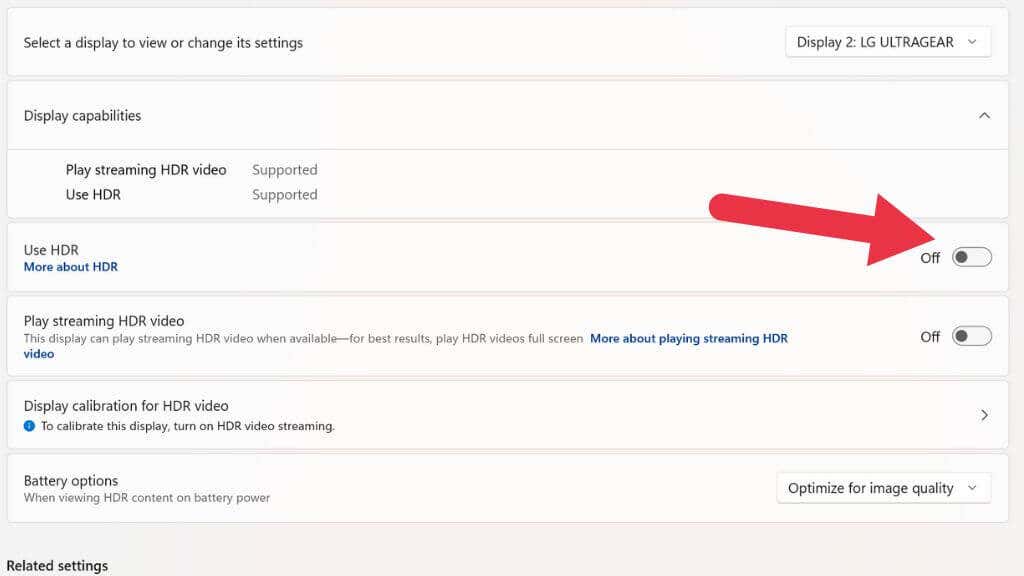
اگر صفحه نمایش لپتاپ شما از HDR پشتیبانی میکند، اگر میخواهید از این ویژگی در باتری استفاده کنید، ممکن است بخواهید تنظیمات گزینههای باتری را به Optimize for باتری تغییر دهید.
نقاط منفی بالقوه برای فشار دادن روشنایی به بالاتر از حداکثر
در حالی که مانیتور خود را با اجرای آن در حالت "تورچ" برای مدت کوتاهی آتش نمی زنید، حداکثر کردن روشنایی می تواند اثرات طولانی مدتی بر روی صفحه نمایش شما داشته باشد. اول، اگر از OLED استفاده می کنید، فقط می خواهید در سطوح روشنایی بالا برای مقادیر بسیار کوتاه اجرا کنید. حفظ تصویر OLED هنوز یک مشکل است و در سطوح روشنایی حداکثر یا بالا به راحتی اتفاق می افتد.
اگر از ال سی دی LED استفاده می کنید، هیچ نگرانی واقعی در مورد حفظ تصویر وجود ندارد. با این حال، افزایش بیش از حد روشنایی، کنتراست شما را بسیار بدتر میکند و میتواند «خونریزی نور پسزمینه» را در مانیتور نشان دهد، جایی که لبههای صفحه به خوبی با قاب بسته نمیشوند.
بزرگترین ایراد افزایش روشنایی برای کاربران لپتاپ، گوشیهای هوشمند و تبلتها این است که باتری واقعی را با مشکل مواجه میکند. بیش از ویژگیهایی مانند Wi-Fi یا صفحهکلید لپتاپ با چراغهای فانتزی، روشنایی صفحه قبل از اینکه از Snyder Cut عبور کنید، باتری را خالی میکند.
از طرف دیگر، سعی کنید محیط خود را تاریک کنید

در حالی که در برخی موارد تنها راه حل ممکن است تا حد امکان روشن کردن صفحه نمایش شما، تاریک کردن محیط یا رفتن به محیط تاریک تر آسان تر است. گاهی اوقات مشکل این است که صفحه نمایش شما در زاویه اشتباه نسبت به منبع نور قرار دارد. با کمی تنظیم زاویه یا حرکت دادن منبع نور، آنچه را که روی صفحه نمایش وجود دارد بدون مشکل خواهید دید.
طرف دیگر نیز صادق است. وقتی همه چیز خیلی روشن است، نمی توانید صفحه نمایش خود را بخوانید. برخی از جدیدترین گوشیهای اندرویدی روشنایی فوقالعادهای را برای خوانایی نور خورشید ارائه میدهند، اما اگر این کار را برای مدت طولانی انجام دهید، اعلان تلفن داغ و باتری آن خالی میشود. بنابراین بهتر است به سمت سایه حرکت کنید..
.