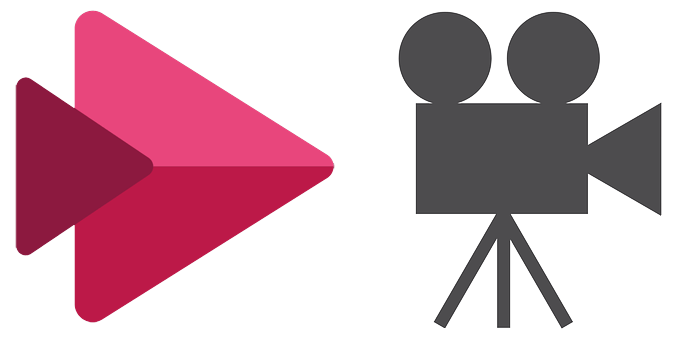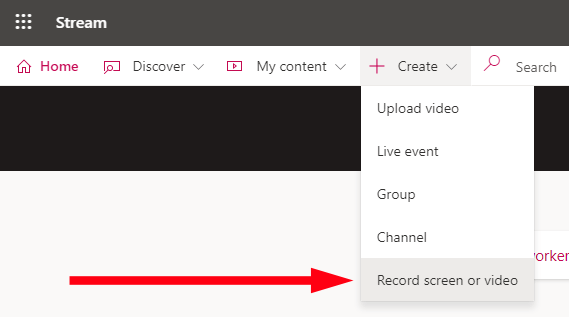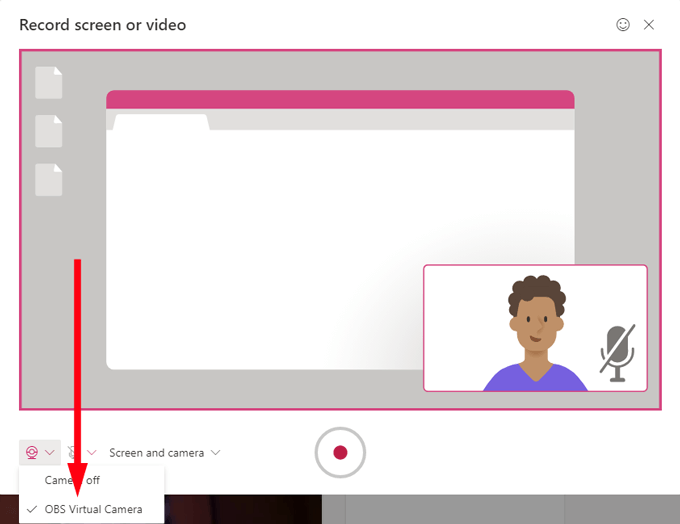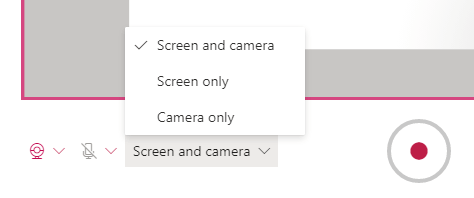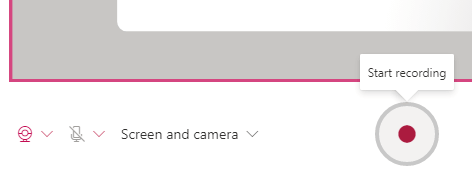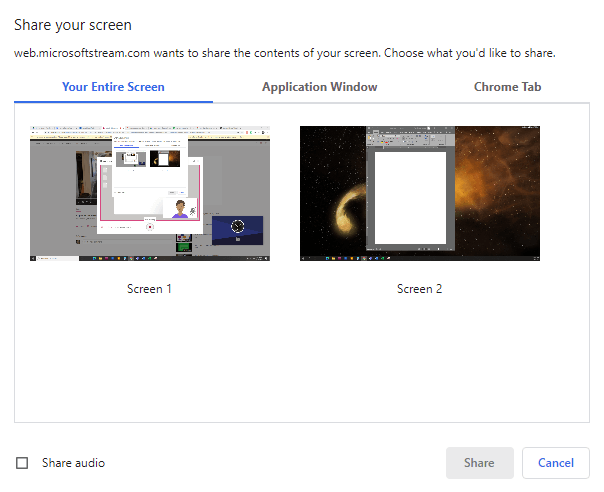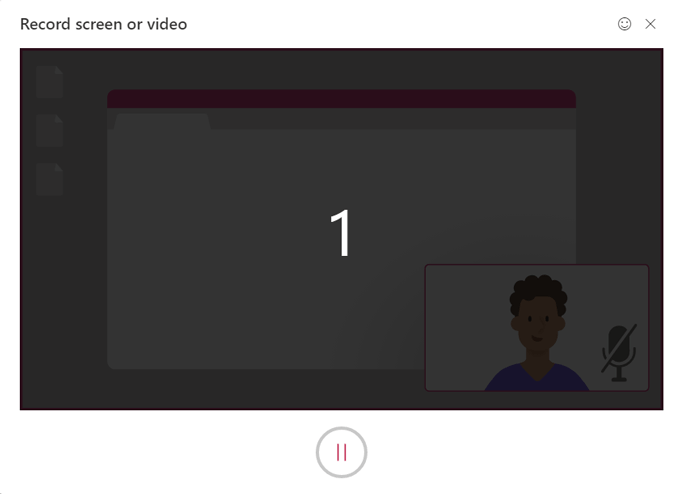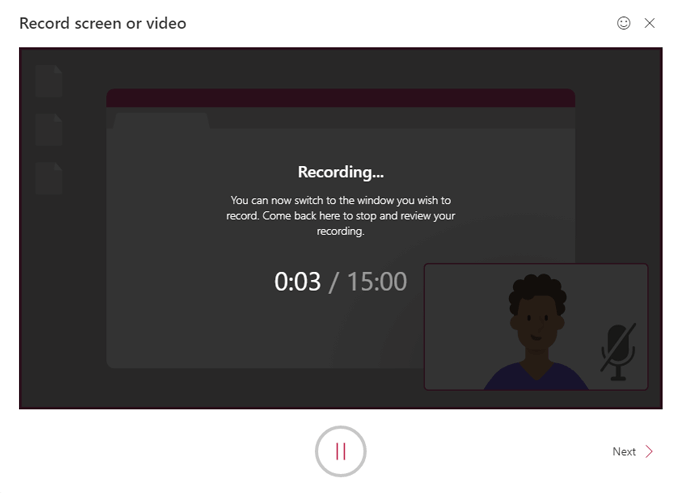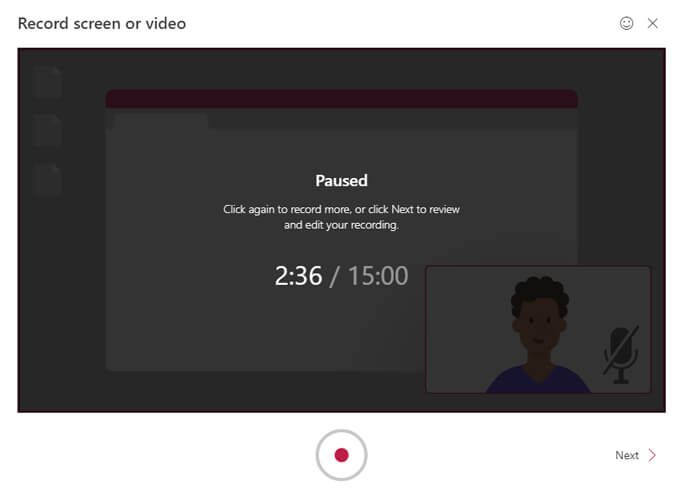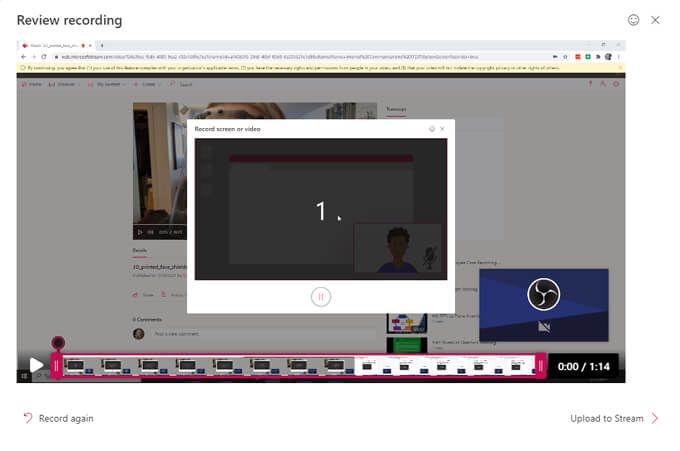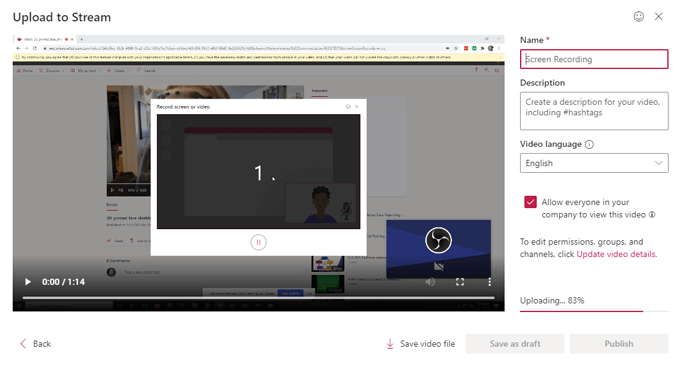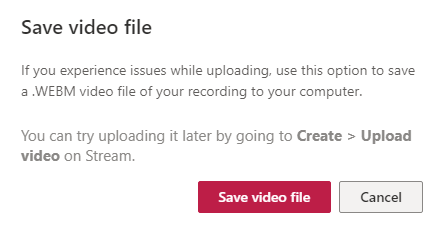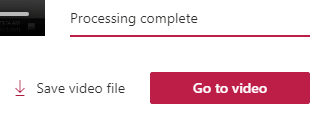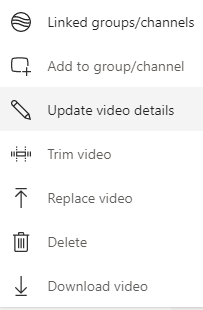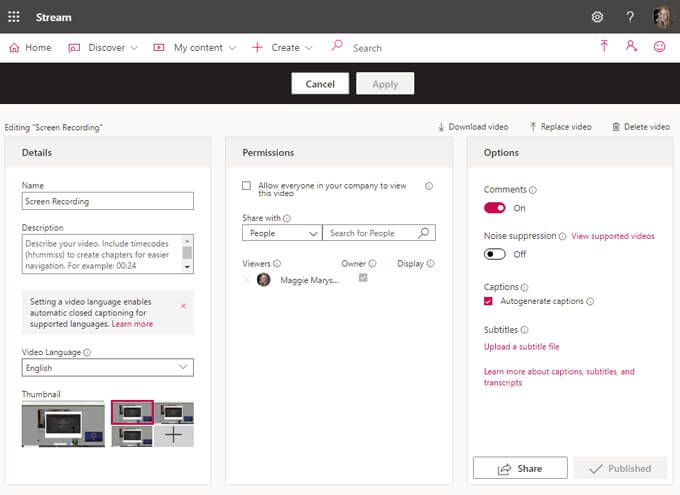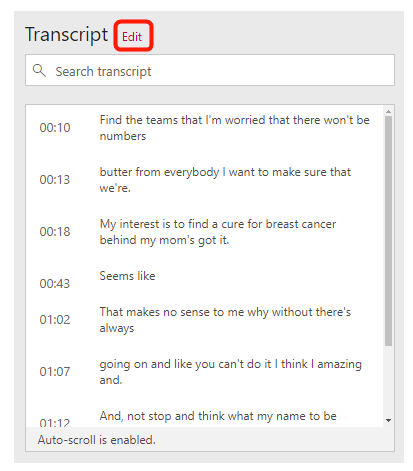Microsoft Stream یکی از برنامه های زیادی است که در اشتراک مایکروسافت 365 گنجانده شده است ، اما نسبت به برنامه های استاندارد Microsoft مانند کلمه یا Excel بسیار کمتر شناخته شده است. پخش جریانی به کاربران امکان می دهد فیلم ها را بسازند ، مدیریت کنند و به اشتراک بگذارند. نسخه جدیدی از جریان به تازگی منتشر شده است ، و ویدیوها را در Sharepoint ذخیره می کند ، مانند هر پرونده دیگری که ممکن است در Microsoft 365 ایجاد کنید.
اگر به Stream دسترسی دارید ، به راحتی می توانید ضبط های صفحه را ایجاد کنید. ما تمام مراحل ایجاد ، مدیریت و به اشتراک گذاری ضبط صفحه با Stream را برای شما دنبال خواهیم کرد.
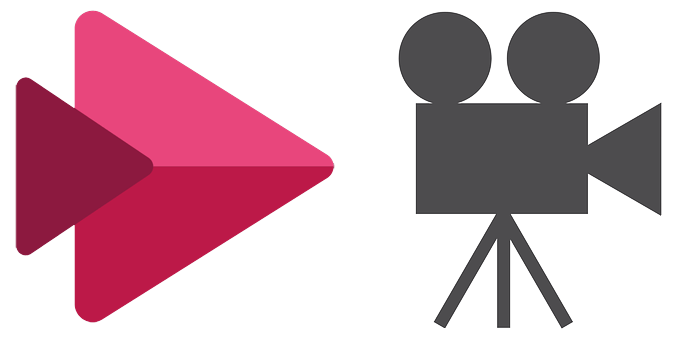
نحوه ضبط صفحه خود با Microsoft Stream
در آنجا گزینه های زیادی در مورد نرم افزار ضبط صفحه وجود دارد ، اگر Microsoft Stream دارید ، نیازی به بارگیری برنامه های اضافی نیست. فقط این مراحل را دنبال کنید.
در یک مرورگر وب ، به جریان.microsoft.com بروید ، اگر قبلاً وارد حساب Microsoft 365 خود نشده اید.
دکمه ایجادو سپس ضبط صفحه یا فیلمرا انتخاب کنید.
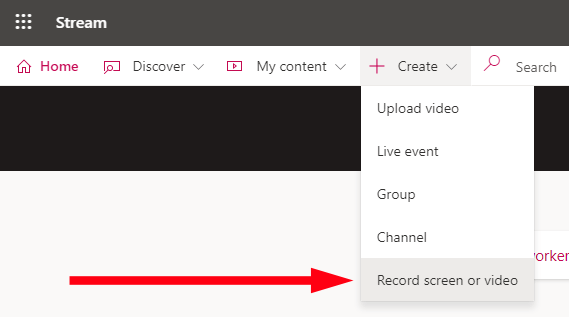
توجه اخطار درباره حقوق و مجوزها.

در پنجره صفحه ضبط یا فیلمنماد وب کم را انتخاب کنید و اگر رایانه شخصی دارید ، دوربین مجازی OBS را انتخاب کنید. کاربران Mac باید VirtualCam
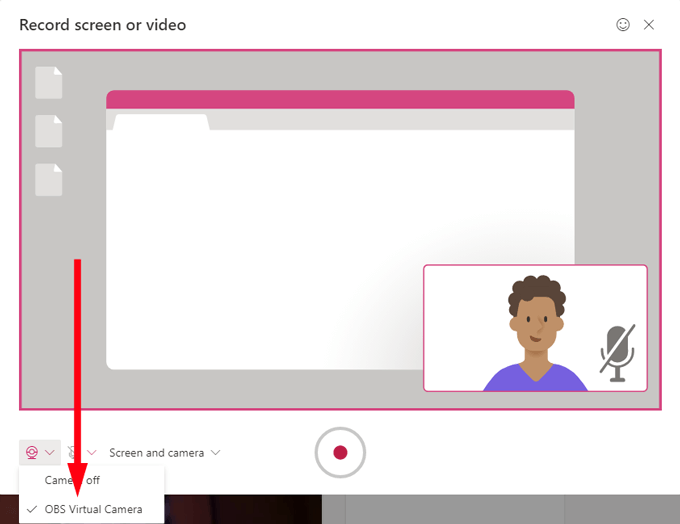
اگر فقط می خواهید صفحه خود را ضبط کنید ، صفحه را انتخاب کنید فقطدر کشویی صفحه و دوربین. اگر می خواهید وب کم شما نیز ضبط کند ، صفحه نمایش و دوربینرا انتخاب کنید. این گزینه به شما امکان می دهد یک فیلم ضبط شده روی صفحه وب داشته باشید که ویدئوی وب کم شما به عنوان یک صفحه داخلی ظاهر شود ، بنابراین می توانید ضبط صفحه خود را هنگام حرکت روایت کنید. اگر فقط می خواهید با استفاده از وب کم خود ضبط کنید (یعنی نمی خواهید صفحه خود را ضبط کنید) ، فقط دوربینرا انتخاب کنید.
دکمه ضبطرا فشار دهید.
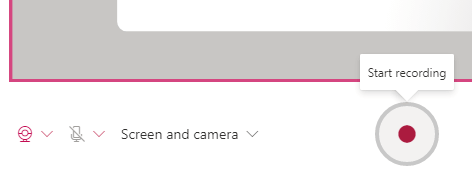
بعدی ، در اشتراک صفحهپنجره بازشو ، بین به اشتراک گذاشتن کل صفحه (اگر چندین مانیتور دارید ، می توانید کدام یک را انتخاب کنید) ، پنجره برنامه خاص یا برگه خاصی از مرورگر را انتخاب کنید.
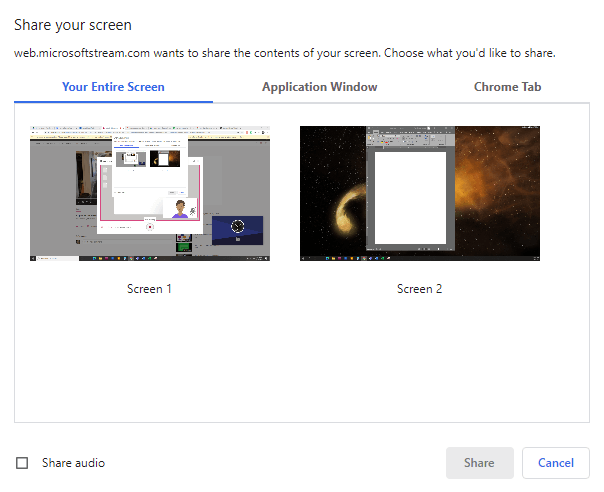
اگر می خواهید صدای محلی و همچنین صفحه نمایش خود را ضبط کنید ، کادر اشتراک صدارا علامت بزنید.
دکمه اشتراکرا انتخاب کنید.
در مرحله بعدی 3 ثانیه شمارش معکوس خواهید داشت.
پس از شروع ضبط صفحه ، یک پیام تأیید مشاهده خواهید کرد که به شما دستور می دهد به پنجره ای که می خواهید ضبط کنید بروید و کار خود را انجام دهید!
توجه: بخاطر داشته باشید ، ضبط صفحه در Microsoft Stream فقط به پانزده دقیقه محدود می شود ، بنابراین اطمینان حاصل کنید که برای آن برنامه ریزی کرده اید.
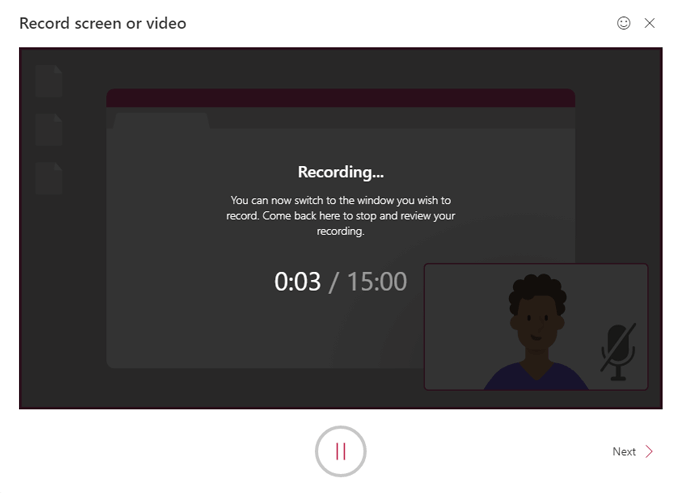
در هر زمان از ضبط ، می توانید دکمه مکثرا فشار دهید. هر بار که ضبط را از سر می گیرید ، دوباره 3 ثانیه شمارش معکوس خواهید داشت. با انتخاب مجدد دکمه ضبط ، ضبط را از سر بگیرید یا با کلیک بر روی بعدی
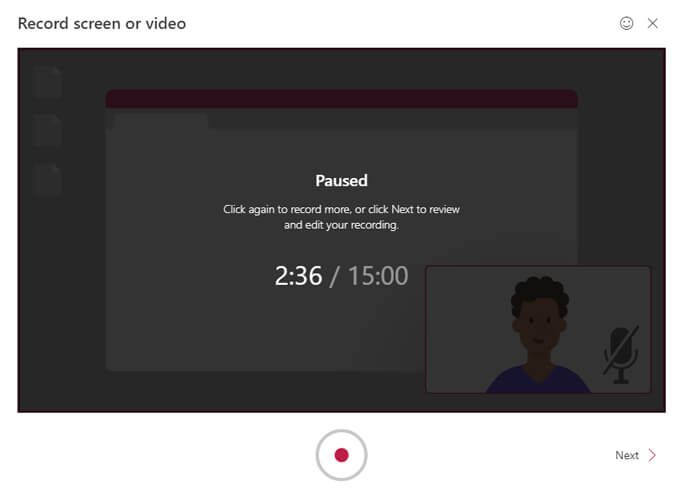
بعدی شما به پنجره بررسی ضبطمراجعه کنید. با فشار دادن پخشمی توانید پیش نمایش ضبط خود را مشاهده کنید. همچنین باید با کشیدن دسته ها روی جدول زمانی ، ویدیوی خود را اصلاح کنید. فقط می توانید ابتدا و انتهای ضبط خود را اصلاح کنید.
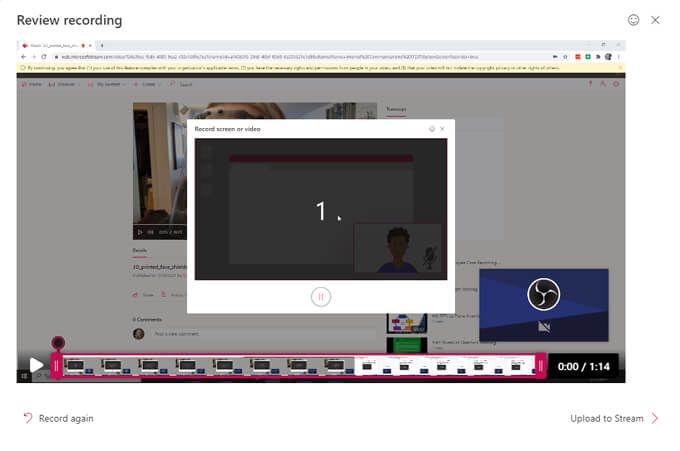
وقتی از ضبط خود راضی بودید ، بارگذاری را انتخاب کنید به جریان.
در پنجره بارگذاری در جریان، به ضبط خود نامو توصیفدهید و زبان فیلم را انتخاب کنید.
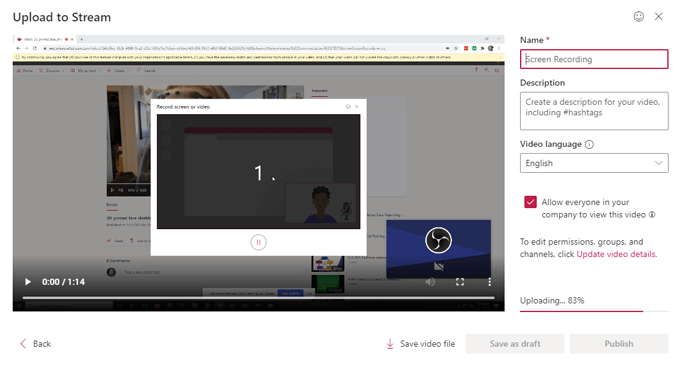
اگر می خواهید همه افراد شرکت / سازمان شما بتوانند ویدیوی شما را مشاهده کنند ، آن کادر را علامت بزنید. در غیر این صورت ، با انتخاب به روزرسانی جزئیات ویدیومی توانید مجوزها را تنظیم کنید. (همیشه می توانید جزئیات ویدیو را بعداً به روز کنید. ما همه گزینه های زیر را شرح خواهیم داد.)
از اینجا می توانید با انتخاب ذخیره فایل ویدیوضبط را در رایانه خود بارگیری کنید . با این کار یک پرونده ویدیویی .WEBM ضبط شده در رایانه ذخیره می شود که می توانید بعداً آن را در Microsoft Stream بارگذاری کنید.
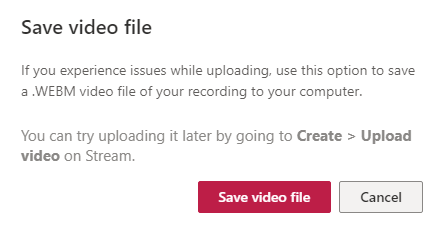
بعد ، انتخاب کنید بعنوان پیش نویس ذخیره کنیدتا بعداً به این فرآیند بازگردید ، یا انتشاررا انتخاب کنید.
پس از اتمام پردازش ضبط شده توسط Microsoft Stream ، رفتن به ویدیوبرای مشاهده آن.
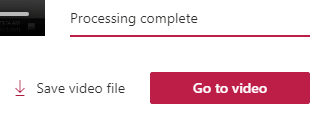
این شما را به صفحه ضبط خود در Microsoft Stream می رساند ، که بسیار شبیه به صفحه ویدیو در YouTube. همه گزینه هایی که انتظار دارید در اینجا شامل اشتراک گذاری(از طریق لینک مستقیم ، ایمیل یا کد تعبیه شده) ، افزودن به لیست تماشا، پسندیدنونظرنظر>
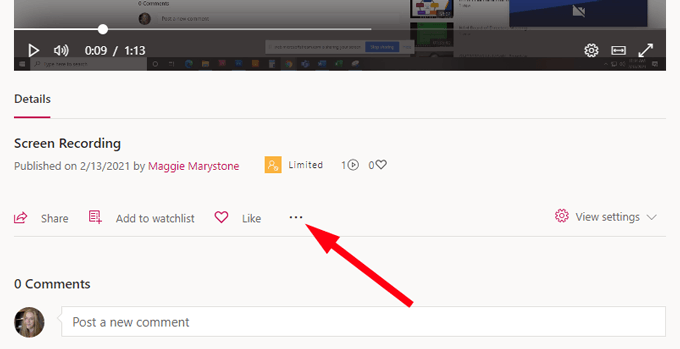
اگر نماد بیشتررا انتخاب کنید ، گزینه های بیشتری از جمله پیوندهای به روزرسانی جزئیات ویدیو، اصلاح ویدیورا مشاهده خواهید کرد ، جایگزینی ویدیو، حذفو بارگیری فیلم.
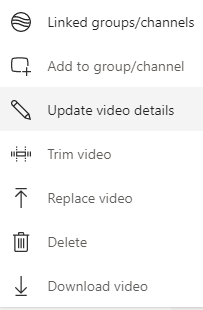
نحوه به روزرسانی جزئیات فیلم در Microsoft Stream
پس از ایجاد ویدیوی خود ، همیشه می توانید به صفحه فیلم در Microsoft Stream بروید ، نماد بیشتررا انتخاب کرده و سپس به روزرسانی جزئیات ویدیوبرای دسترسی به تنظیمات بیشتر.
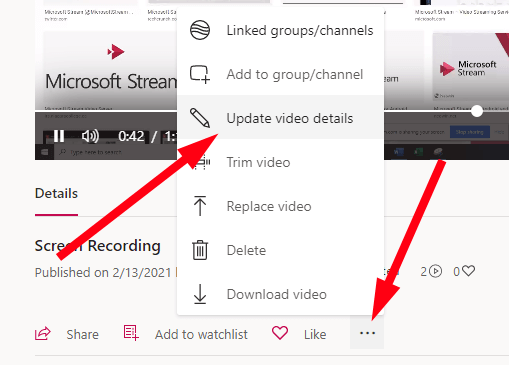
به صفحه ای منتقل می شوید که می توانید انواع جزئیات ویدیوی خود را به روز کنید.
In_cont ent_1 همه: [300x250] / dfp: [640x360]->
googletag.cmd.push (تابع () {googletag.display ('snhb-In_content_1-0')؛})؛
در بخش جزئیاتمی توانید اطلاعاتی را که در مرحله 15 ارائه کرده اید (نام ویدئو ، توضیحات و زبان) ویرایش کنید. همچنین می توانید یک تصویر کوچک برای ویدیوی خود انتخاب کنید. در مجوزهامی توانید افرادی را انتخاب کنید که به ویدیوی شما دسترسی داشته باشند.
و در بخش گزینه هامی توانید نظرات ویدیوی خود را روشن یا خاموش کرده و نویز را روشن کنید اگر فیلم شما از آن پشتیبانی می کند ، سرکوب کنید. شاید از همه بهتر ، شما می توانید برای ویدیوی خود زیرنویس ایجاد کنید ، یا با علامت زدن کادر کنار ایجاد خودکار نوشتن توضیحاتیا بارگذاری فایل زیرنویس خود.
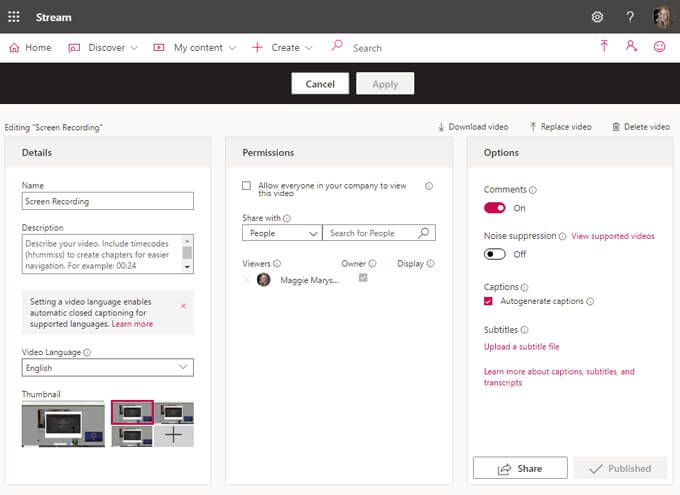
مایکروسافت استریم برای هر زبان حداکثر یک فایل زیرنویس با پشتیبانی از ده ها زبان را فراهم می کند. جریان همچنین زیرنویس های شما را فهرست می کند تا توسط کاربران دیگر قابل جستجو باشد.
زیرنویس ها در صفحه رونوشتدر صفحه ویدیوی شما ظاهر می شوند و به عنوان مالک ویدیو ، می توانید متن را ویرایش کنید.
اگر زیرنویس اضافه می کنید ، بینندگان ویدیوی شما می توانند اندازه متن ، رنگ و شفافیت پس زمینه را پیکربندی کنند.
اجازه ندهید که فرد کامل دشمن خوب باشد
مسلماً ، مایکروسافت استریم قوی ترین برنامه در جهان نیست. برای ویرایش فیلم یا صدا فراتر از برش دادن انتهای ضبط های شما عالی نیست. بعلاوه ، این ظرفیت را ندارد که شما بتوانید رول B ، عناوین یا گرافیک را به فیلم های خود اضافه کنید. اما استفاده از آن بسیار آسان است ، مخصوصاً اگر تمام کاری که می خواهید انجام دهید ضبط صفحه نمایش است. یک ضربه بزنید!
پست های مرتبط: