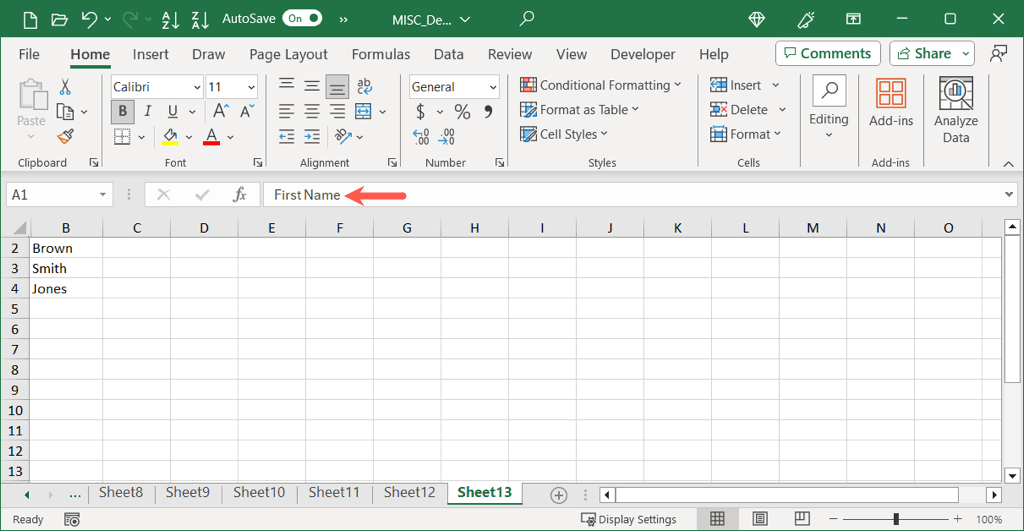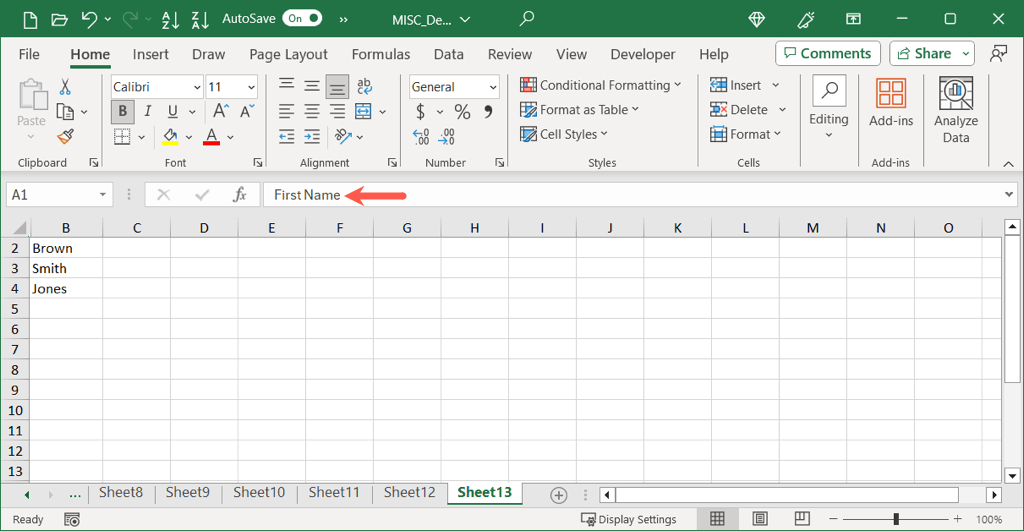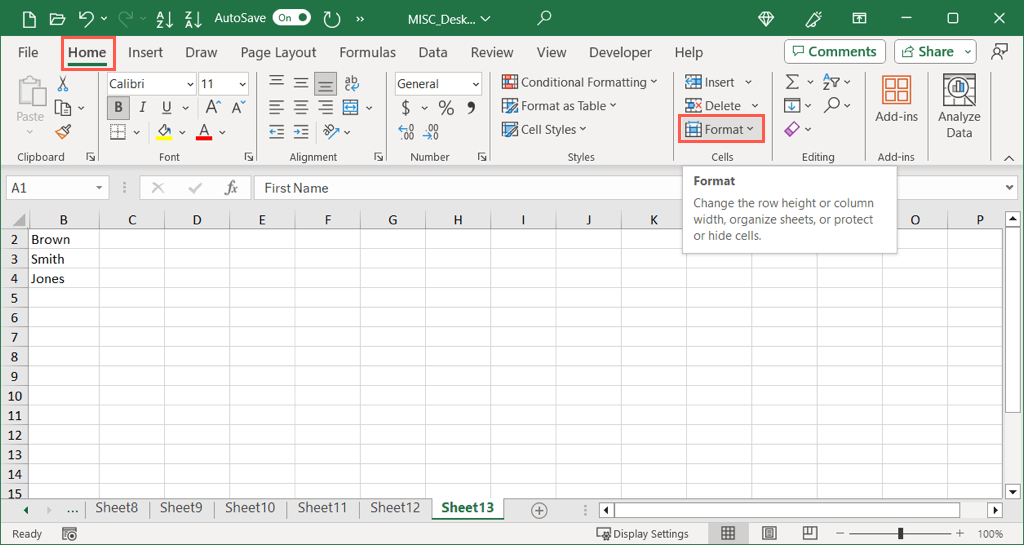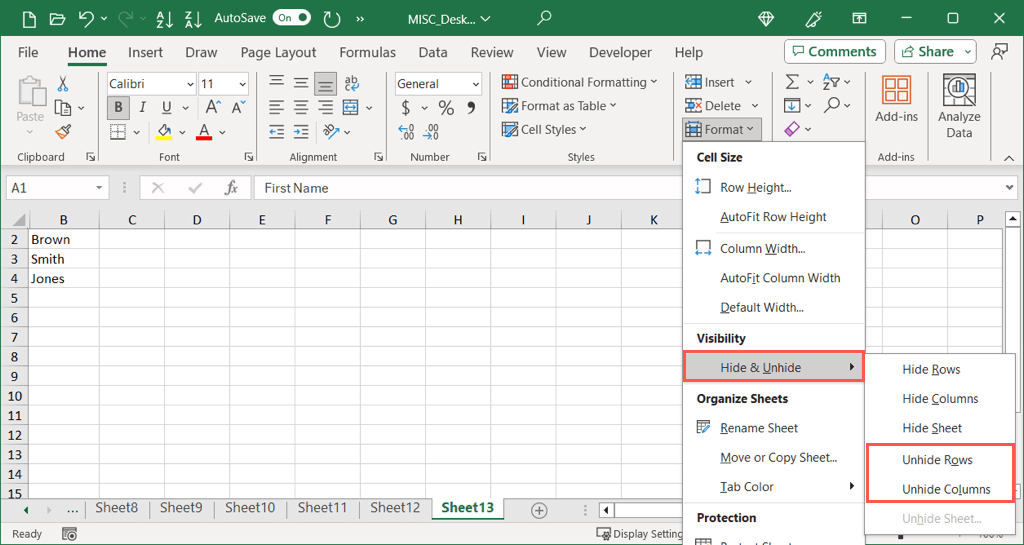<شکل کلاس = "wp-block-image size-large">
 #image_title
#image_title
مخفی کردن سلول ها در مایکروسافت اکسل وقتی می خواهید روی بخش خاصی از صفحه گسترده خود تمرکز کنید ، مفید است. با این حال ، اگر ستون یا ردیف اول را پنهان کنید ، به راحتی می توانید این لکه ها را مانند سایر قسمت های ورق خود جدا کنید.
ما به شما نشان خواهیم داد که چگونه ستون اول و ردیف اول را در Excel در صورت لزوم جدا کنید. دستورالعمل ها برای مایکروسافت اکسل در ویندوز و مک یکسان است.
اگر برگه کار شما علاوه بر اولین موارد دیگر 1ندارد ، می توانید همه آنها را به سادگی از بین ببرید. "1">
کل ورق را با دکمه همه(مثلث) را در سمت چپ بالا ورق انتخاب کنید.
4 ol class = "wp-block-list" start = "2">
به برگه homeبروید و قالب منوی کشویی را در بخش سلولهای روبان باز کنید.
5
حرکت به پنهان کردن و unhideدر بخش دید و انتخاب unhide rows(برای ردیف 1) یا ستون های UNHIDE(برای ستون A) در منوی بازپرداخت.
اگر هر دو ردیف 1 و ستون A پنهان هستند ، به سادگی یک مورد را از بین ببرید و سپس همان مراحل را برای از بین بردن دیگری دنبال کنید. "WP-Block-Heading">ستون یا ردیف اول را در اکسل از بین ببرید
اگر ستون ها یا ردیف های دیگری را در ورق خود پنهان کرده اید اما نمی خواهید همه آنها را جدا کنید ، می توانید به سلول A1 بروید تا ستون و/یا ردیف را جدا کنید. بیایید با نحوه رسیدن به سلول A1 شروع کنیم زیرا شما نمی توانید فقط با ماوس یا پیست خود در هنگام پنهان شدن به آن بروید.
برای انتخاب سلول A1 ، یکی از موارد زیر را انجام دهید:
"A1" را در کادر nameدر سمت چپ نوار فرمول تایپ کنید و را وارد کنیدیا بازگشت.
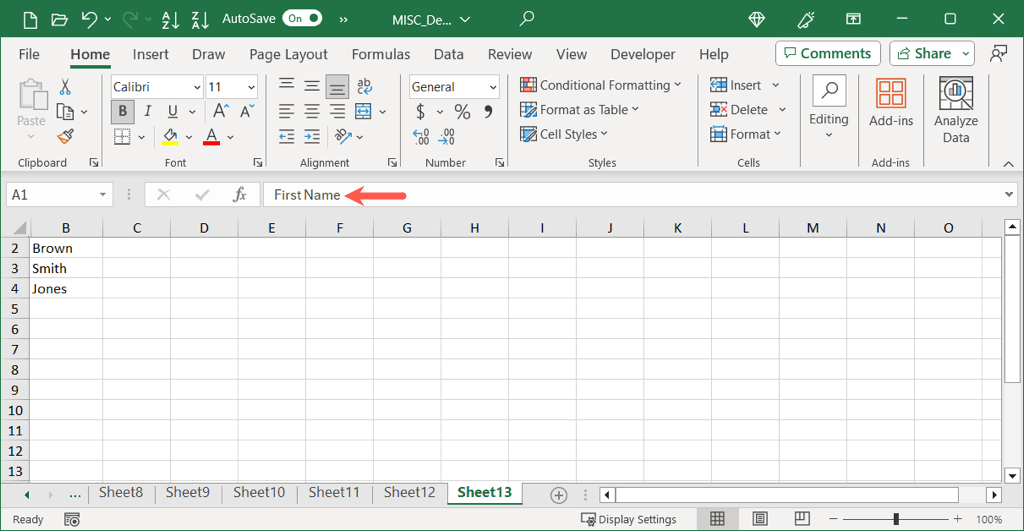
به برگه homeبروید ، منوی کشویی را در بخش ویرایش پیدا کنید و انتخاب کنید. "A1" را در قسمت مرجعتایپ کنید و OKرا به 2انتخاب کنید.
.

با انجام هر یک از موارد فوق ، سلول A1 را انتخاب و فعال خواهید داشت ، به این معنی که می توانید محتوای سلول را در نوار فرمول مشاهده کنید.
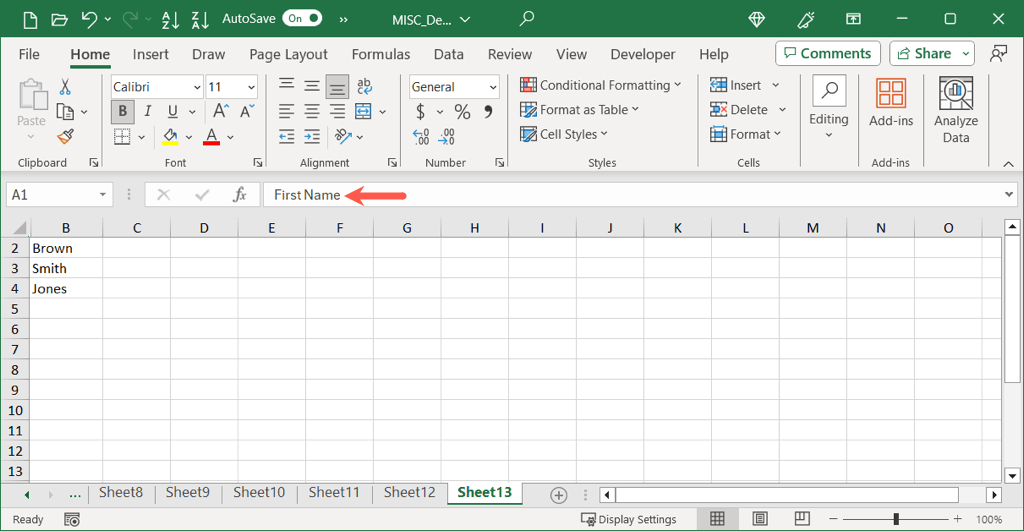
به برگه homeبروید و منوی را در بخش سلولهای روبان باز کنید.
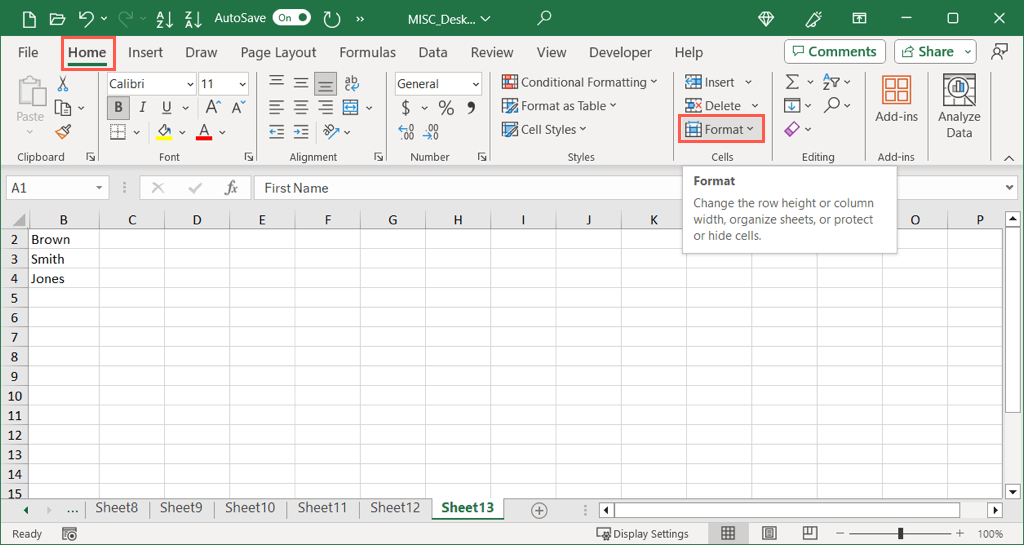
حرکت به پنهان کردن و unhideدر بخش دید و unhide rowsیا ستون ها را در منوی بازپرداخت انتخاب کنید.
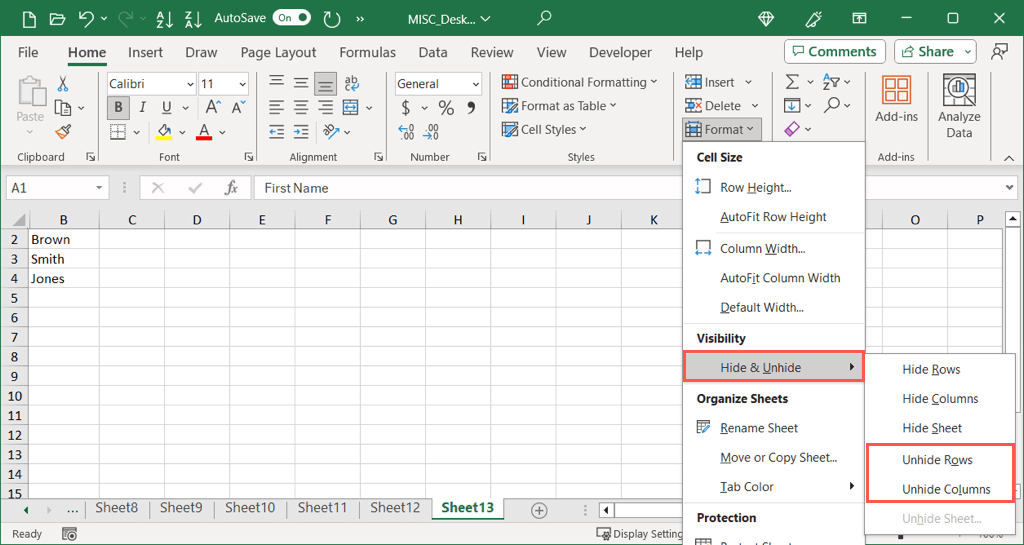
برای از بین بردن هر دو ردیف 1 و ستون A ، یکی را از بین ببرید و سپس همان مراحل را برای از بین بردن دیگری دنبال کنید.
13
توانایی پنهان کردن ستون ها و ردیف ها در اکسل راهی عالی برای بیرون کشیدن داده ها از راهی است که در حال حاضر به آن احتیاج ندارید. اگر تصمیم دارید ستون ، ردیف یا هر دو را در ورق خود پنهان کنید ، اکنون می دانید که چگونه ستون یا ردیف را از چند روش آسان جدا کنید.
برای اطلاعات بیشتر ، به نحوه از ناپدید شدن نوار ابزار اکسل جلوگیری کنید نگاه کنید.
!-پایان محتوا 1->.
پست های مرتبط: