برای هنرمندانی که از iPad استفاده می کنند ، برنامه هنری Procreate یکی از قدرتمندترین برنامه های موجود است. هزاران قلم مو برای انتخاب، ترکیب رنگ های بی پایان و مجموعه وسیعی از ابزارها وجود دارد که می توانند از آنها استفاده کنند.
یکی از ویژگی Procreate که این برنامه را در میان بسیاری از برنامههای هنری دیگر متمایز میکند، قابلیتهای انیمیشن آن است. شما به راحتی می توانید انیمیشن های کوتاه را در Procreate ایجاد کنید و آنها را در قالب های مختلف صادر کنید. این می تواند برای متحرک سازی پروژه های بزرگتر در بخش ها، استوری بورد، معرفی یوتیوب یا ایجاد یک GIF متحرک ساده مفید باشد.
Procreate این ویژگی را کاربرپسند کرده است، بنابراین اگر مبتدی هستید نگران نباشید. بیایید یاد بگیریم که چگونه اولین انیمیشن Procreate خود را بسازیم.
چگونه در Procreate انیمیشن ایجاد کنیم
بعد از باز کردن Procreate، ابتدا باید یک بوم جدید را شروع کنید. مراحل زیر را برای شروع پروژه انیمیشن خود دنبال کنید.
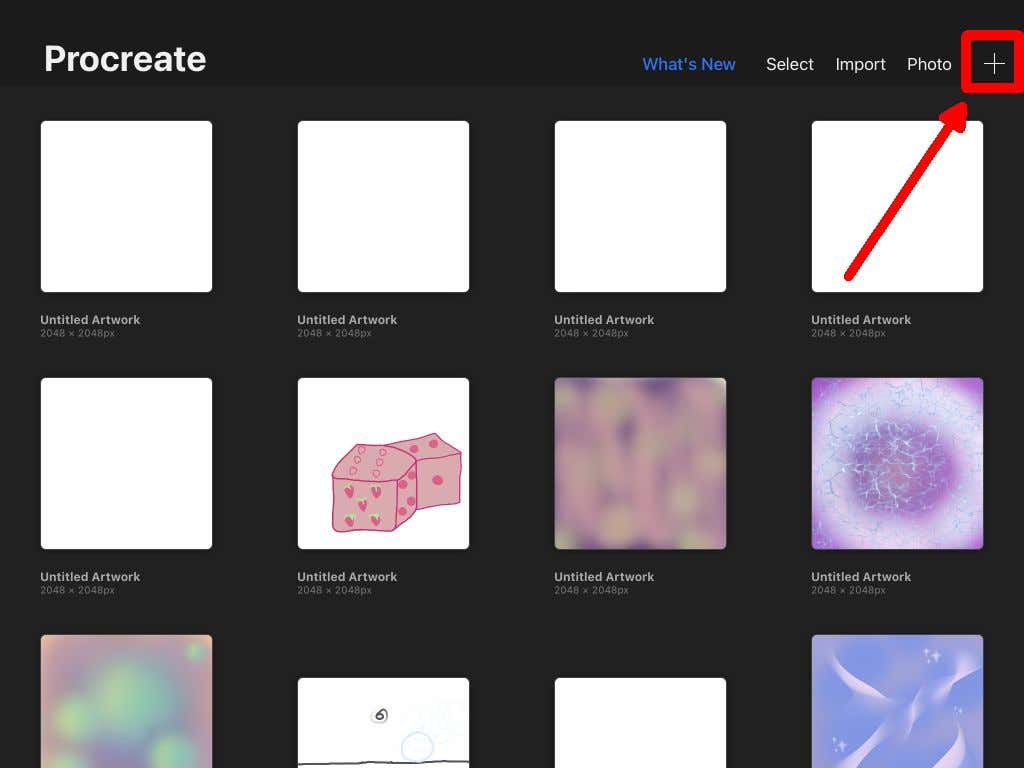
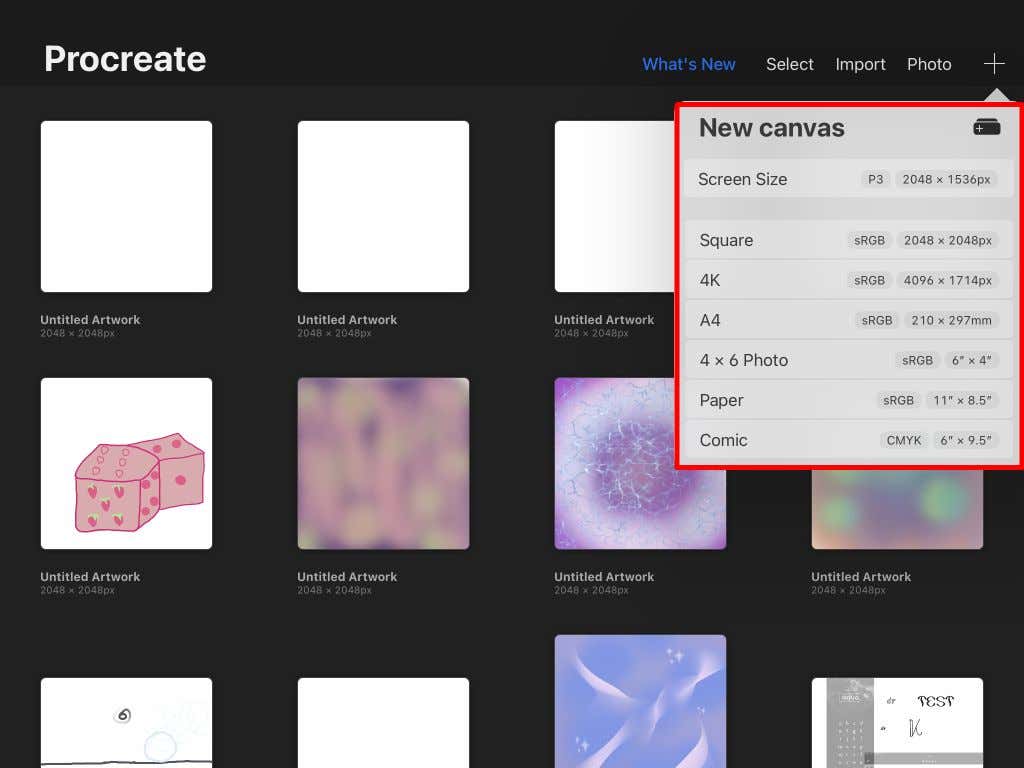
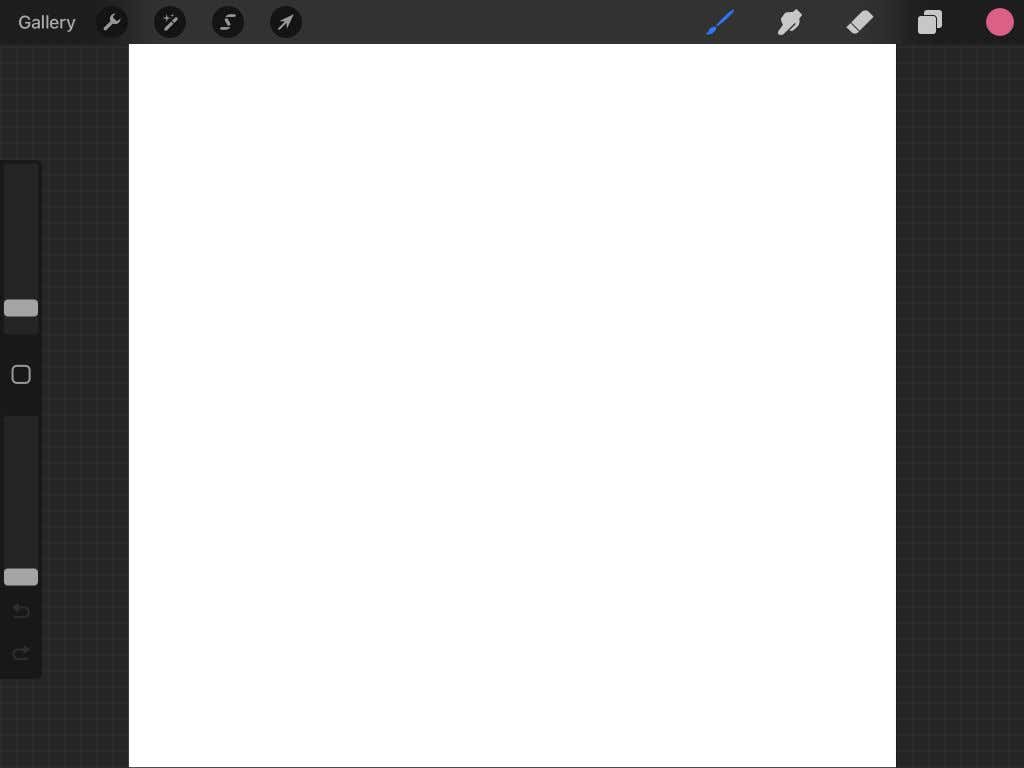
اگر قبلاً از Procreate استفاده کردهاید، احتمالاً با ابزارهای اینجا آشنا هستید. اگر نه، مقاله ما را در اصول استفاده از Procreate بررسی کنید. اکنون میتوانیم با انیمیشن شروع کنیم.
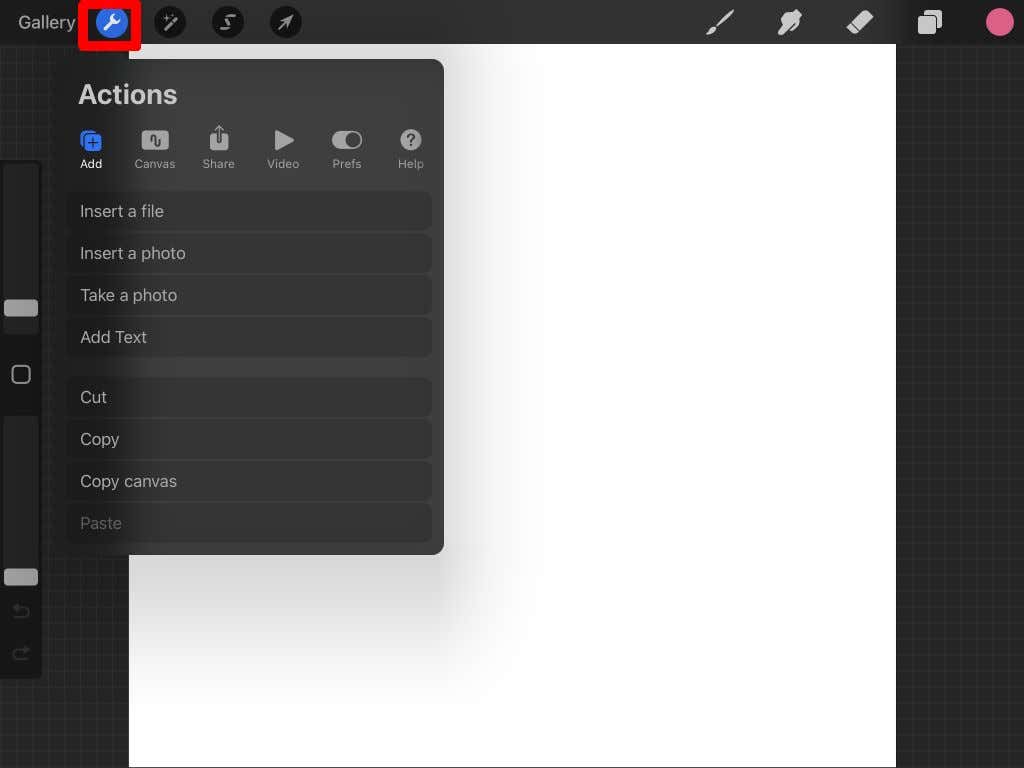
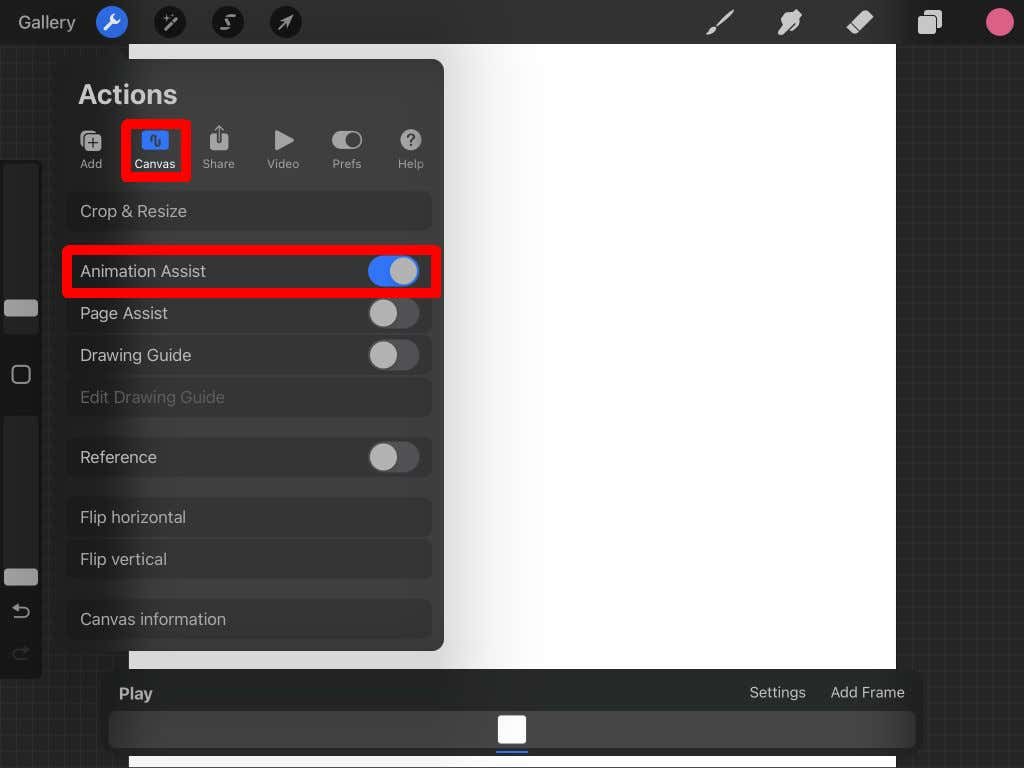
رابط کمکی انیمیشن
هنگامی که ویژگی Animation Assist را فعال کردید، یک پانل جدید در پایین صفحه خود خواهید دید. این همان چیزی است که می خواهید در هنگام انیمیشن سازی بیشتر روی آن تمرکز کنید. چند بخش مختلف از این پانل وجود دارد که باید آنها را درک کنید.
تنظیمات: دکمه تنظیمات به شما امکان میدهد تا گزینههای مختلف انیمیشن و فریم را تغییر دهید، از جمله اینکه آیا انیمیشن حلقه میزند یا در یک عکس پخش میشود، فریمها در ثانیه، و پوست پیاز.
اگر با اصطلاحات انیمیشن آشنا نیستید، پوست پیاز به شما امکان میدهد تمام فریمهای دیگری را که قبلاً کشیدهاید ببینید. صاف نگه داشتن انیمیشن شما مفید است. در اینجا می توانید مقدار قاب های پوست پیاز و تیرگی پوست پیاز را تغییر دهید..
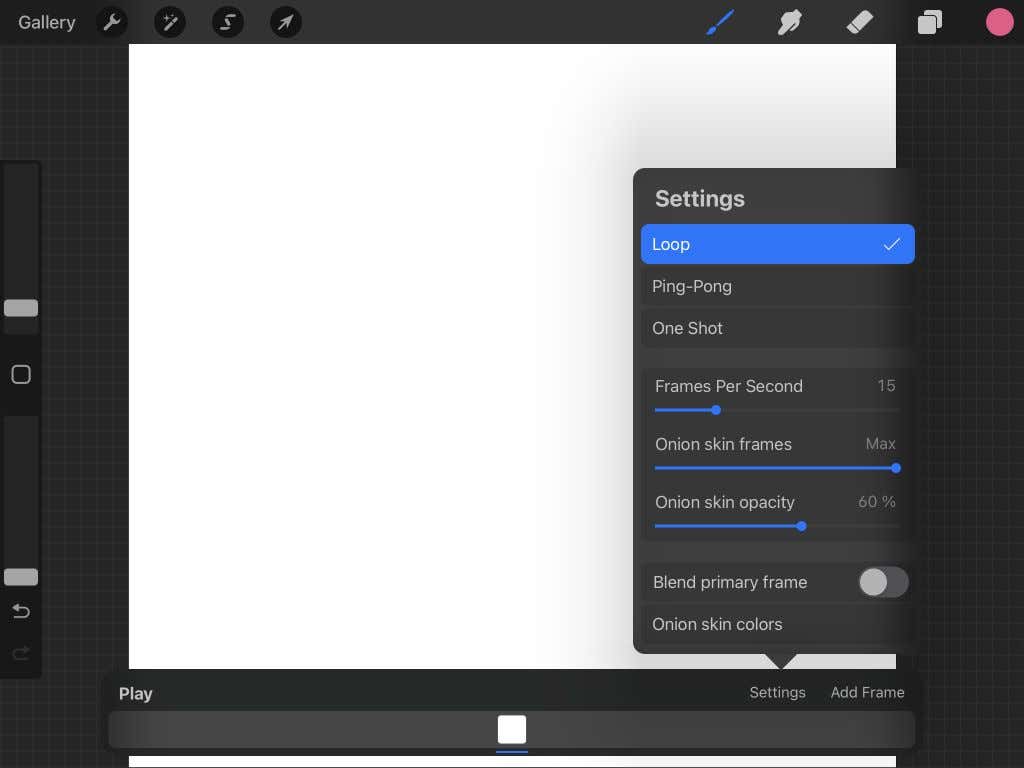
طراحی انیمیشن خود در Procreate
اکنون قسمت سرگرم کننده فرا می رسد. برای شروع انیمیشن خود، فقط نیاز به کشیدن! در این آموزش، ما یک انیمیشن ساده انجام می دهیم تا به شما نشان دهیم که انیمیشن در Procreate چگونه کار می کند.
ابتدا از میان براش های Procreate یکی را انتخاب کنید و سپس سوژه خود را در موقعیت اولیه خود در اولین فریم خود بکشید.
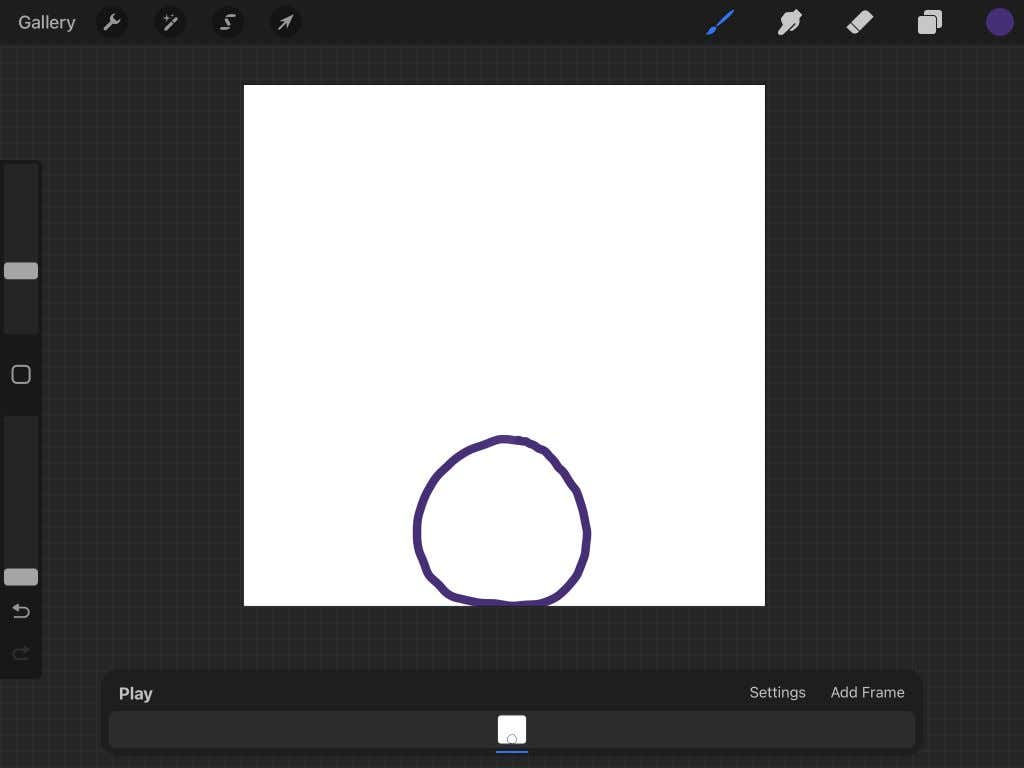
وقتی کارتان تمام شد، روی افزودن قاب ضربه بزنید تا حرکت سوژه خود را بکشید. به طور پیش فرض، پوست پیاز روشن خواهد بود، بنابراین آخرین فریمی را که کشیده اید نیز خواهید دید.
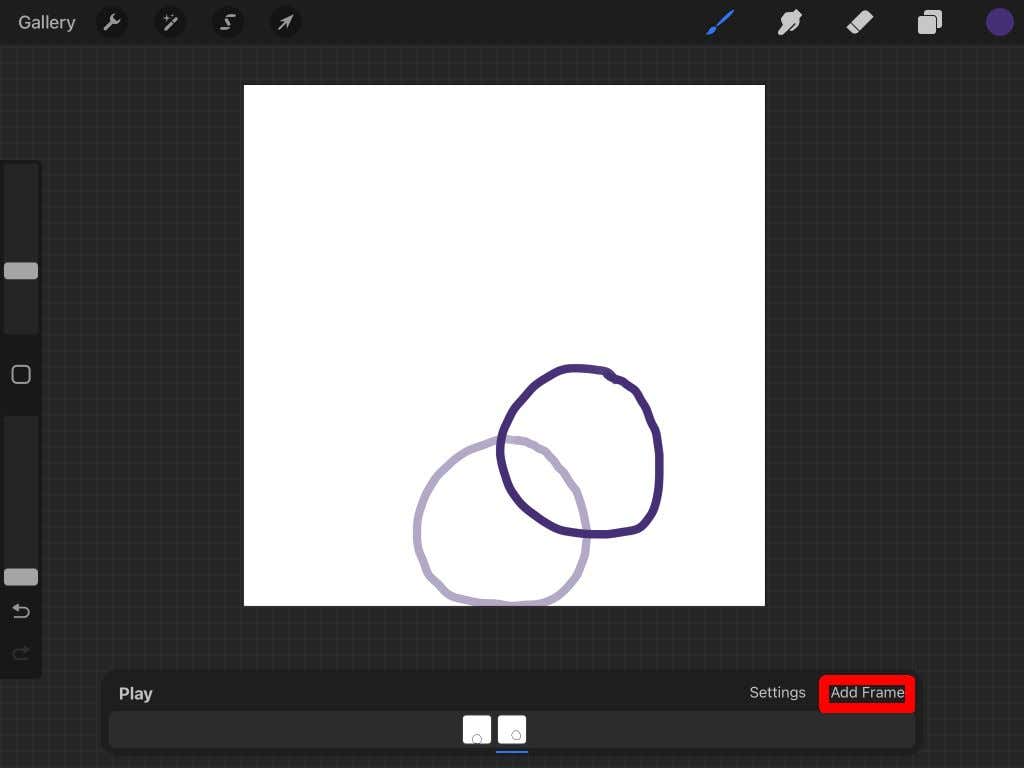
وقتی سوژه خود را در موقعیت بعدی خود میکشید، برای ادامه انیمیشن، دوباره روی افزودن قاب ضربه بزنید. این کار را تا زمانی که انیمیشن خود را تمام کنید تکرار کنید.
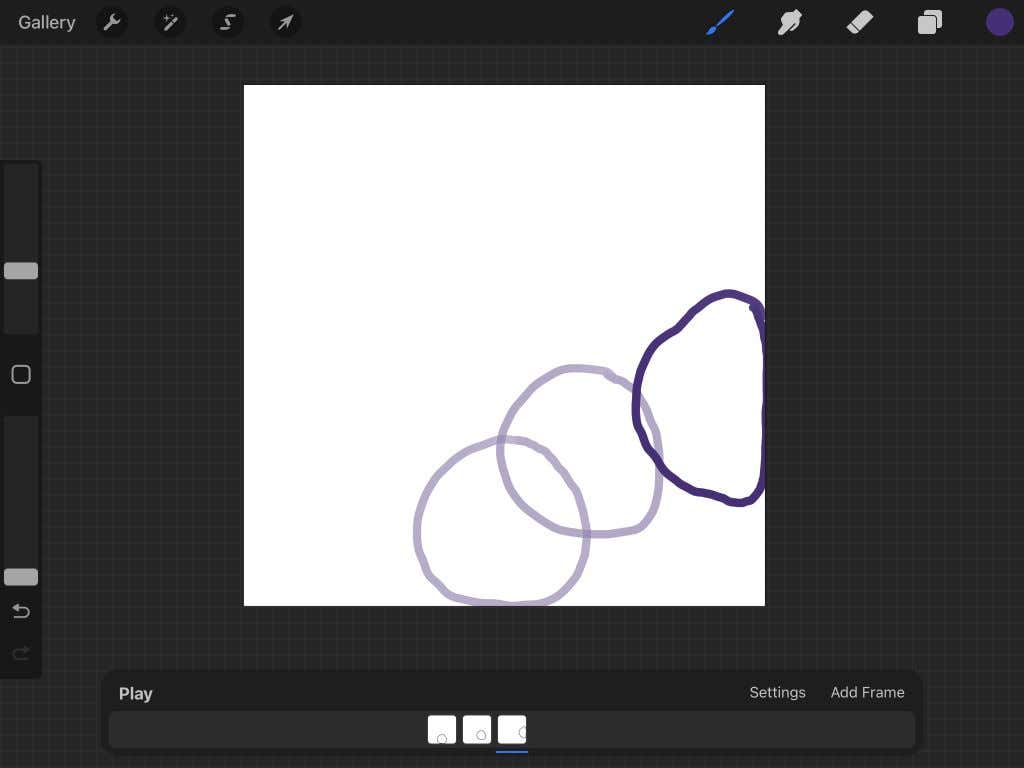
برای پخش انیمیشن خود می توانید در هر زمان روی پخش ضربه بزنید. در هنگام ترسیم به طور خودکار ذخیره می شود تا بتوانید در هر زمان از پروژه خود خارج شوید.
چگونه انیمیشن خود را صادر کنیم
اکنون که انیمیشن را به پایان رساندید، می توانید آن را در قالب های مختلف صادر کنید. بسته به جایی که از انیمیشن استفاده می کنید، قالبی که می خواهید صادر کنید متفاوت است. مراحل زیر را برای صادرات پروژه خود دنبال کنید.
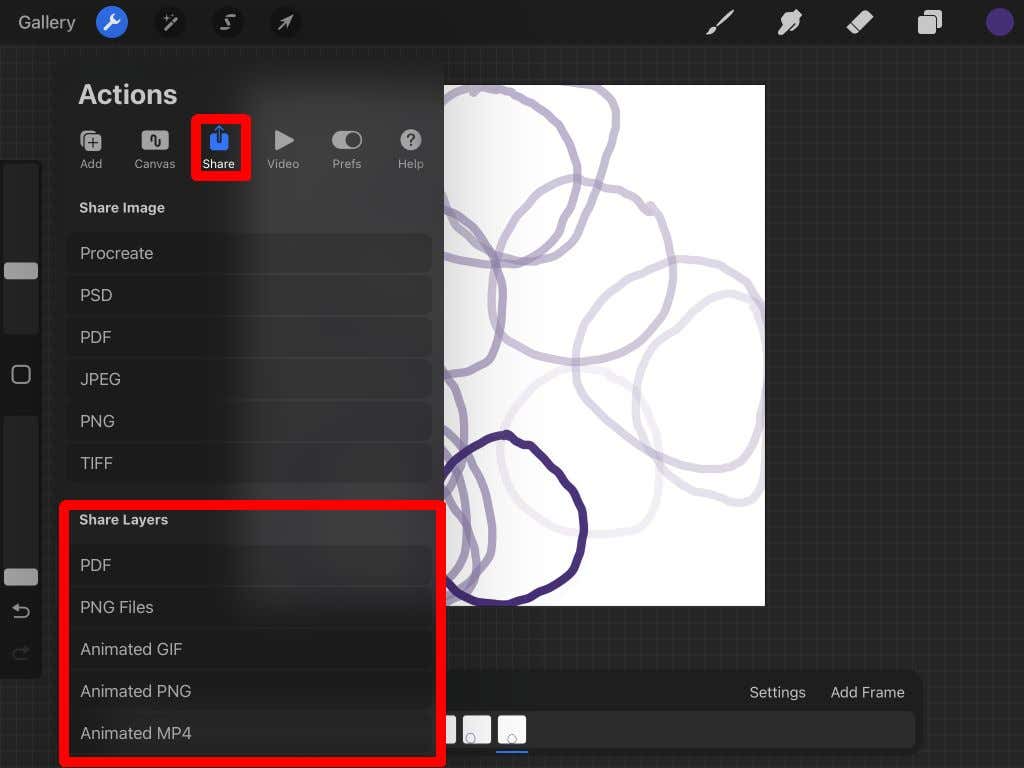
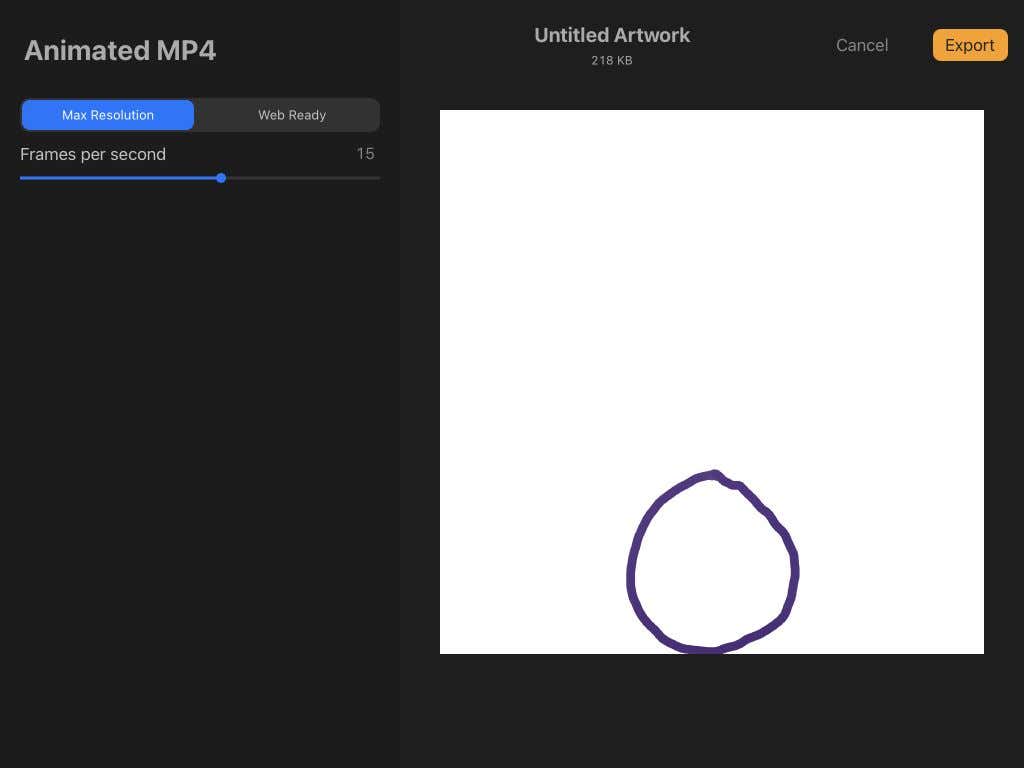
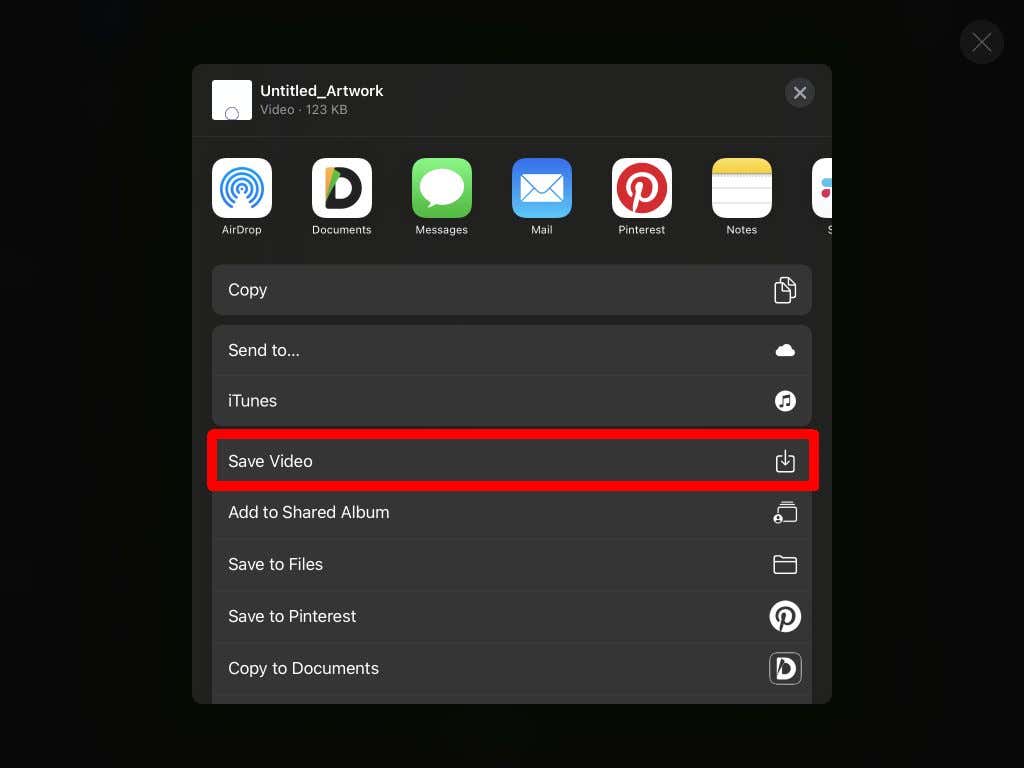
اکنون می توانید انیمیشن خود را در هر کجا که بخواهید به اشتراک بگذارید. همانطور که می بینید، Procreate یک ابزار قدرتمند برای نیازهای هنری و انیمیشن است.
نکاتی برای ایجاد انیمیشن با Procreate
مراحل فوق اصول اولیه را تشریح میکند، اما میخواهید در مورد استفاده از ویژگیهای Procreate برای ساخت انیمیشن واقعاً خوب بیشتر بدانید. در زیر نکاتی وجود دارد که میخواهید هنگام ایجاد انیمیشن خود در نظر داشته باشید.
قاب های تکراری
اگر هر فریم را از ابتدا شروع کنید، متوجه خواهید شد که خطوط شما در انیمیشن نهایی متزلزل به نظر می رسند. اگر قسمتهایی از سکانس خود دارید که ثابت هستند، کپی کردن فریم کار زیادی را از بین میبرد و از لرزش جلوگیری میکند. و اگر نیاز به پاک کردن و ترسیم مجدد موضوعات متحرک انیمیشن دارید، می توانید از گروه های لایه استفاده کنید که ما را به نکته بعدی می رساند.
از گروههای لایه استفاده کنید
هنگام افزودن یک فریم جدید در Procreate، در پانل لایهها ظاهر میشود. اگر می خواهید چندین لایه در یک فریم وجود داشته باشد، می توانید از گروه های لایه استفاده کنید.
ابتدا، پانل لایهها را باز کنید و روی نماد plus ضربه بزنید تا یک لایه جدید اضافه کنید. سپس، آن را روی یک قاب موجود بکشید تا یک گروه لایه شروع شود.
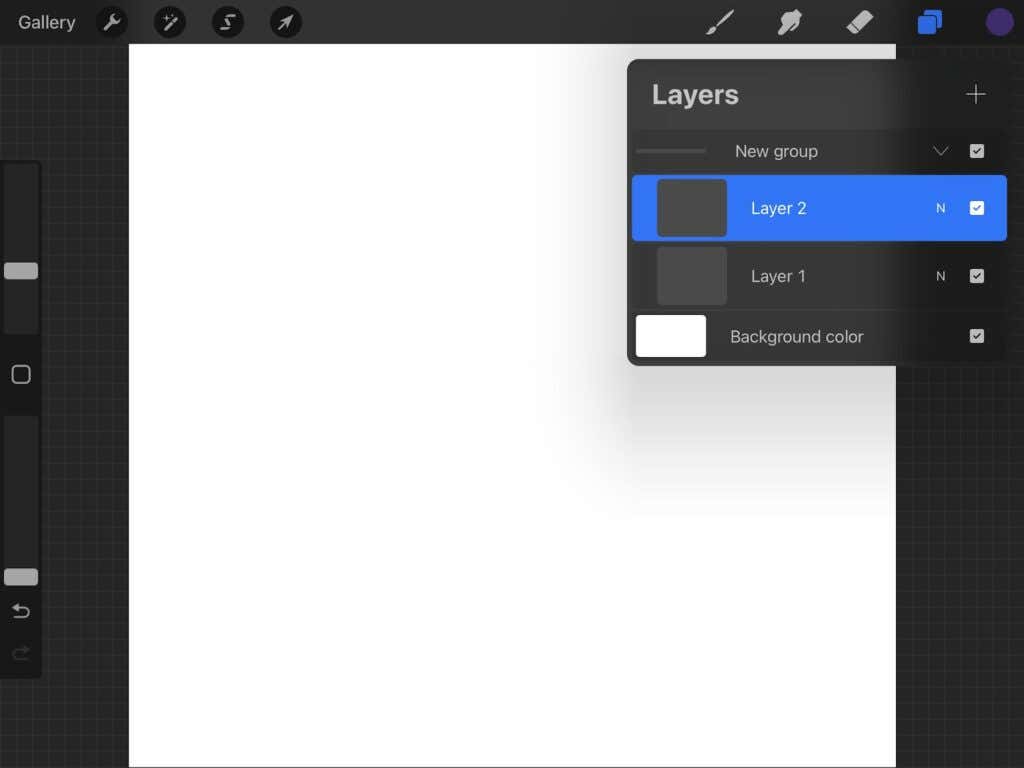
سپس میتوانید با لایههای این گروه همانطور که معمولاً در Procreate کار میکنید کار کنید. این برای متحرک سازی عالی است زیرا لازم نیست نگران پاک کردن قسمت هایی از انیمیشن خود باشید که در هنگام کشیدن قسمت های متحرک ثابت می مانند.
FPS مناسب را انتخاب کنید
انتخاب سرعت مناسب برای فریمهای شما برای داشتن یک انیمیشن روانتر بسیار مهم است. این به تعداد فریم ها و سطح جزئیات انیمیشن شما بستگی دارد. با چندین سرعت آزمایش کنید تا زمانی که سرعتی را پیدا کنید که صاف به نظر برسد..
در حالت ایدهآل، شما میخواهید که هر فریم بهنظر برسد که در فریم بعدی جریان پیدا کند، اما همچنین نمیخواهید خیلی سریع پیش برود تا بینندهتان نتواند بفهمد چه اتفاقی میافتد.
پوشه لایه را بشناسید
Procreate قدرتمند است، اما محدودیتی برای تعداد فریم هایی که می توانید در یک انیمیشن داشته باشید وجود دارد. این محدودیت ناشی از میزان توانایی دستگاه شما و اندازه بوم مورد استفاده شما است.
به طور کلی، قابها در حدود 100-120 بسته میشوند. اگر میخواهید انیمیشنهای طولانیتری ایجاد کنید، میتوانید چندین پروژه انیمیشن در برنامه ایجاد کنید و آنها را به یک ویرایشگر ویدیو صادر کنید تا آنها را کنار هم قرار دهید.
پویانمایی بعدی خود را با Procreate ایجاد کنید
با برنامه Procreate، میتوانید هنرهای دیجیتالی زیبایی بسازید و آن را متحرک کنید. با طراحی بصری برنامه، متحرک سازی آسان است. بنابراین چه یک مبتدی با Procreate یا یک حرفه ای با تجربه باشید، می توانید به سرعت و به سادگی قطعات متحرک خیره کننده بسازید.
.