برنامه Procreate ابزارهایی برای هنرمندان، مبتدیان و کارشناسانی دارد که میخواهند طراحی یا نقاشی دیجیتال را انجام دهند. قلم موها، ابزارهای طراحی و هر رنگی در چرخه رنگ وجود دارد. با انتخاب های بسیار زیاد رنگ، بسیاری از هنرمندان از پالت ها استفاده می کنند تا همه چیز را ثابت نگه دارند.
Procreate رنگآمیزی را به گونهای طراحی کرده است که کارآمد باشد، بنابراین نیازی به صرف زمان برای یافتن رنگهای خاصی که میخواهید برای انجام پروژههای هنری با کیفیت بالا استفاده کنید، ندارید. ابزارهای زیادی در Procreate وجود دارد، و در این آموزش، ما به شما نشان خواهیم داد که چگونه ایجاد هنر را آسانتر کنید.
اصول رنگ آمیزی در Procreate
برای شروع رنگآمیزی، به پانل رنگها بروید. دایره را در گوشه سمت راست بالای صفحه انتخاب کنید. این دایره به شما نشان می دهد که در حال حاضر با چه رنگی کار می کنید.
دو نمونه رنگی را در سمت راست بالای پانل رنگها خواهید دید. می توانید روی آنها ضربه بزنید تا به سرعت بین دو رنگ مختلف جابجا شوید و با استفاده از چرخه رنگ آنها را به دلخواه تغییر دهید.
چرخ رنگ در برگه دیسک پانل رنگها نشان داده میشود. در زبانه دیسک، می توانید از بیرونی ترین حلقه برای انتخاب رنگ و از دایره داخلی برای انتخاب سایه دقیق استفاده کنید.
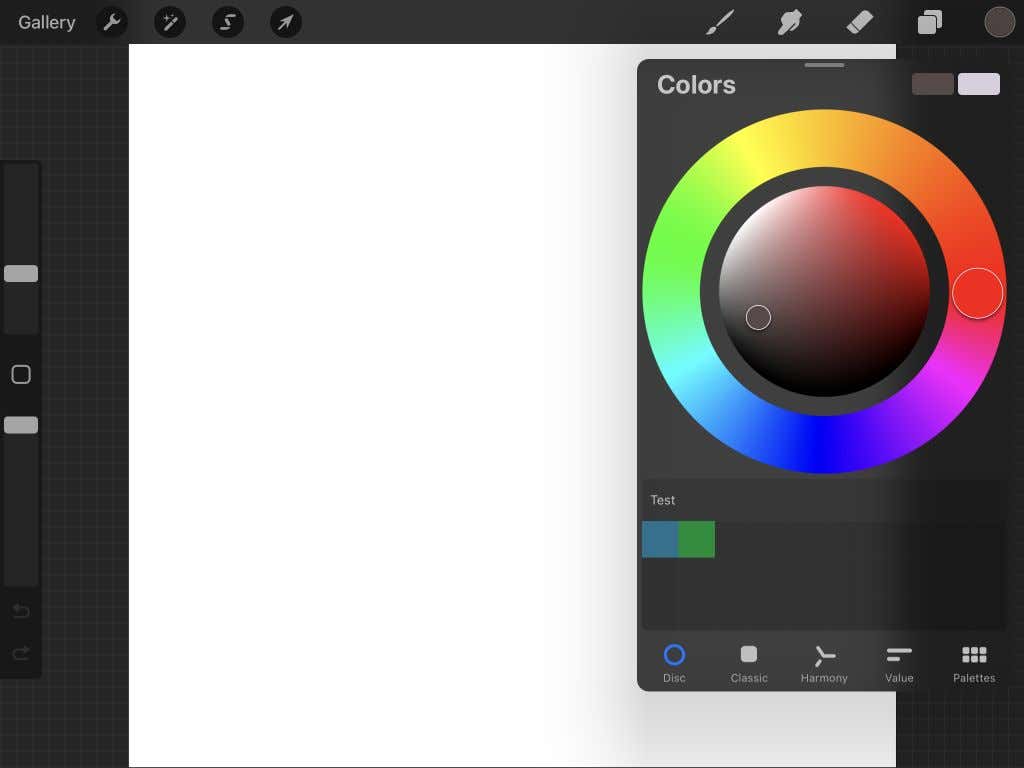
بعد، برگه کلاسیک وجود دارد. در اینجا، می توانید از مربع برای انتخاب سایه رنگ خود و از لغزنده های پایین برای انتخاب رنگ، سایه و رنگ استفاده کنید.
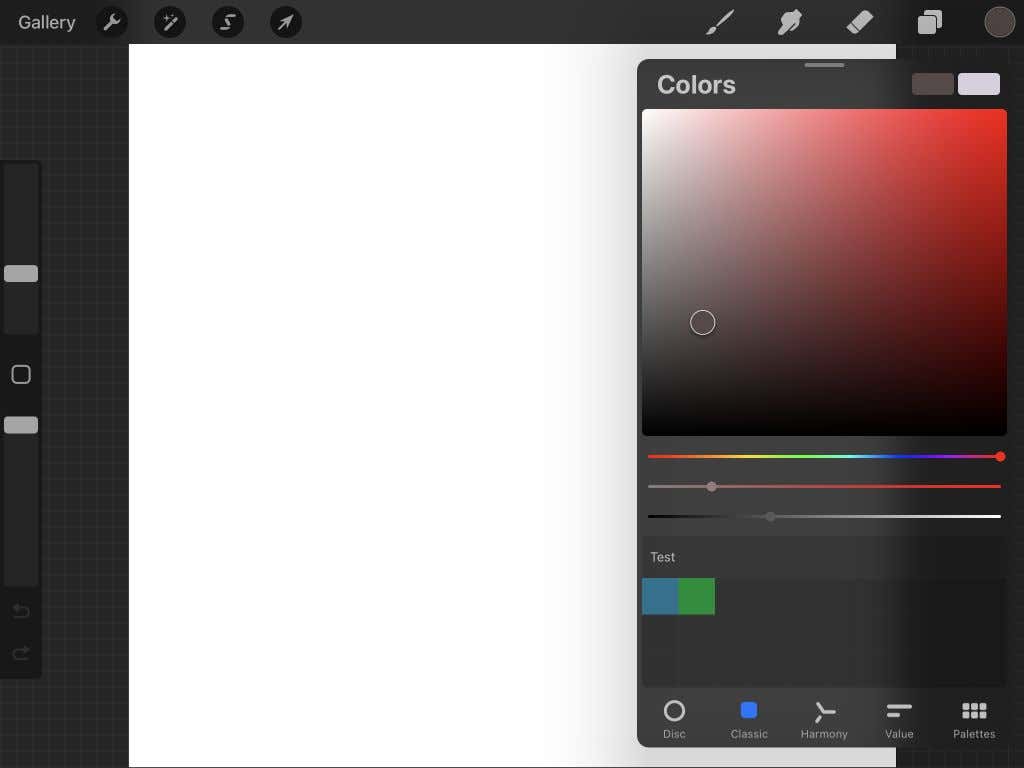
برگه Harmony و چرخ برای یافتن رنگهای مکمل بهترین هستند. برای یافتن رنگ می توانید در اطراف هر دایره حرکت کنید و دایره مقابل مکمل آن خواهد بود. همچنین می توانید با استفاده از نوار لغزنده زیر، رنگ رنگ ها را تغییر دهید.
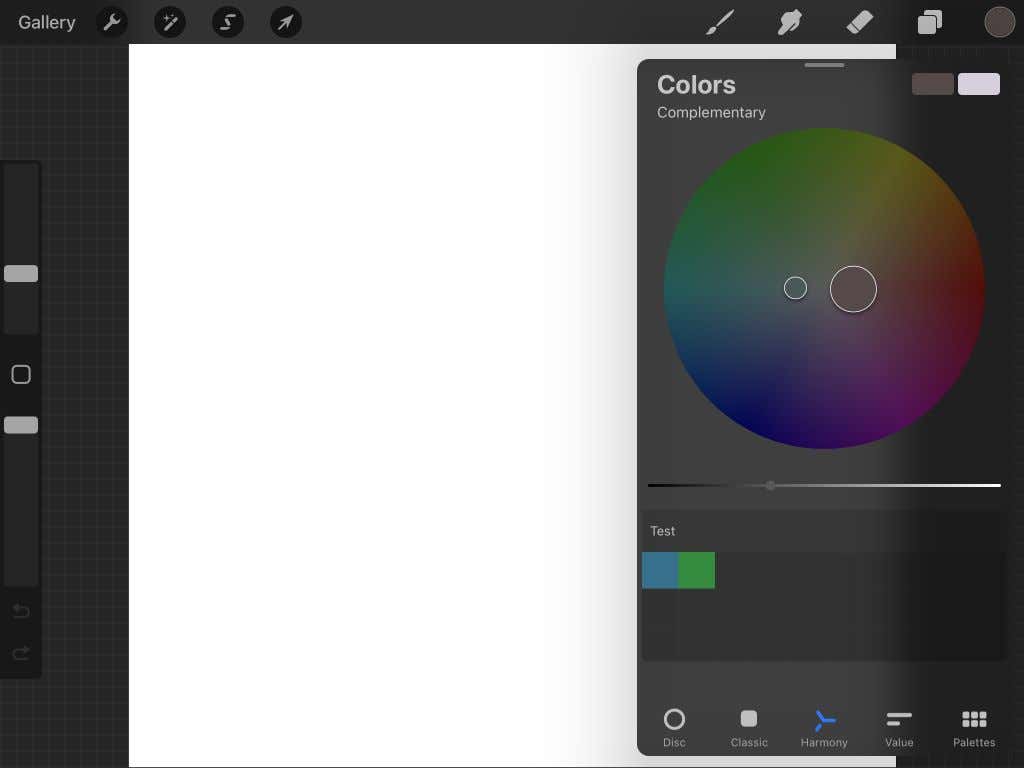
بعدی برگه مقدار است. میتوانید از لغزندههای اینجا برای تغییر مقادیر Hue، Saturation، Brightness و RGB استفاده کنید. همچنین خواهید دید که می توانید یک عدد هگزادسیمال خاصی را در زیر لغزنده ها وارد کنید تا آن رنگ را دریافت کنید.
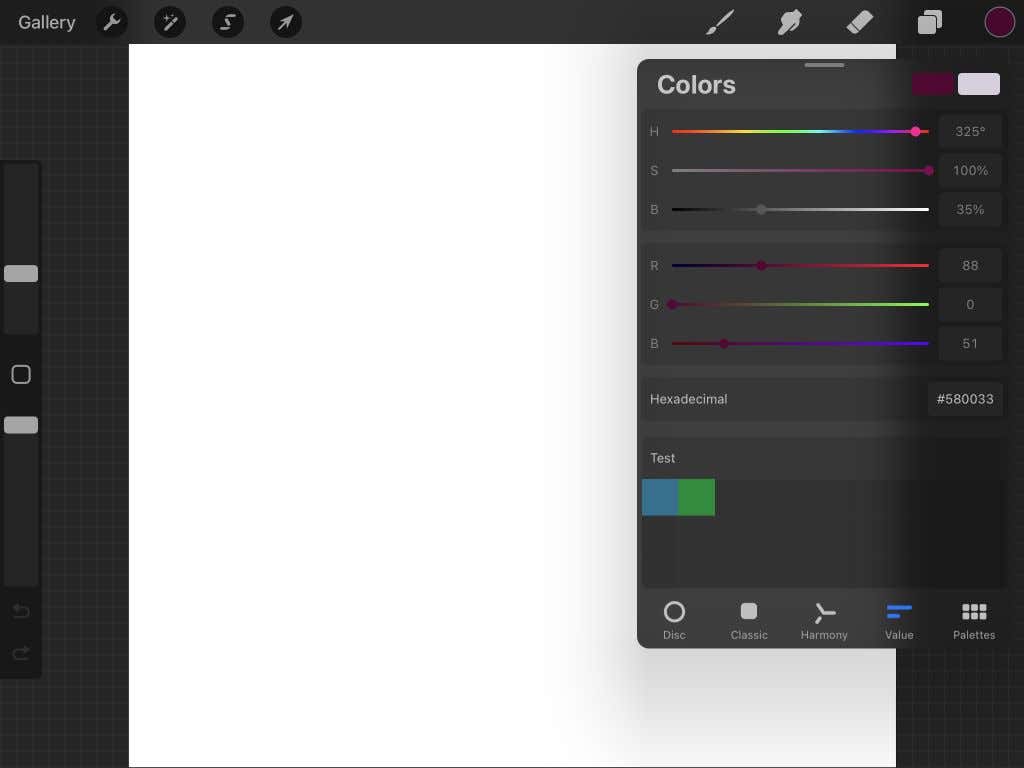
در نهایت، برگه پالت ها وجود دارد. میتوانید پالتهای رنگهای جدیدی را در اینجا به چند روش مختلف اضافه کنید، مانند دوربین، انتخاب رنگها، از یک فایل یا یک عکس ذخیرهشده. در اینجا نیز می توانید از بین پالت های مختلف خود انتخاب کنید.
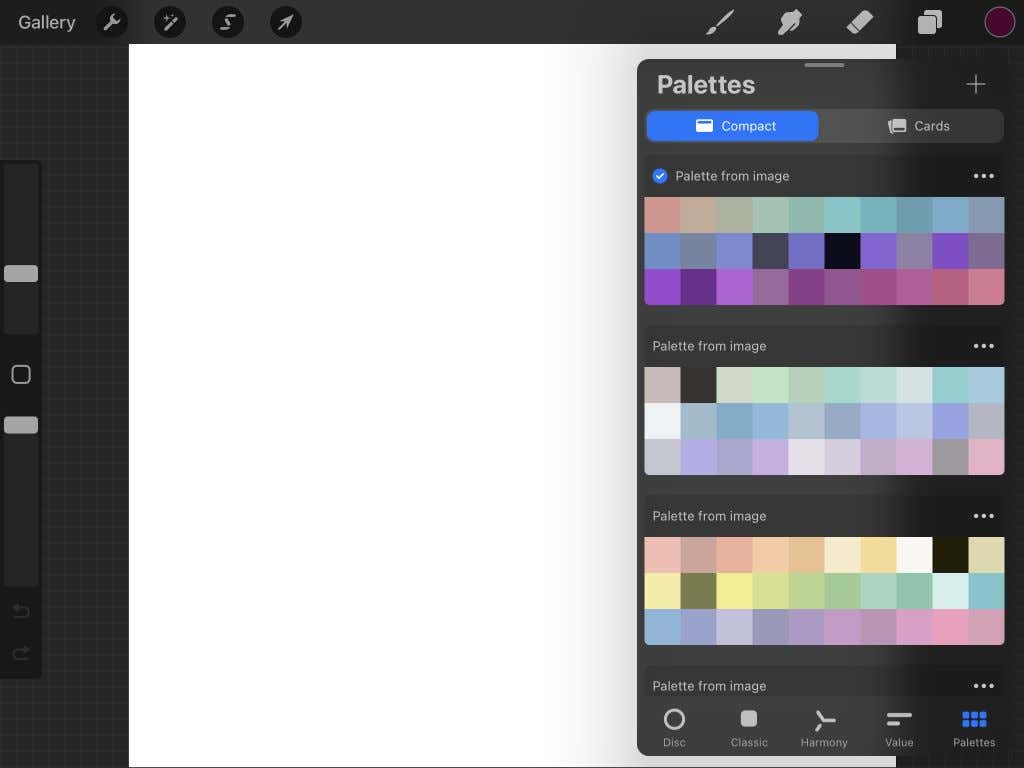 .
.
نحوه استفاده از پالت ها در Procreate
ویژگی پالتها برای ایجاد طرحهای رنگی برای هنر شما مفید است، زیرا لازم نیست نگران پیدا کردن رنگهای خاص باشید. مراحل زیر نحوه ایجاد یک پالت رنگی را به چهار روش مختلف ارائه می دهد.
ایجاد یک پالت به تنهایی
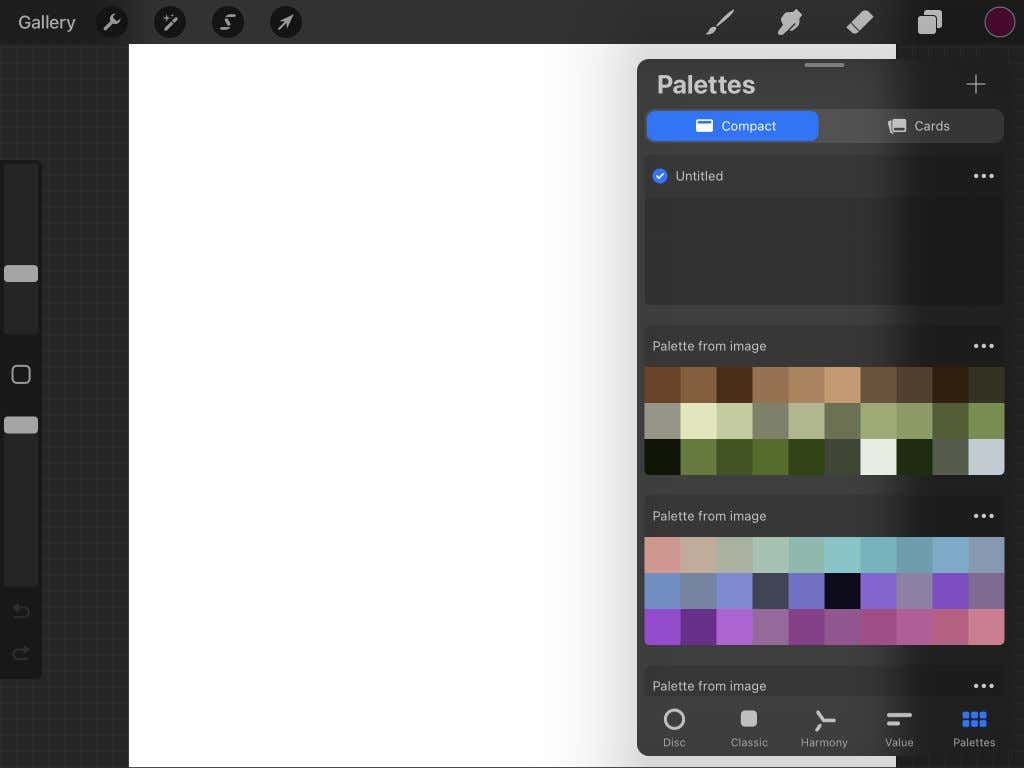
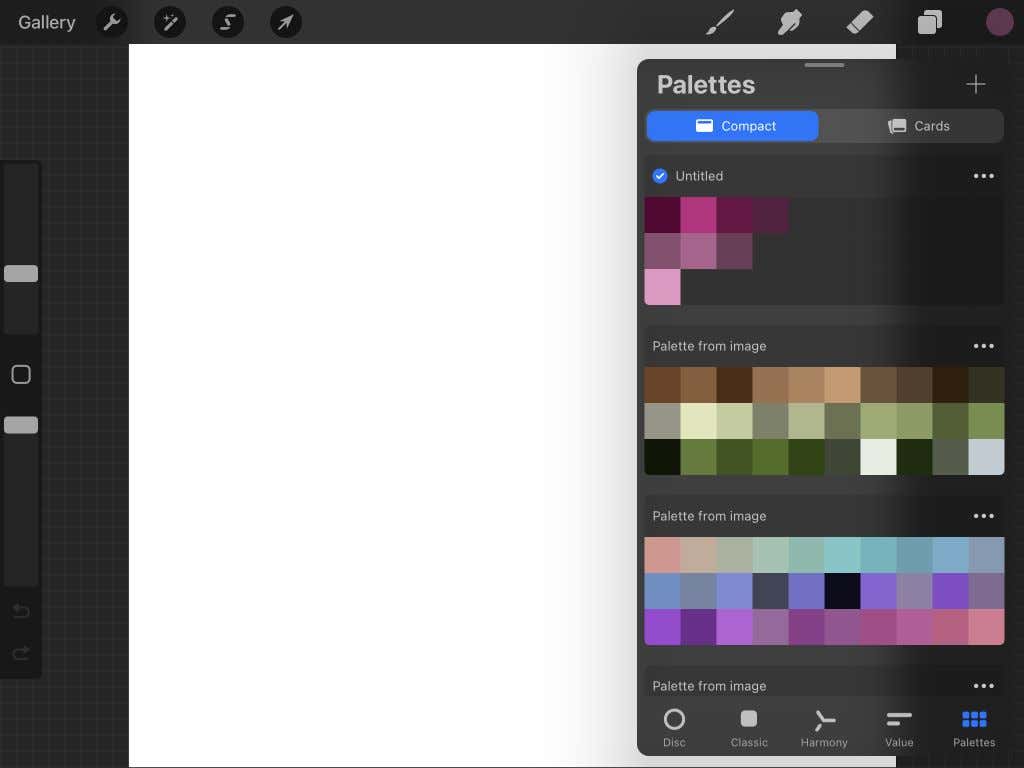
ایجاد یک پالت از دوربین شما
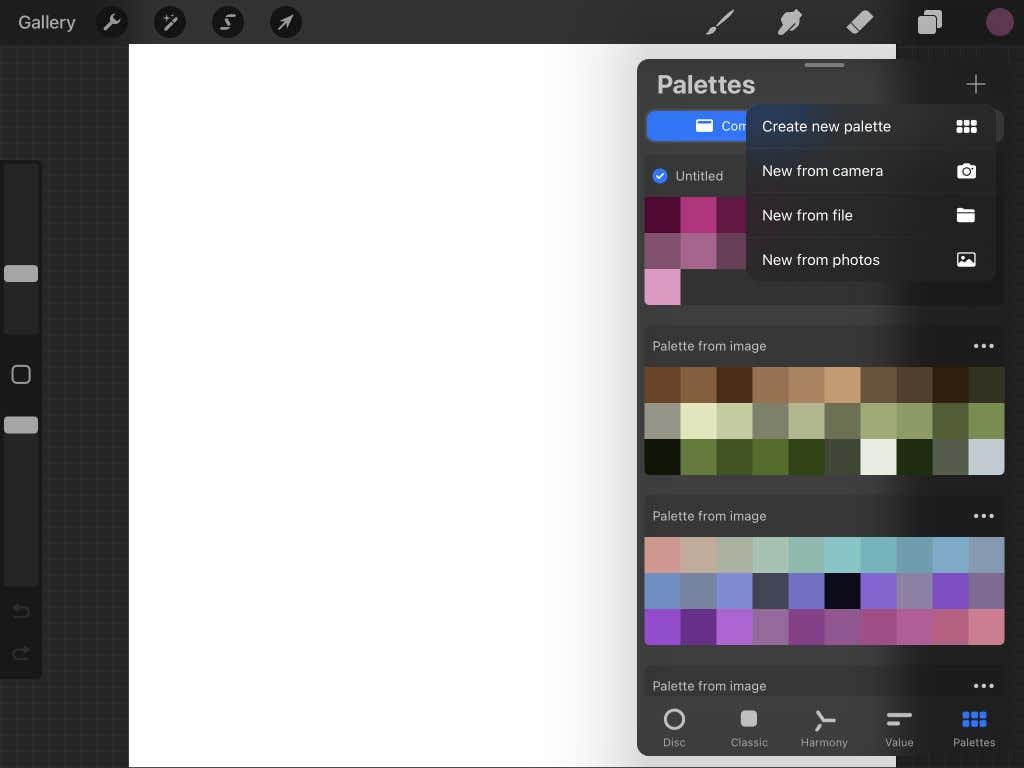
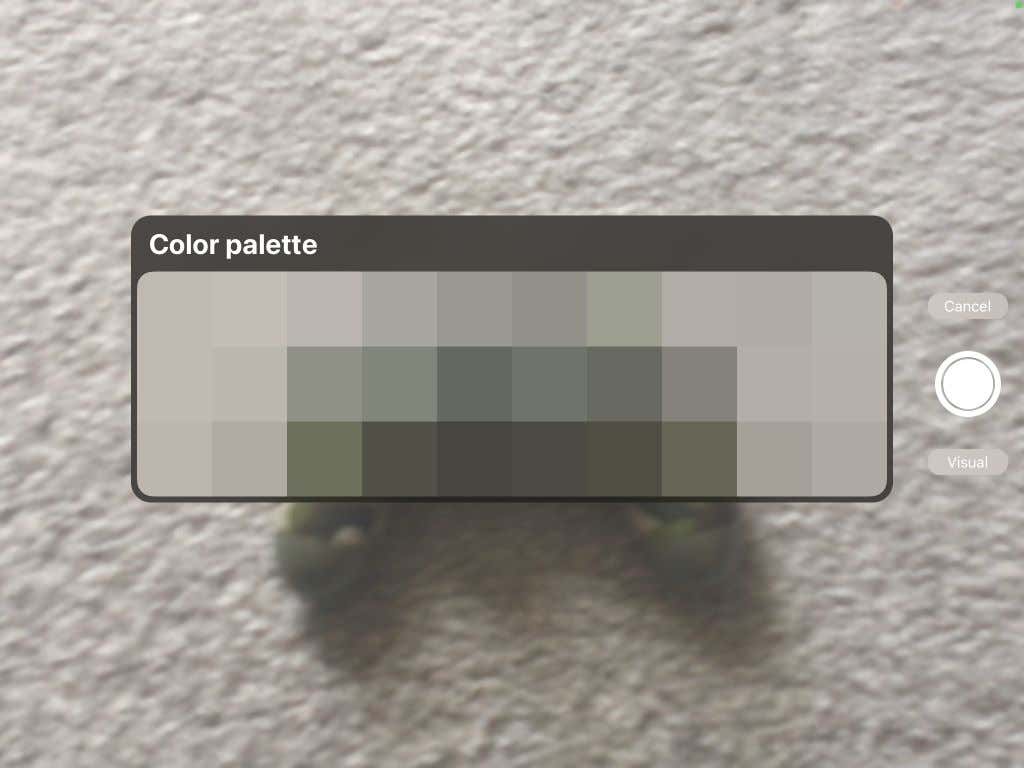
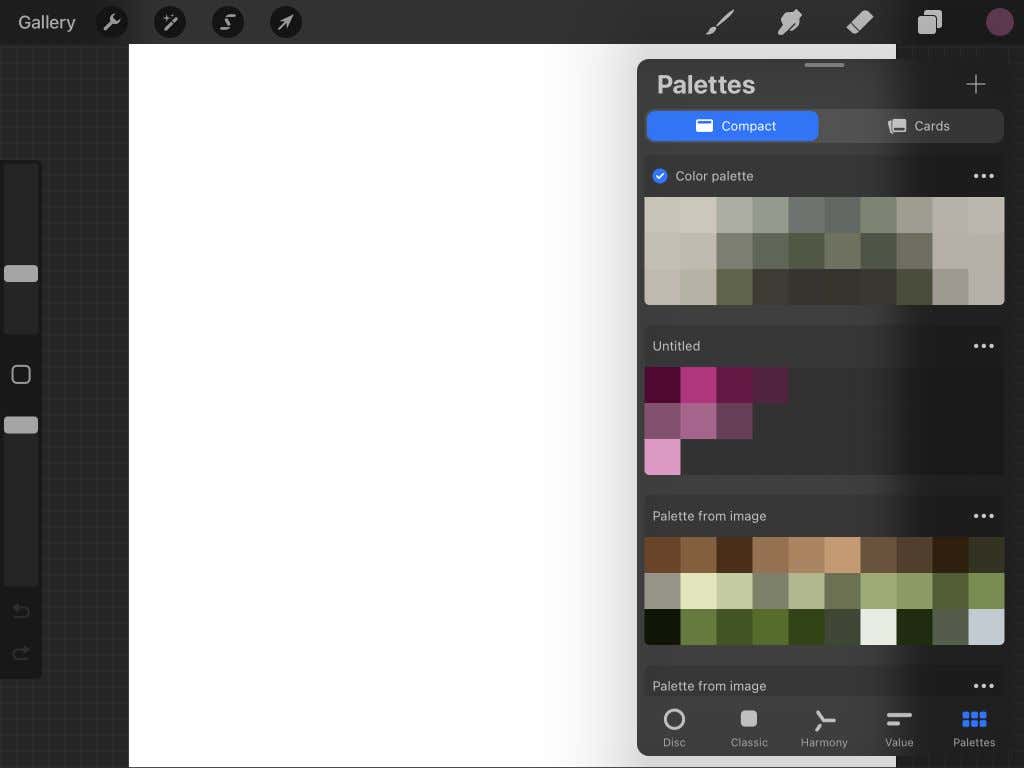
ایجاد پالت از یک فایل
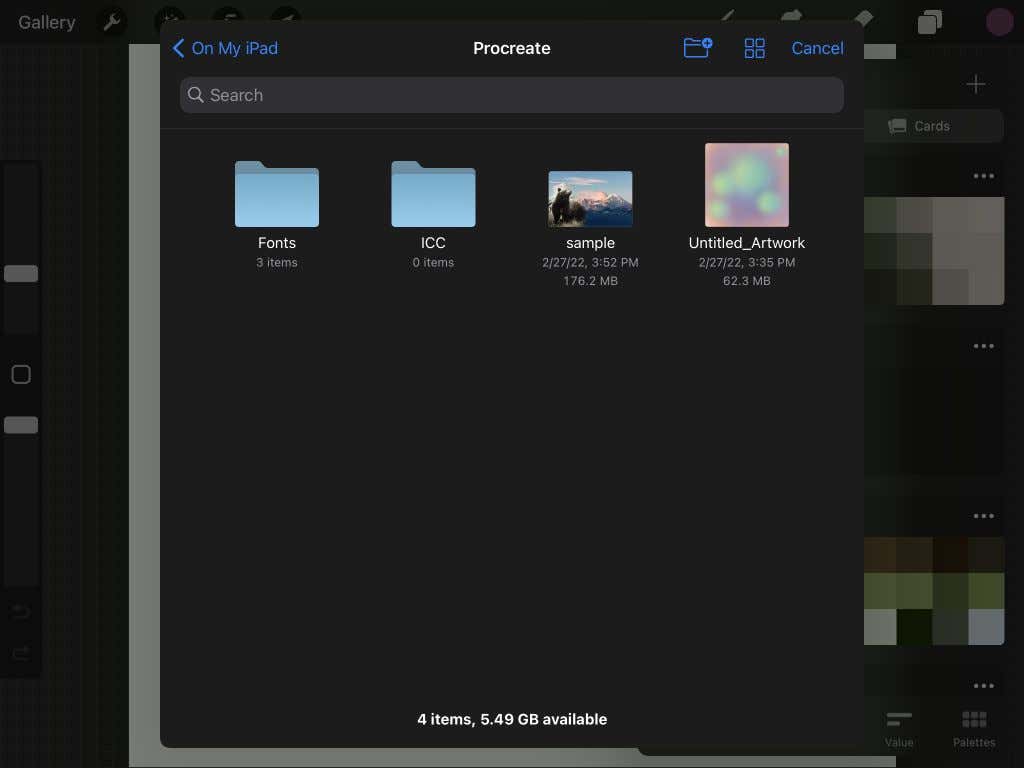
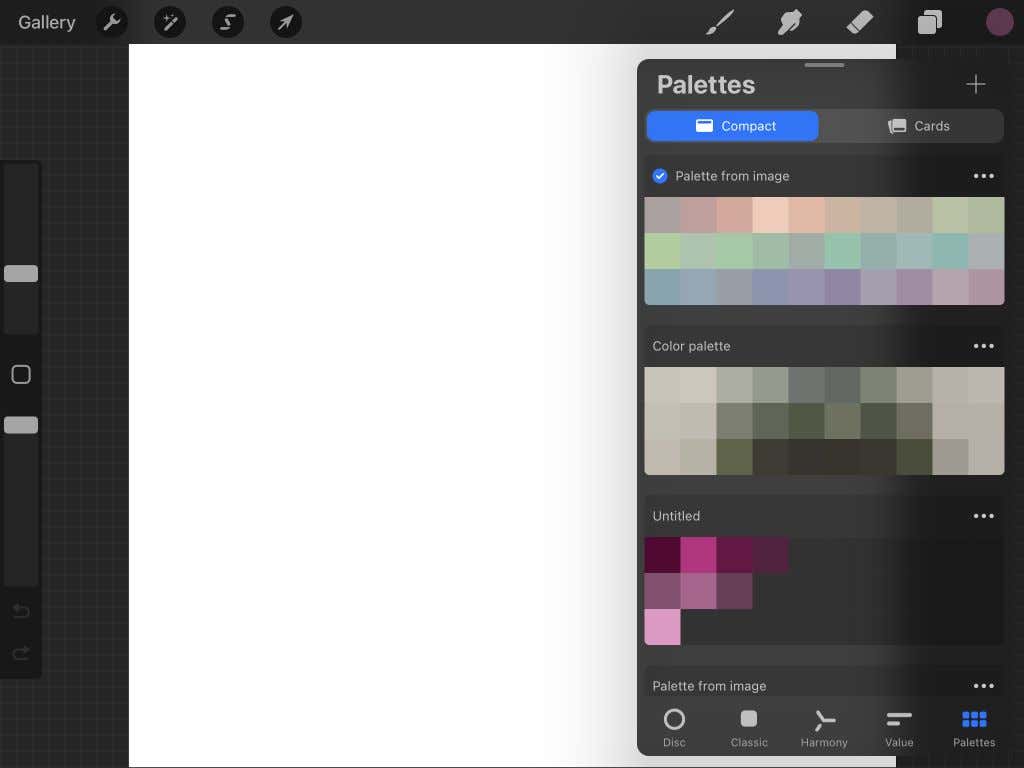
ایجاد یک پالت از یک عکس
اگر میخواهید هر یک از پالتهای خود را به اشتراک بگذارید، کپی کنید یا حذف کنید، به سادگی روی نماد بیضی در گوشه سمت راست بالای پالت ضربه بزنید و اقدامی را که میخواهید انجام دهید انتخاب کنید.
در بالای پانل پالتها، همچنین میتوانید بین نمای Compact یا Cards یکی را انتخاب کنید، که کارتها نمای بسیار بزرگتری از هر رنگ دارند.
نکاتی در مورد استفاده از رنگ در Procreate
چند نکته کوچک Procreate نیز وجود دارد که باید بدانید که می تواند هنگام رنگ آمیزی در برنامه مفید باشد.
ابتدا، میتوانید روی نماد رنگ ضربه بزنید و نگه دارید تا به رنگ قبلی که استفاده میکردید بروید. اگر رنگها را تغییر دادید، زمانی که میخواهید آخرین رنگ خود را برگردانید، این میتواند مفید باشد. در غیر این صورت، یافتن دوباره آن رنگ دقیق ممکن است سخت باشد.
قطره چکان/رنگگیر به شما امکان میدهد هر رنگی را در هنر خود انتخاب کنید و دوباره از آن استفاده کنید. برای استفاده از قطره چشم، روی رنگ موجود در هنر خود ضربه بزنید و نگه دارید. هنگامی که ابزار قطره چکان ظاهر شد، می توانید آن را به اطراف بکشید تا رنگ دقیق را انتخاب کنید. همچنین می توانید برای دریافت ابزار قطره چکان، روی نماد مربع در نوار کناری سمت چپ بالای نوار لغزنده کدورت ضربه بزنید.
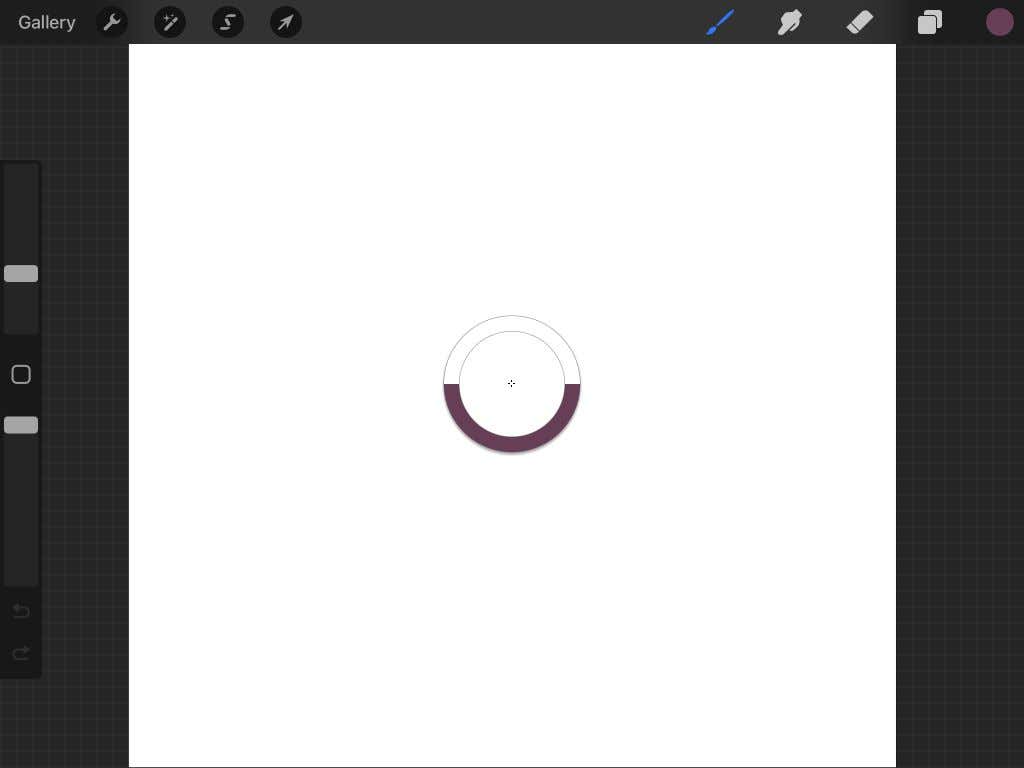
با یک پالت پیش فرض می توانید بهره وری بیشتری داشته باشید. برای دسترسی آسان، این پالت پیشفرض در هر تب زیر پنل Colors نمایش داده میشود.
برای تنظیم این پالت، به برگه پالتها بروید و روی نماد بیضی در پالتی که میخواهید بهعنوان پیشفرض استفاده کنید ضربه بزنید. تنظیم به عنوان پیش فرض را انتخاب کنید. یک علامت آبی در پالت پیشفرض جدید شما ظاهر میشود که در هر برگه نشان داده میشود.
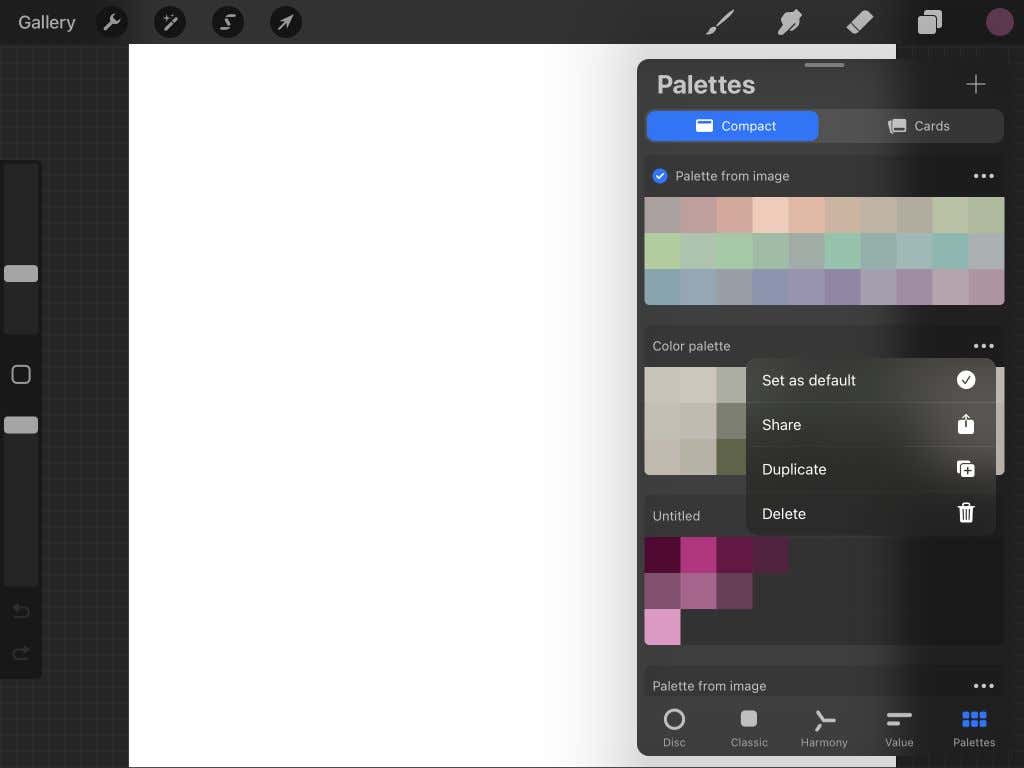
با استفاده صحیح از رنگ در Procreate هنری چشم نواز بسازید
ساخت هنر دیجیتال با Procreate آسان است و همه ابزارهای موجود، رنگآمیزی را نه تنها کارآمد، بلکه لذتبخش نیز میکند. iPad یک وسیله ای برای ساخت هنر و طراحی گرافیکی عالی است، و امیدواریم که این آموزش به شما کمک کرده باشد تا نکات و نکات رنگ آمیزی کار خود را در Procreate یاد بگیرید.
.