وقتی لازم است بعداً به ایمیل های خود مراجعه کنید ، نگه داشتن یک نسخه شخصی از آنها می تواند مفید واقع شود. به عنوان مثال ، ممکن است بخواهید نمونه هایی را برای شغل بعدی خود ثبت کنید ، پروژه هایی را که در آن کار کرده اید ذخیره کنید یا بازخورد دریافتی خود را حفظ کنید.
چندین روش برای از ایمیل های کاری خود پشتیبان بگیرید وجود دارد. یکی از آنها این است که آن را به صورت PDF ذخیره کنید. اگر ایمیل کار است ، قبل از ایجاد بایگانی ایمیل خود ، باید با سرپرست یا بخش فناوری اطلاعات خود مشورت کنید تا از پیامدهای قانونی جلوگیری کنید.
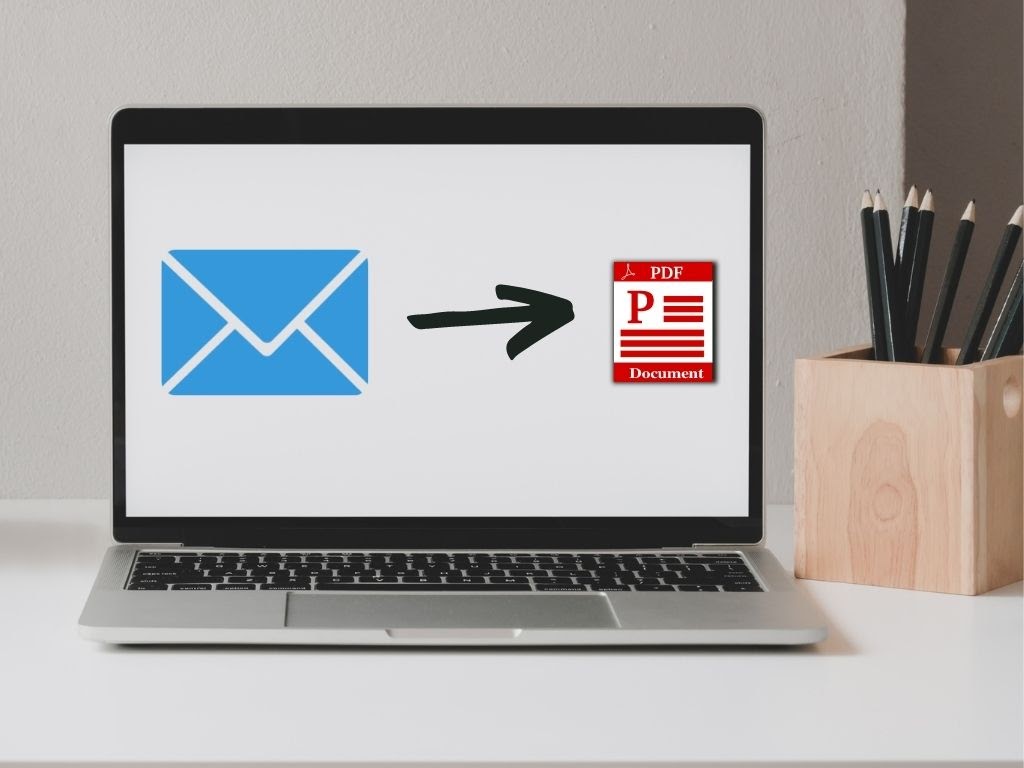
دلیل شما هرچه باشد ، ما به شما نشان می دهیم که چگونه ایمیل را در چند مرحله آسان به عنوان PDF ذخیره کنید.
نحوه ذخیره ایمیل به عنوان فایل PDF
این راهنما نحوه ذخیره ایمیل ها به عنوان PDF را در برنامه Gmail ، Outlook یا Mail توضیح می دهد برای مک.
Outlook (Windows)
با استفاده از این مراحل می توانید یک ایمیل را به عنوان PDF از Outlook در رایانه یا تلفن خود ذخیره کنید.
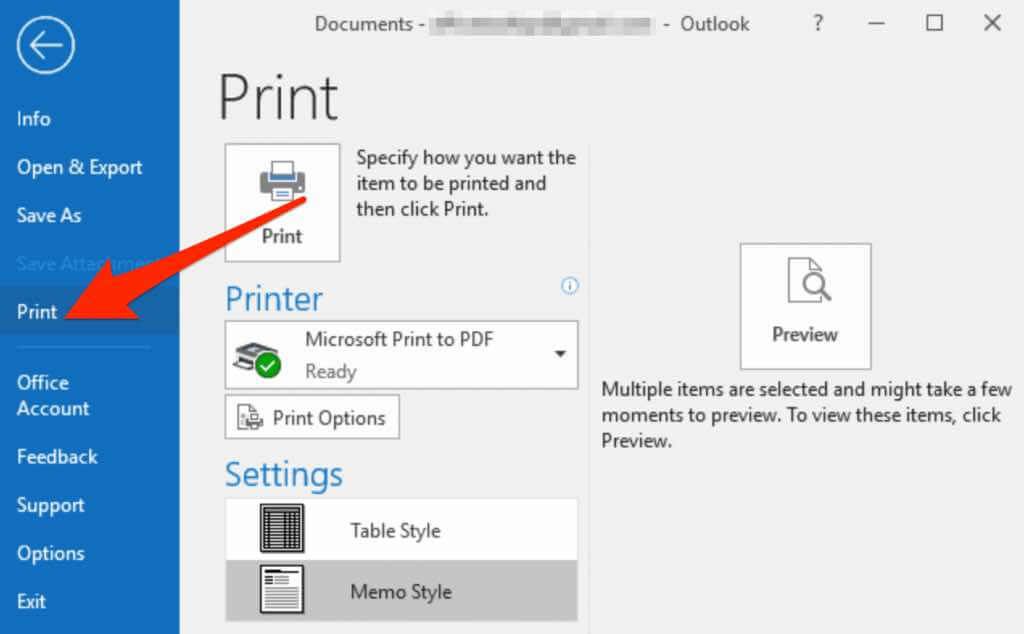
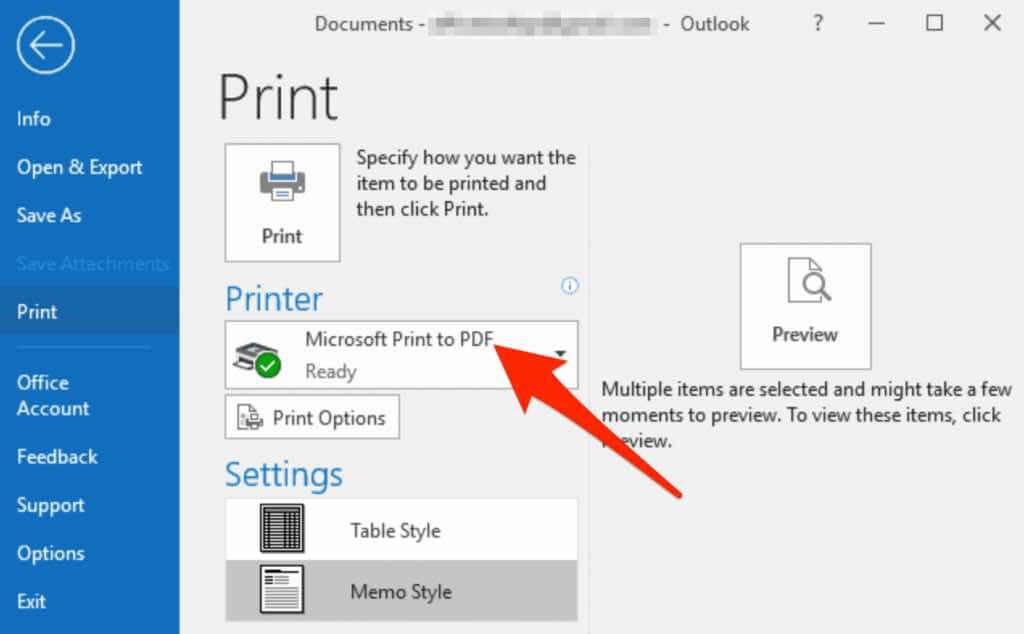
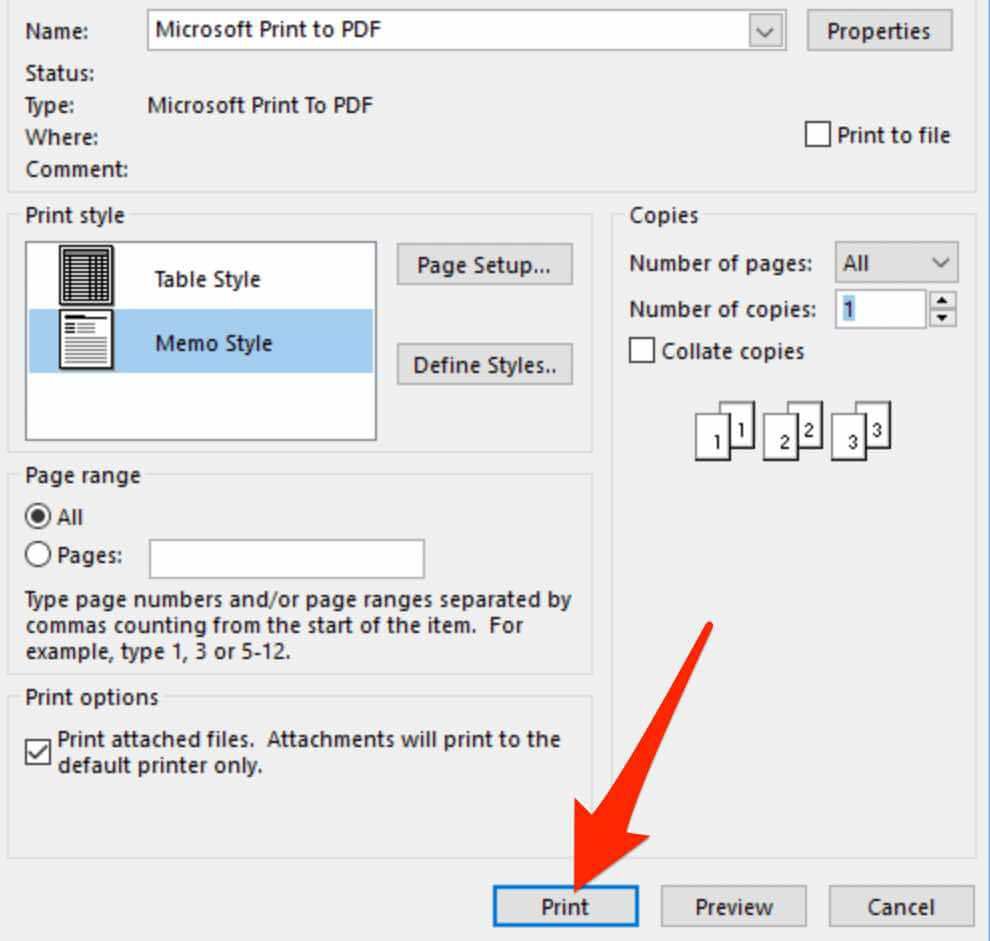
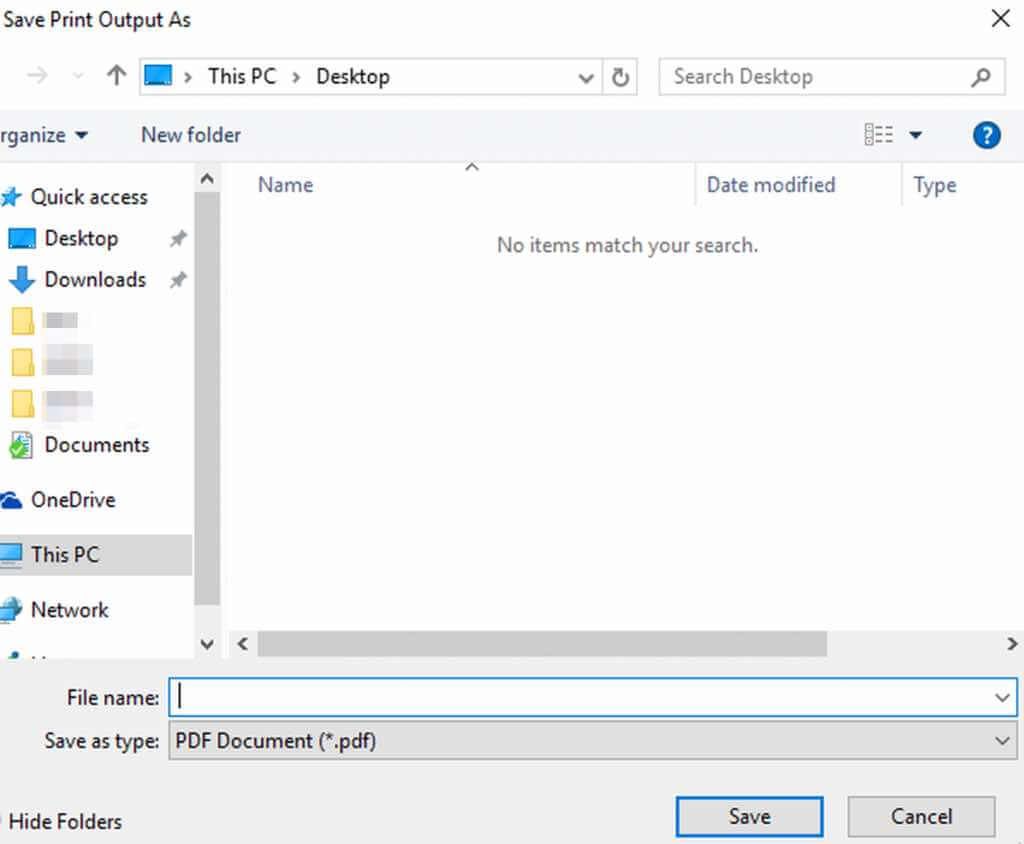
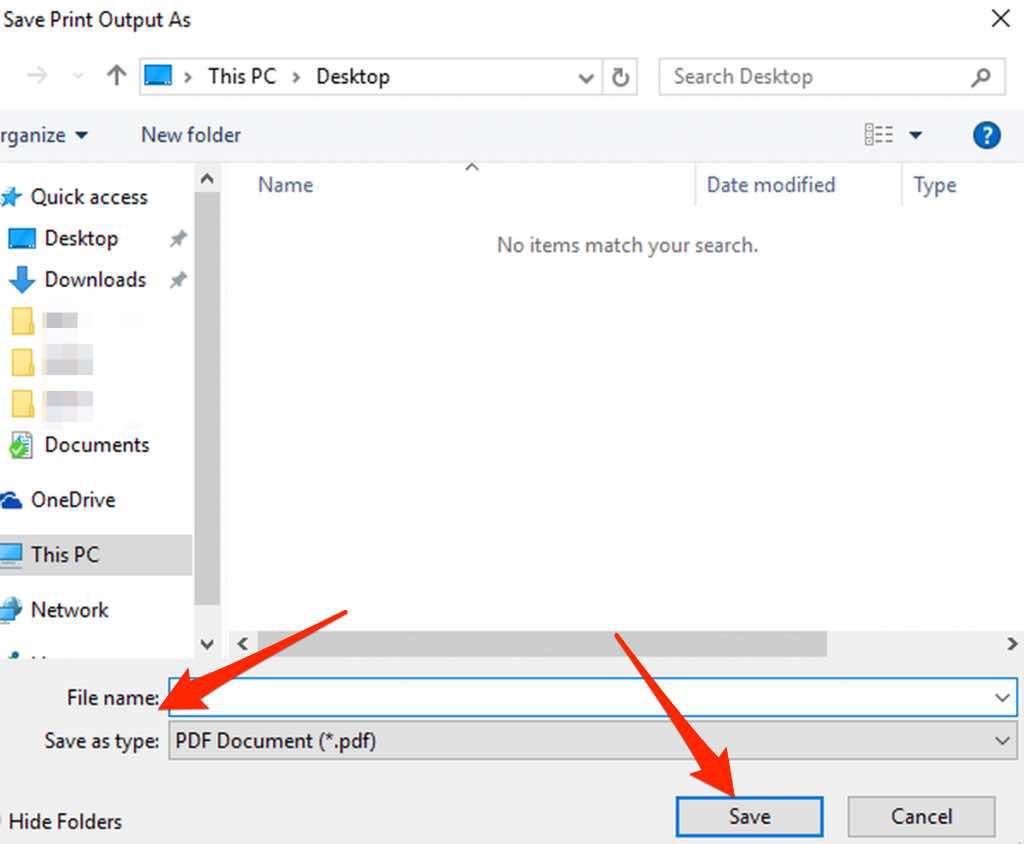
در نسخه های قبلی Outlook (2010 یا قبلی) ، باید پیام ایمیل را به عنوان یک فایل HTML ذخیره کرده و سپس آن را به یک فایل PDF تغییر دهید.
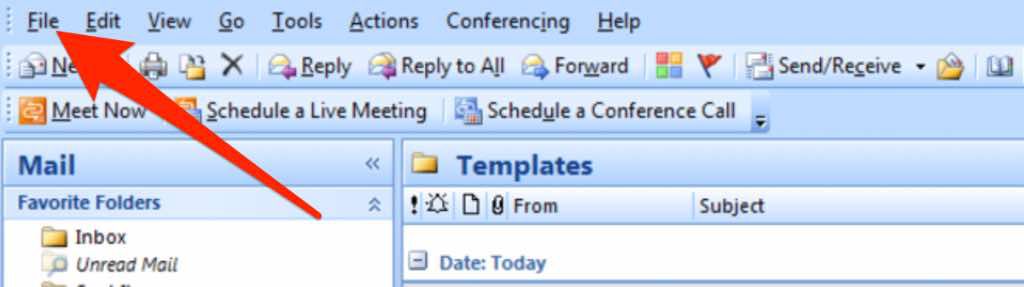
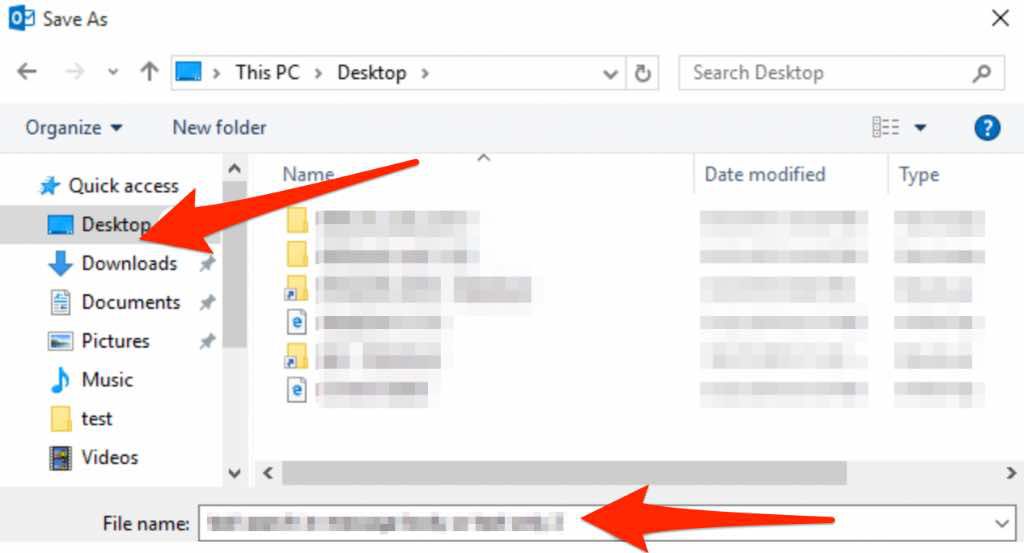
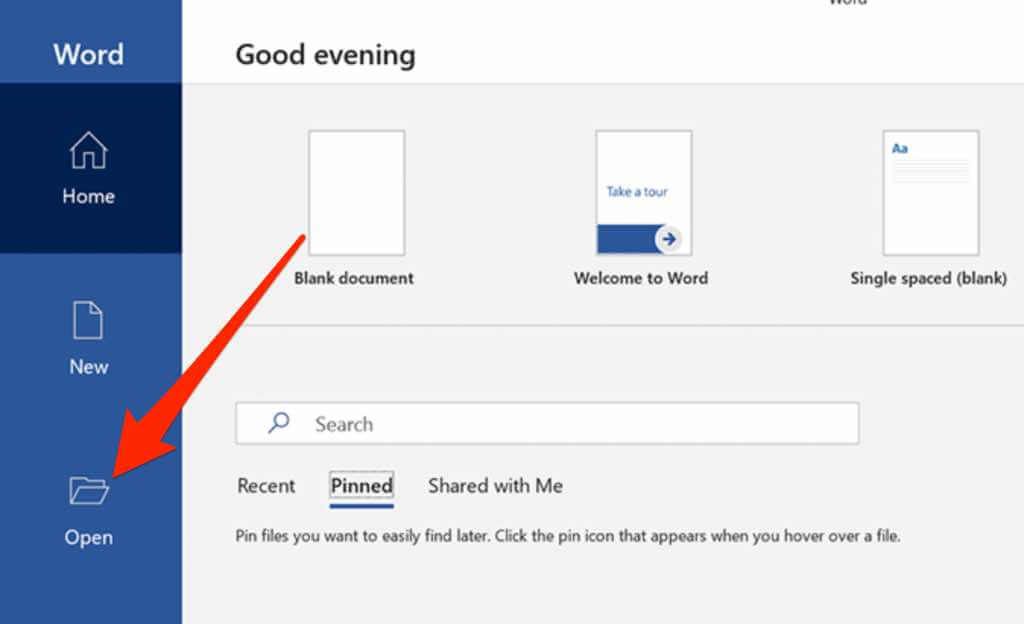
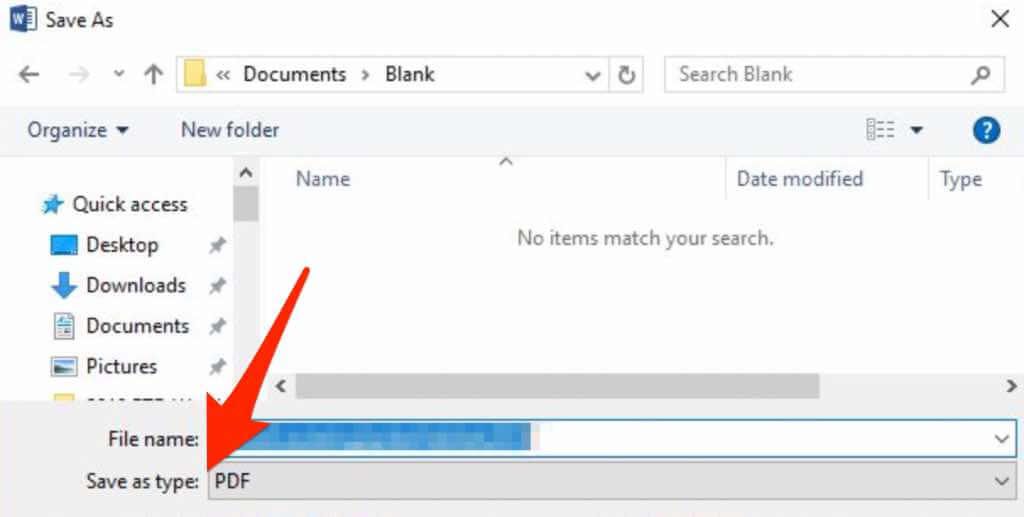
توجه: اگر از Outlook 2007 استفاده می کنید ، ممکن است برای یافتن گزینه ذخیره ایمیل به عنوان فایل PDF مشکل داشته باشید. در عوض ، می توانید پیام ایمیل را کپی کنید ، آن را در یک سند Word چسباند ، و سپس سند را به عنوان یک فایل PDF ذخیره کنید. پیام دارای سرصفحه نیست ، اما می توانید آن را به صورت دستی در سند Word تایپ کنید.
Outlook (Mac)
اگر از Outlook در Mac استفاده می کنید و می خواهید یک ایمیل را به عنوان یک فایل PDF ذخیره کنید ، مراحل کمی متفاوت است.
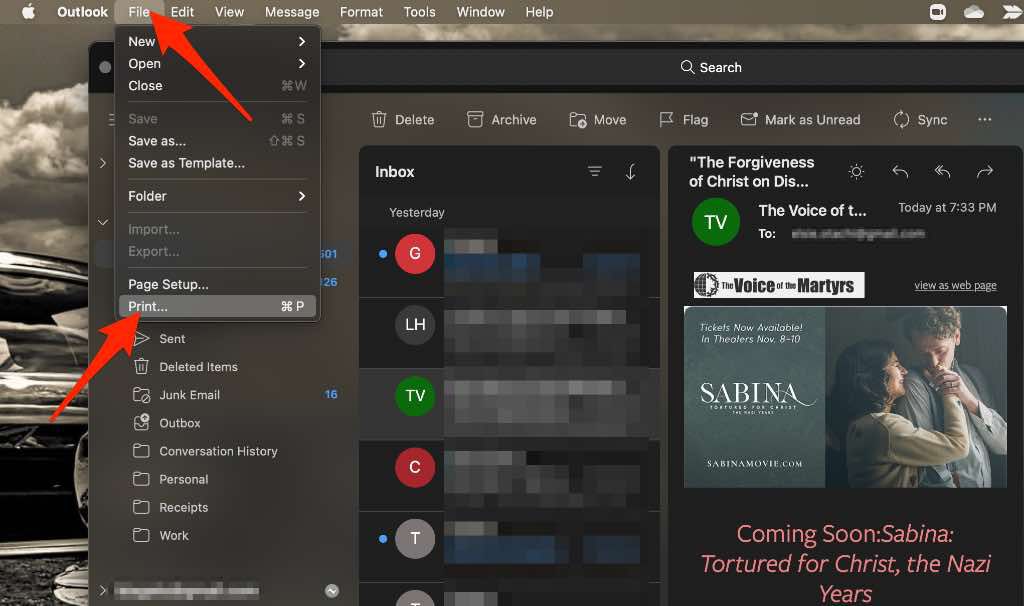
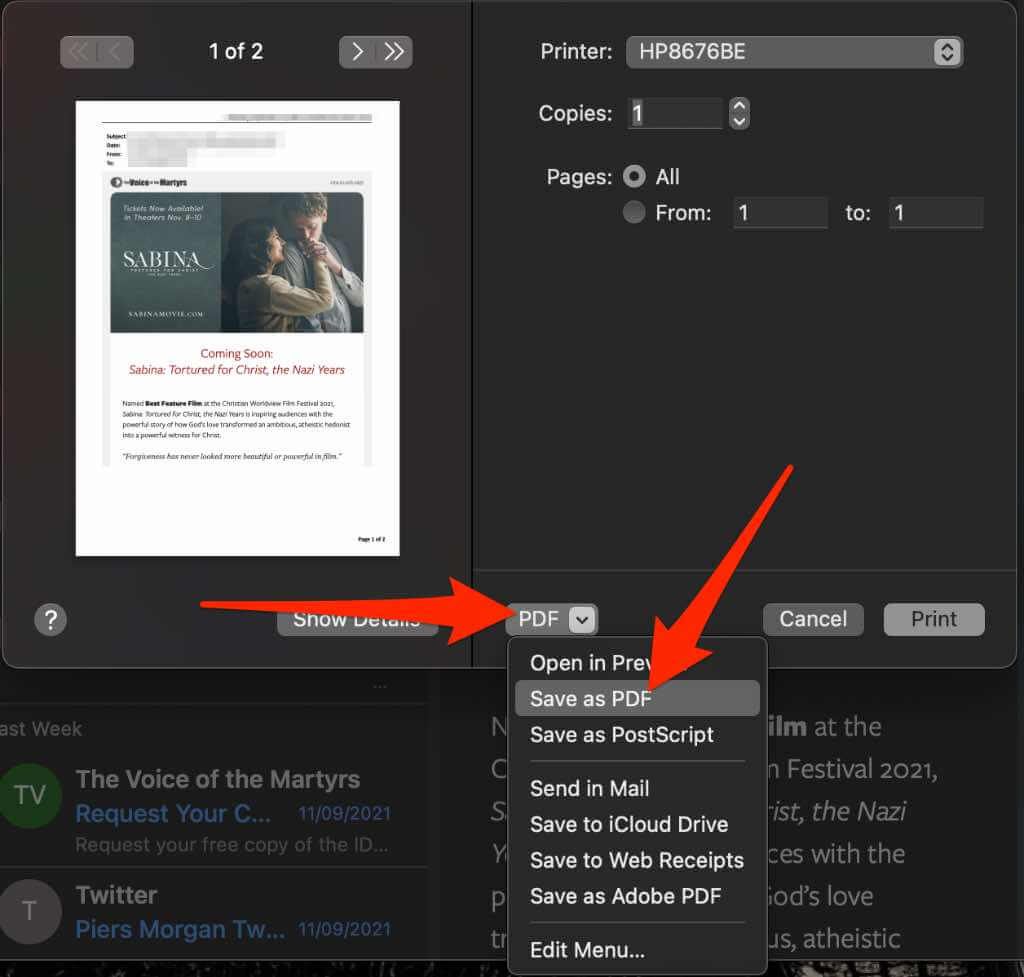
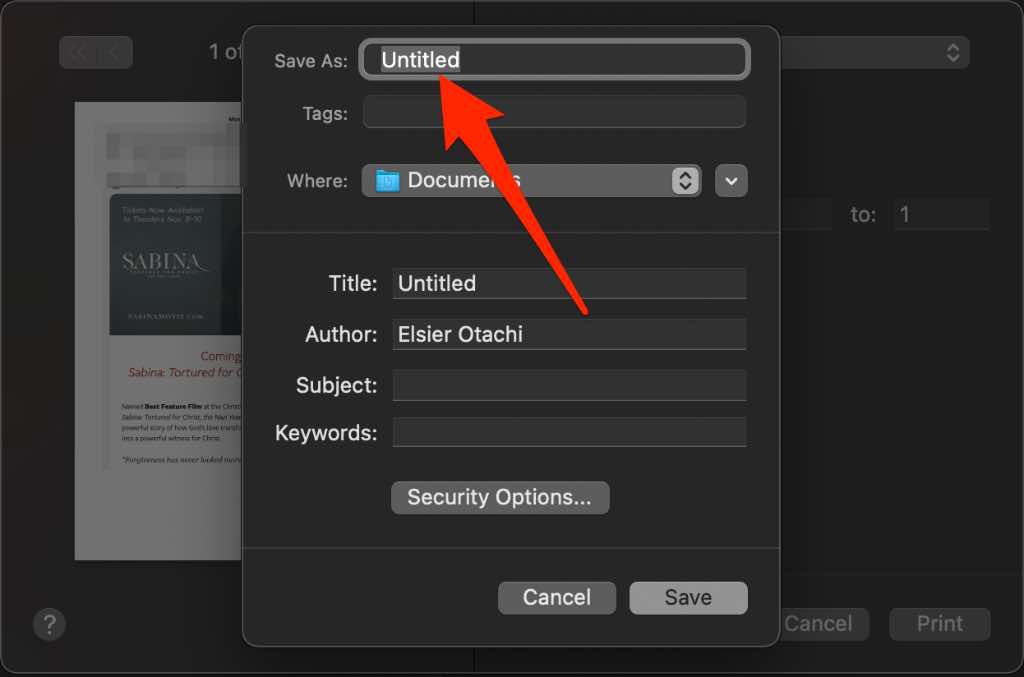
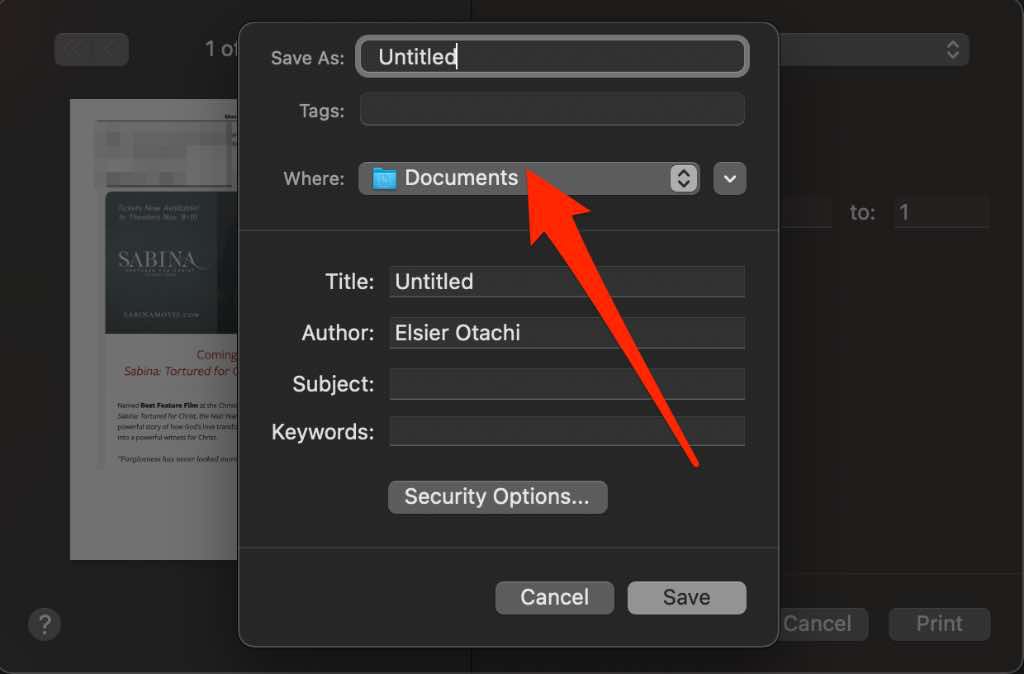
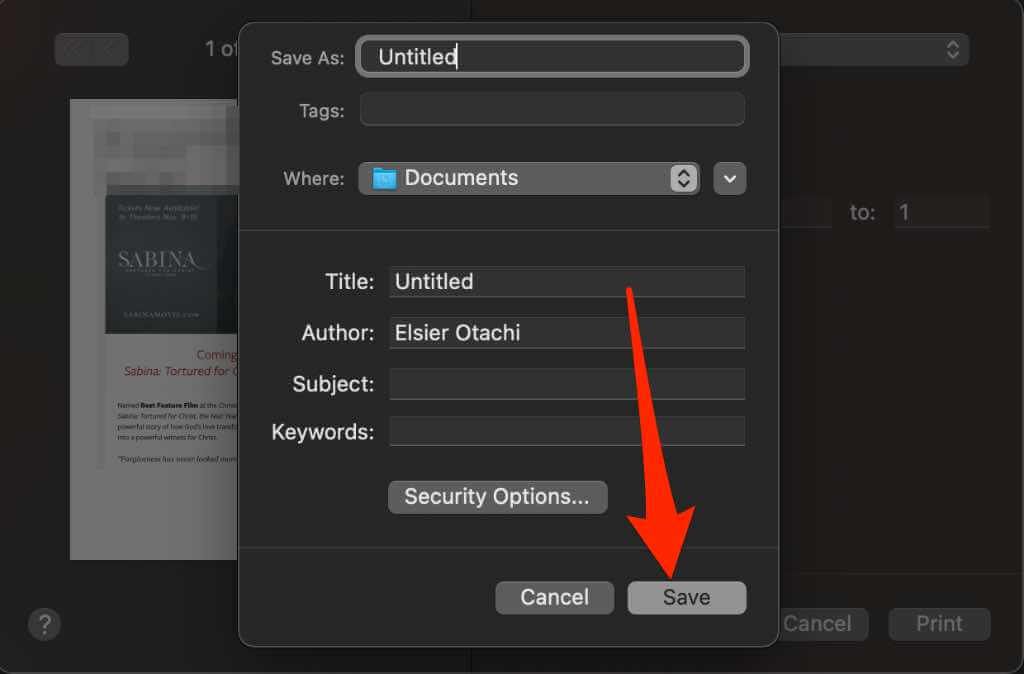
برنامه ایمیل
برنامه ایمیل برای کاربران دستگاه macOS و iOS موجود است. همچنین می توانید یک پیام ایمیل از برنامه Mail به عنوان یک فایل PDF در Mac یا iPhone/iPad خود ذخیره کنید.
Mac
اگر می خواهید ذخیره کنید یک ایمیل به عنوان PDF برای استفاده در جاهای دیگر یا ذخیره آن برای مرجع بعدی ، از این مراحل استفاده کنید.
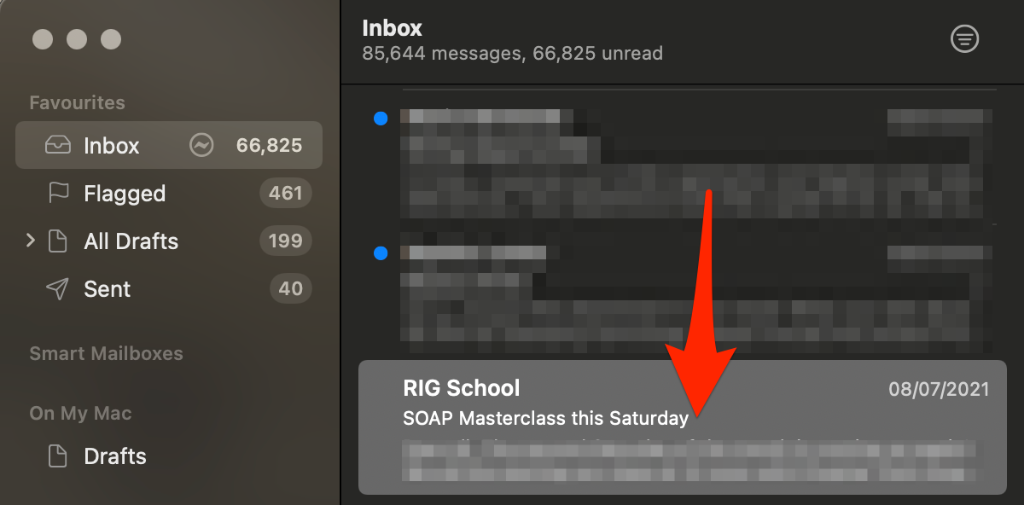
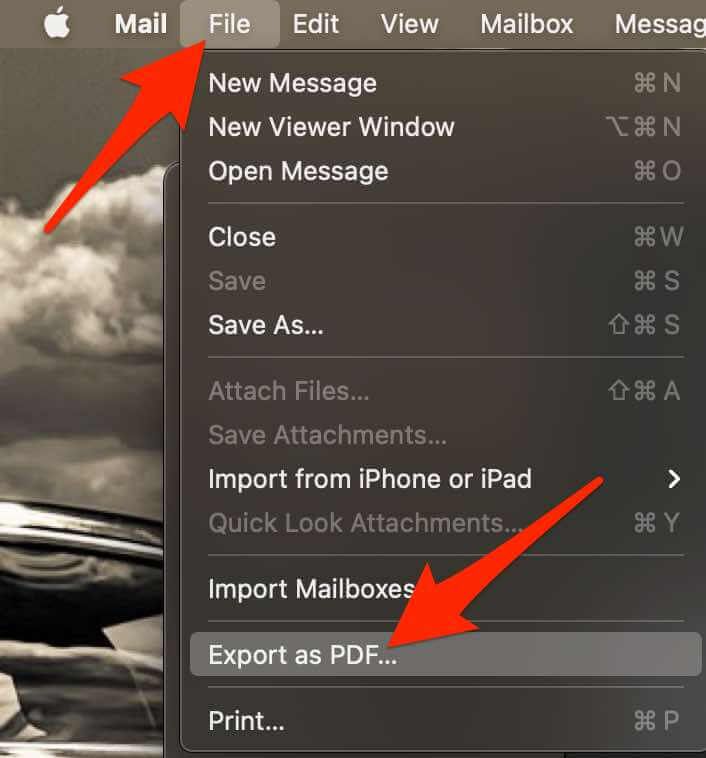
iOS (iPhone/iPad)
اگر از برنامه Mail در دستگاه iOS خود استفاده می کنید ، همچنان می توانید یک ایمیل را به عنوان یک فایل PDF ذخیره کنید.
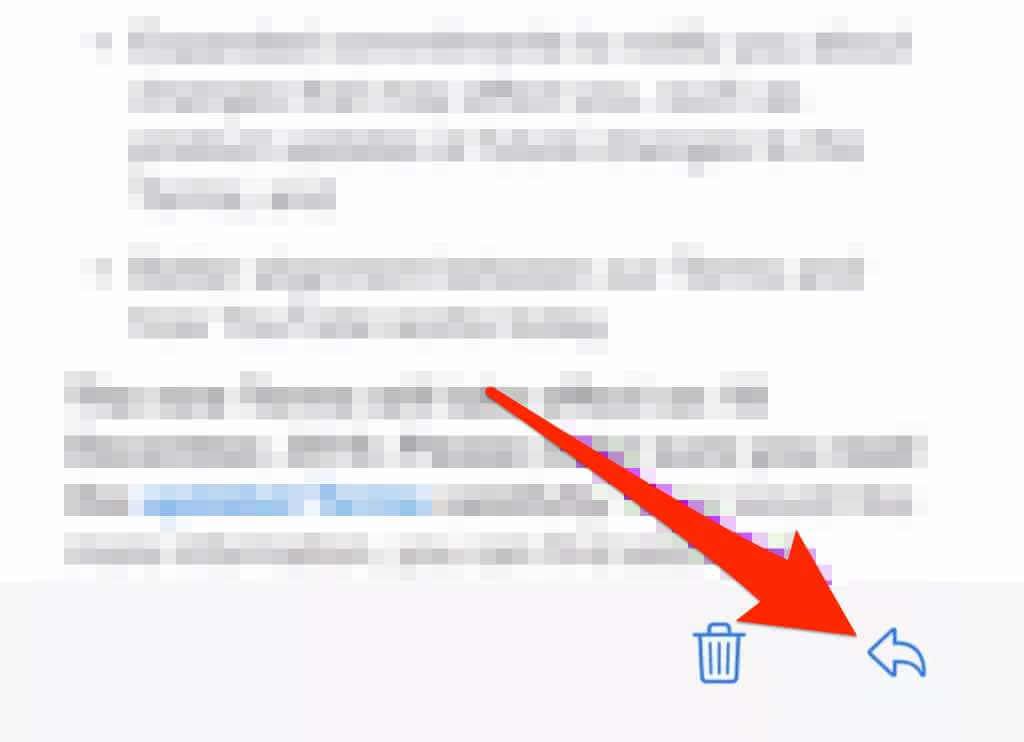
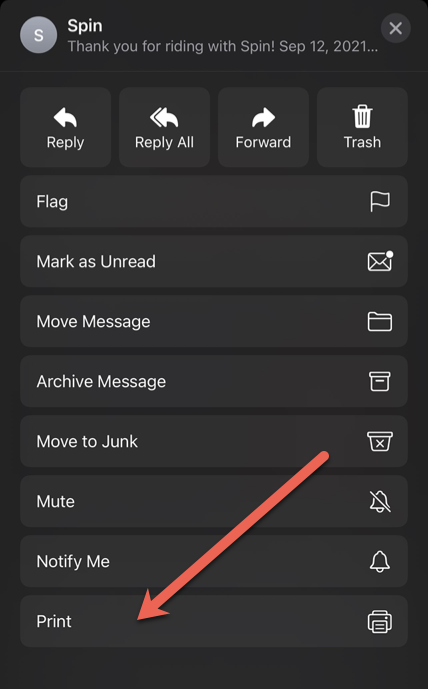
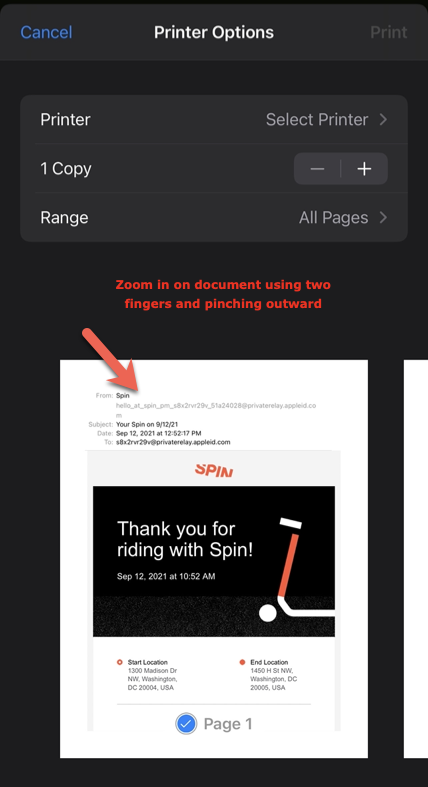
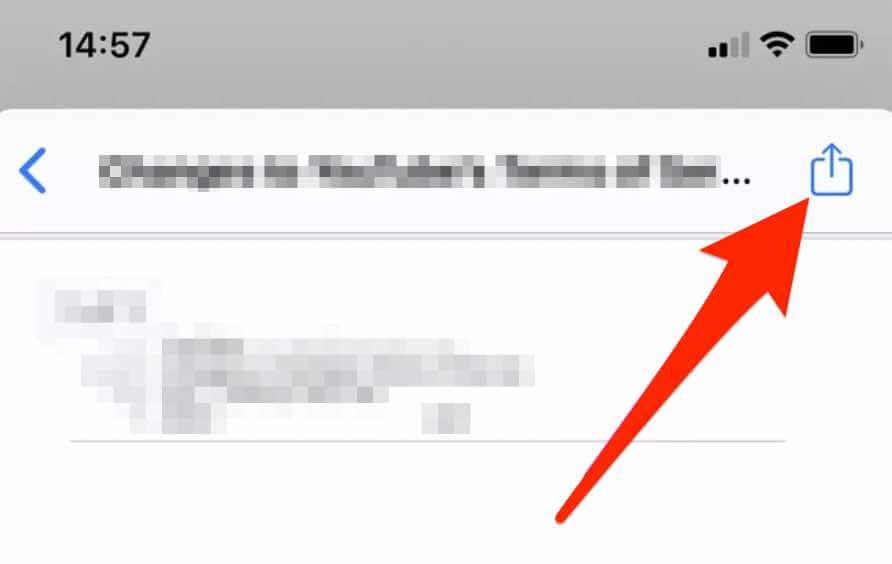
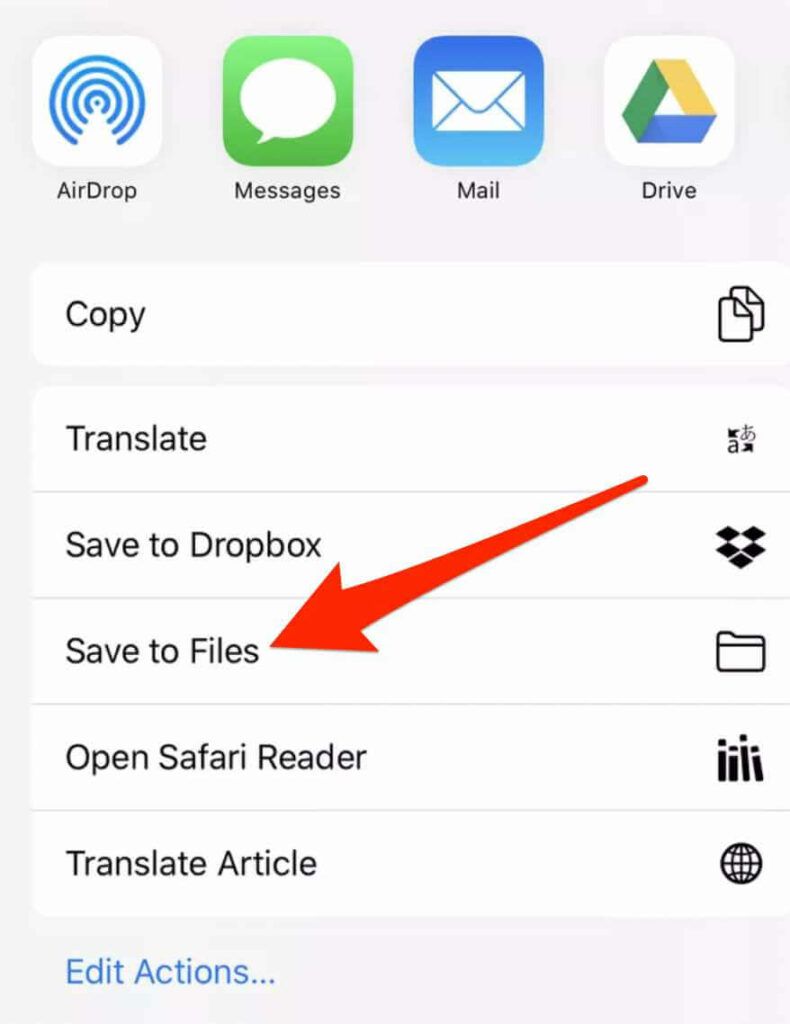
روش دیگر ، می توانید از برنامه میانبرها برای ذخیره پیام های ایمیل به عنوان فایل PDF استفاده کنید.
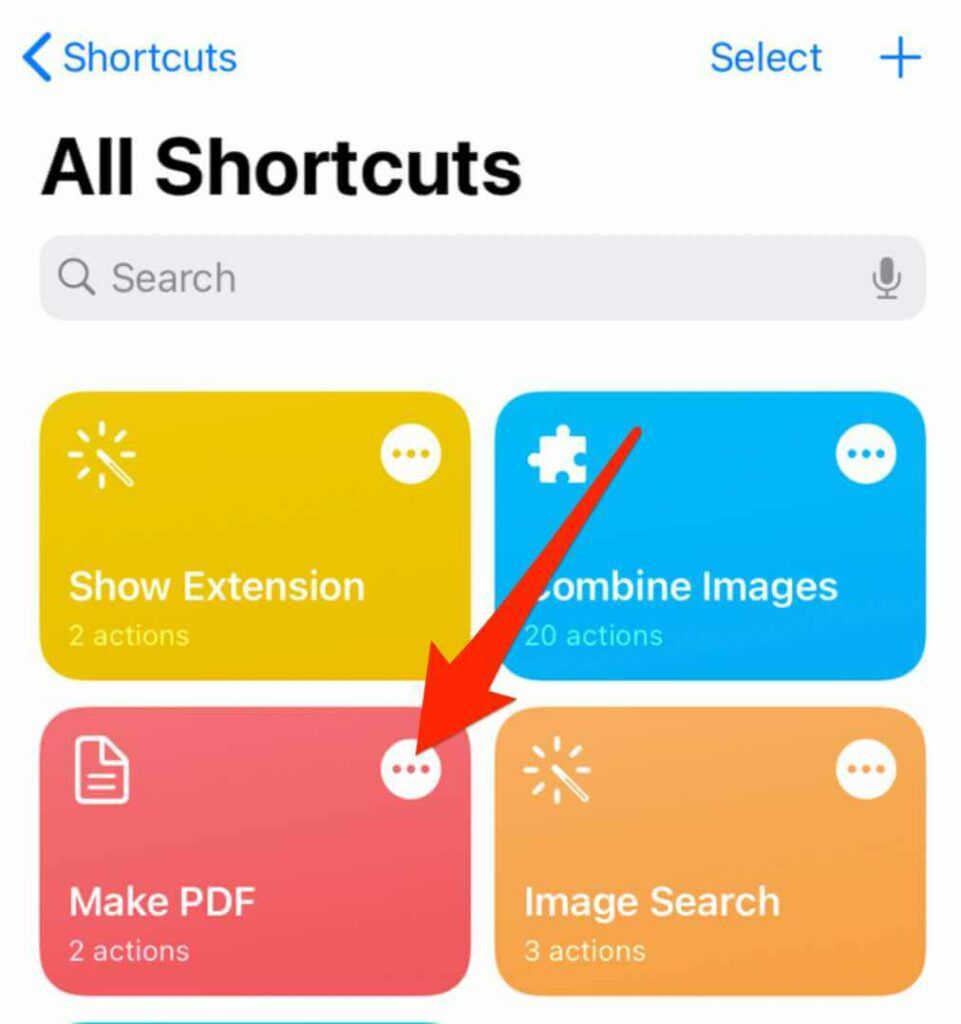
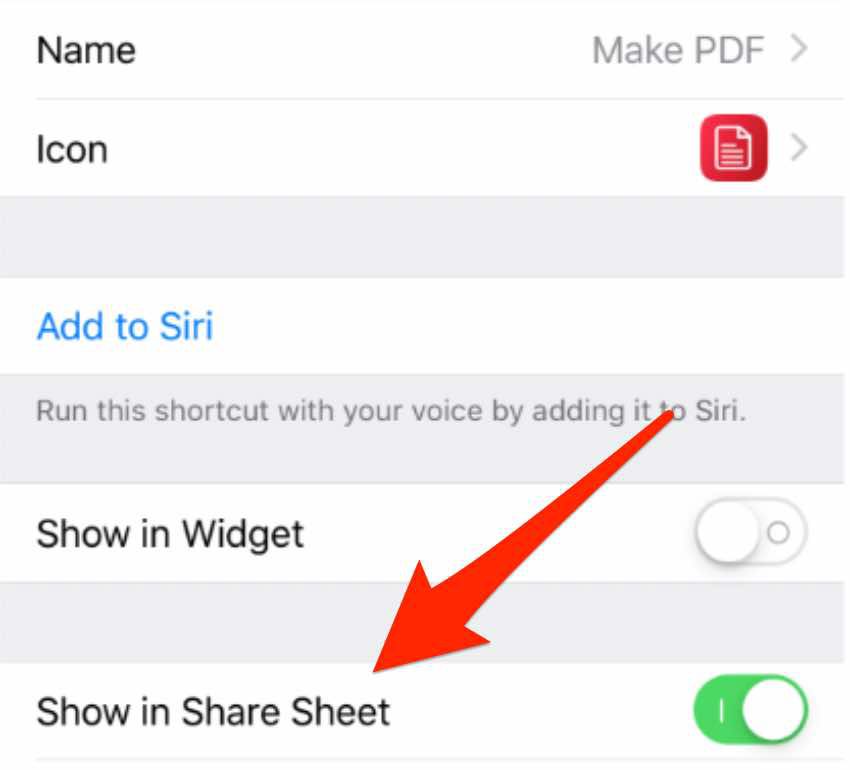
Gmail
اگر از Gmail به عنوان برنامه ایمیل پیش فرض خود استفاده می کنید ، می توانید پیام ایمیل خود را ذخیره کنید به عنوان یک فایل PDF در رایانه یا دستگاه تلفن همراه خود.
Windows
اگر از Gmail در رایانه Windows 10 استفاده می کنید ، می توانید یک ایمیل ذخیره کنید به عنوان یک فایل PDF در چند مرحله سریع پیام دهید.
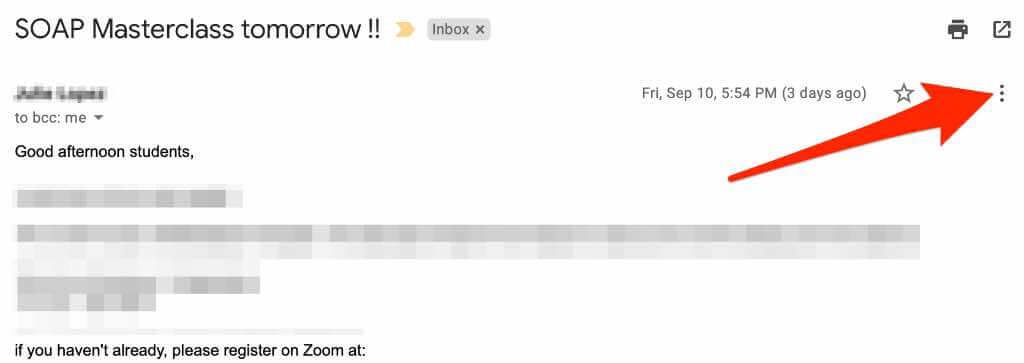
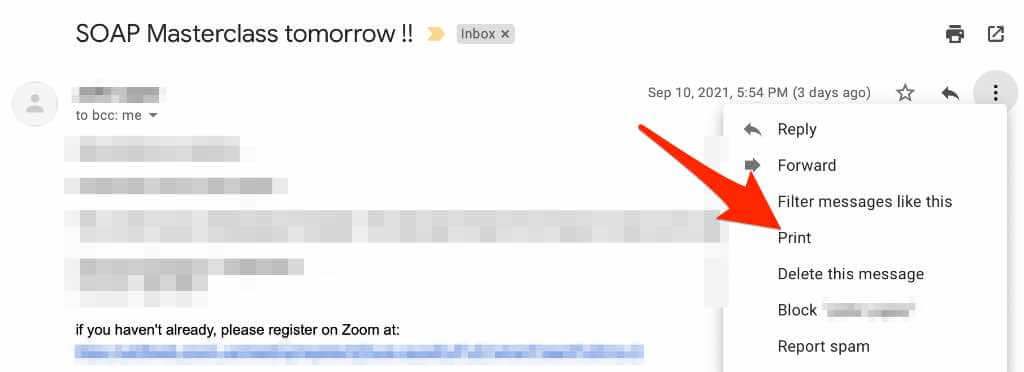
توجه: اگر می خواهید یک رشته ایمیل کامل را چاپ کنید ، چاپهمه را انتخاب کنید.
توجه: در صورتی که کادر گفتگوی چاپ را مشاهده نمی کنید
Ctrl+ Pرا انتخاب کنید >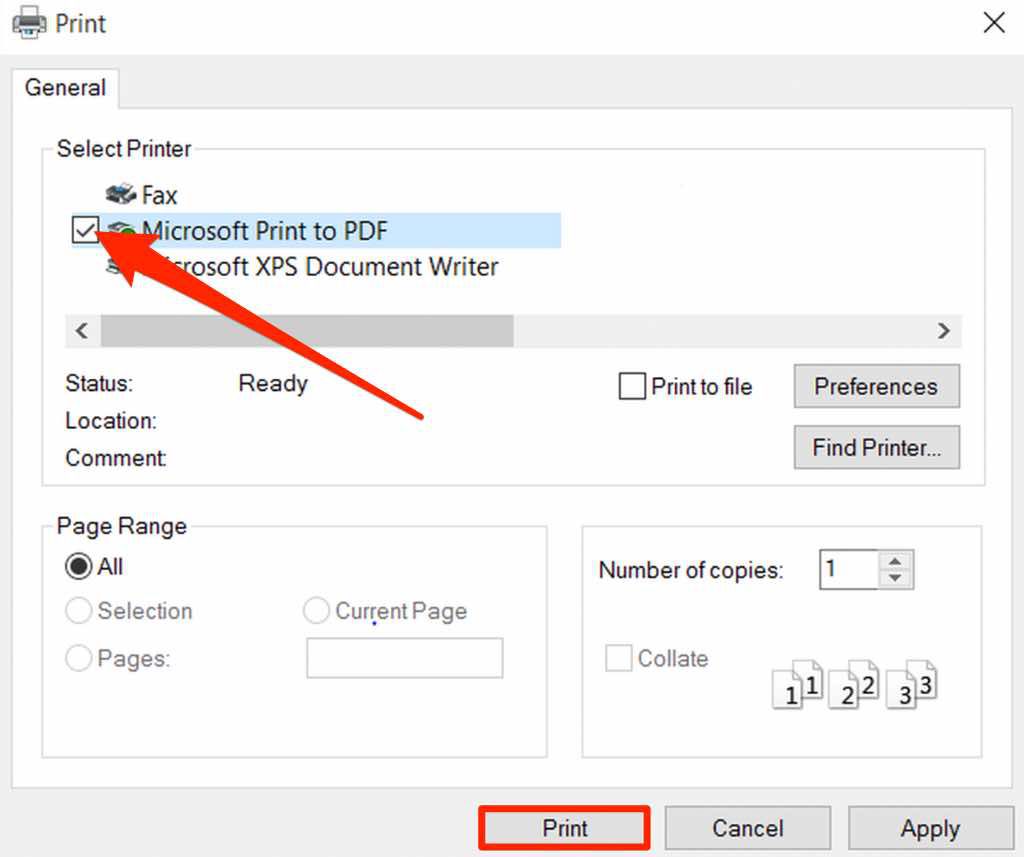
Mac
مراحل ذخیره ایمیل به عنوان PDF در Gmail کمی با Windows متفاوت است در Mac.
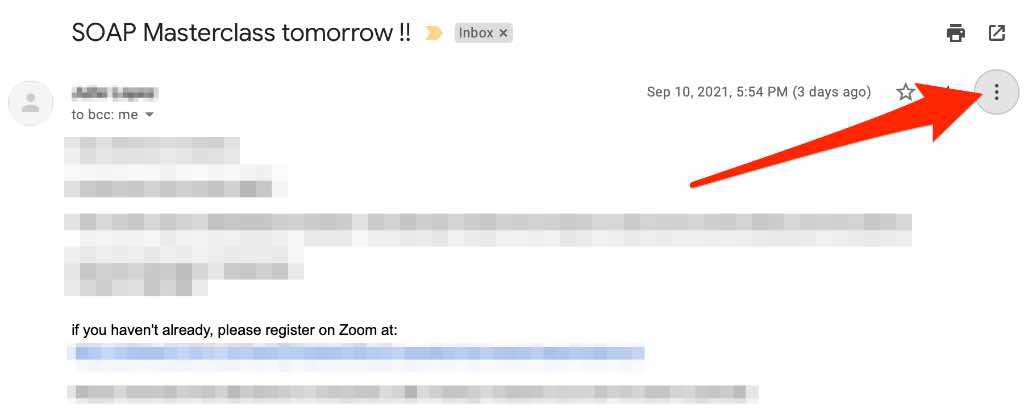
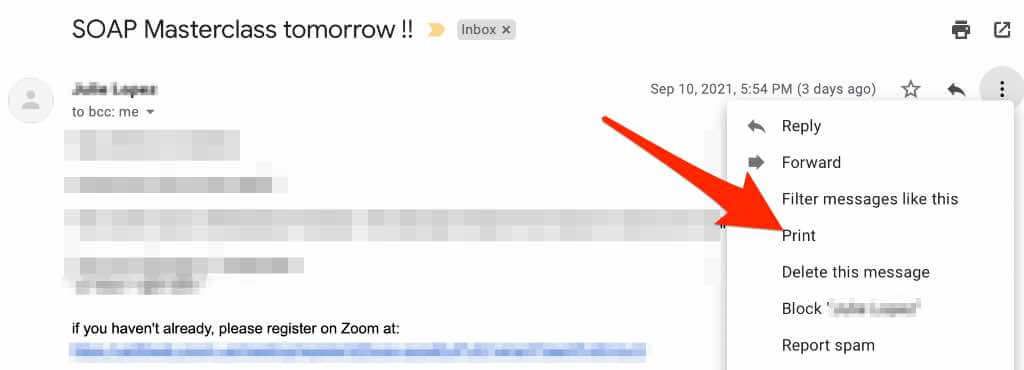
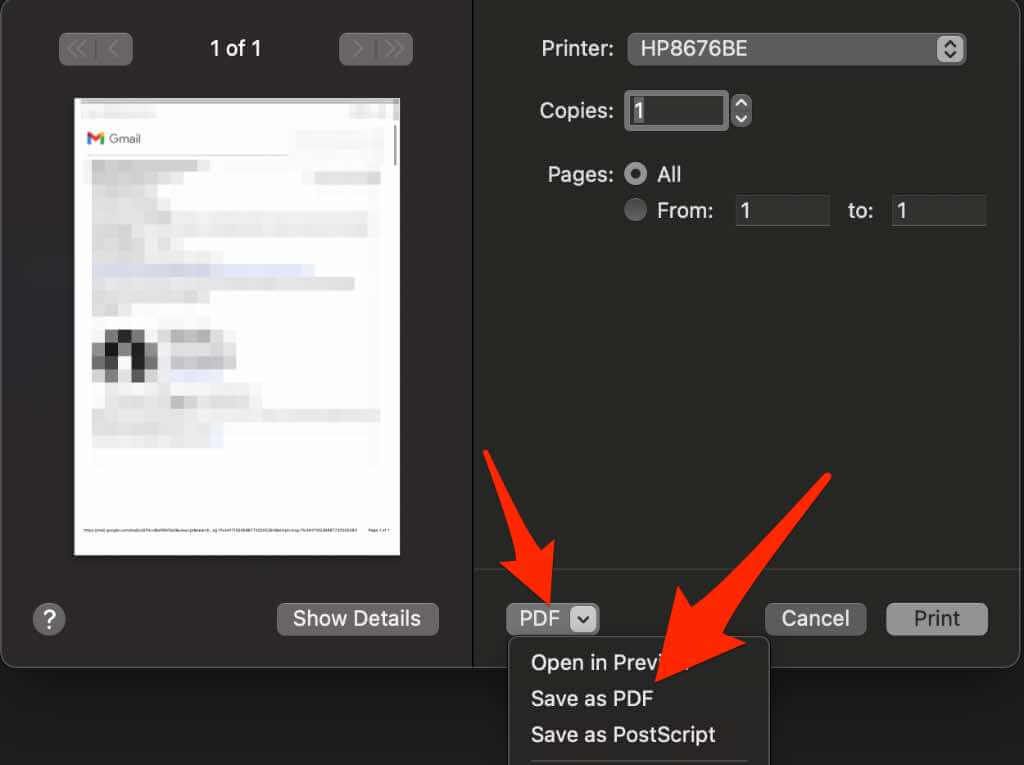
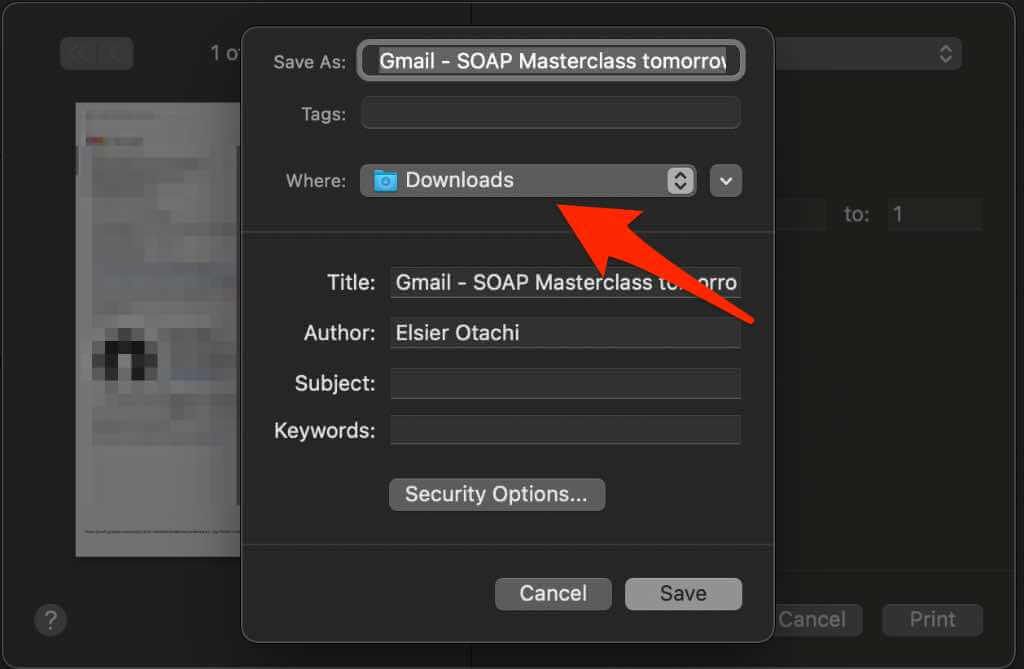
Android
اگر دستگاه Android دارید و از برنامه Gmail استفاده کنید ، می توانید یک پیام ایمیل را به عنوان یک فایل PDF در تلفن یا رایانه لوحی خود ذخیره کنید.
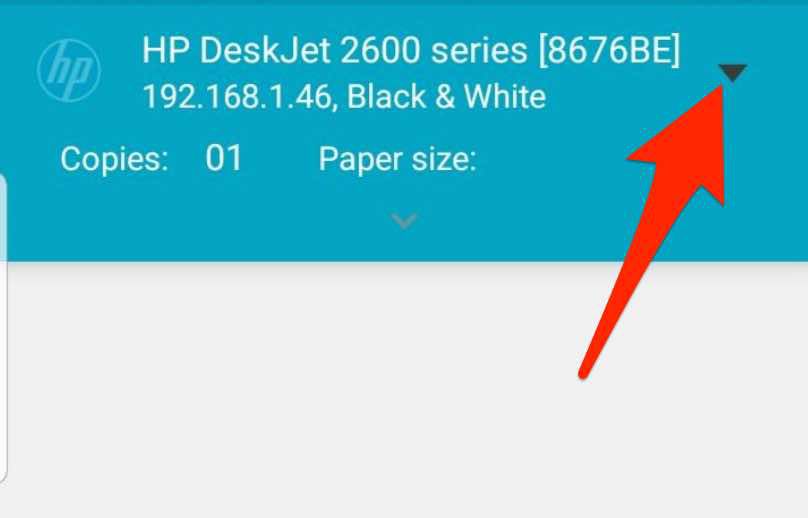
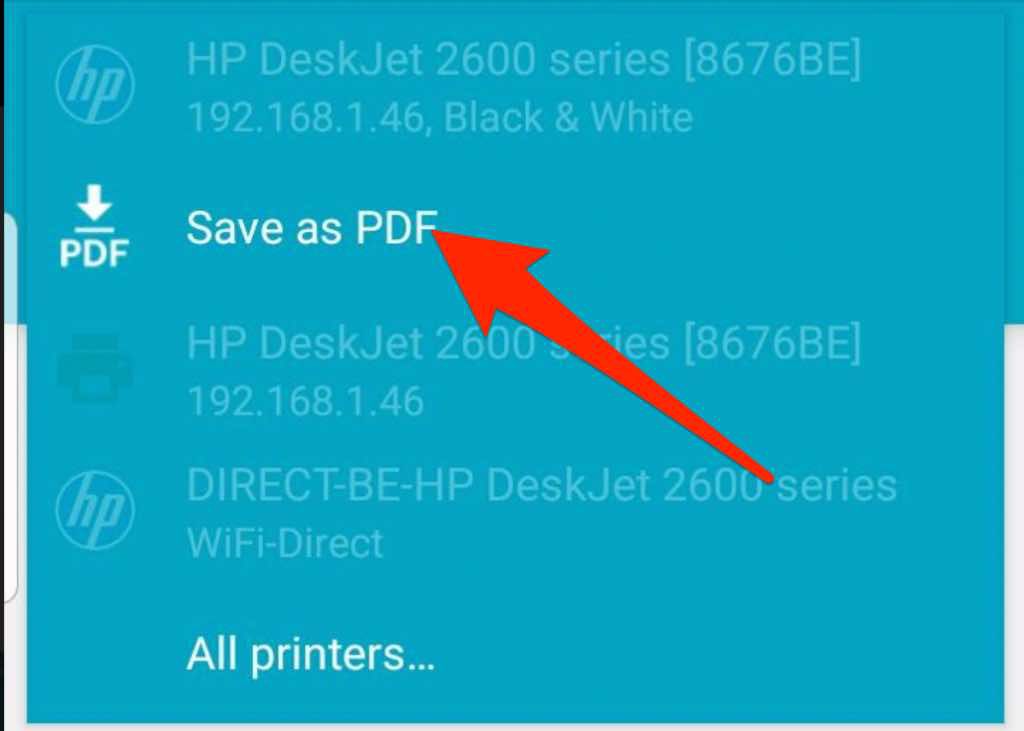
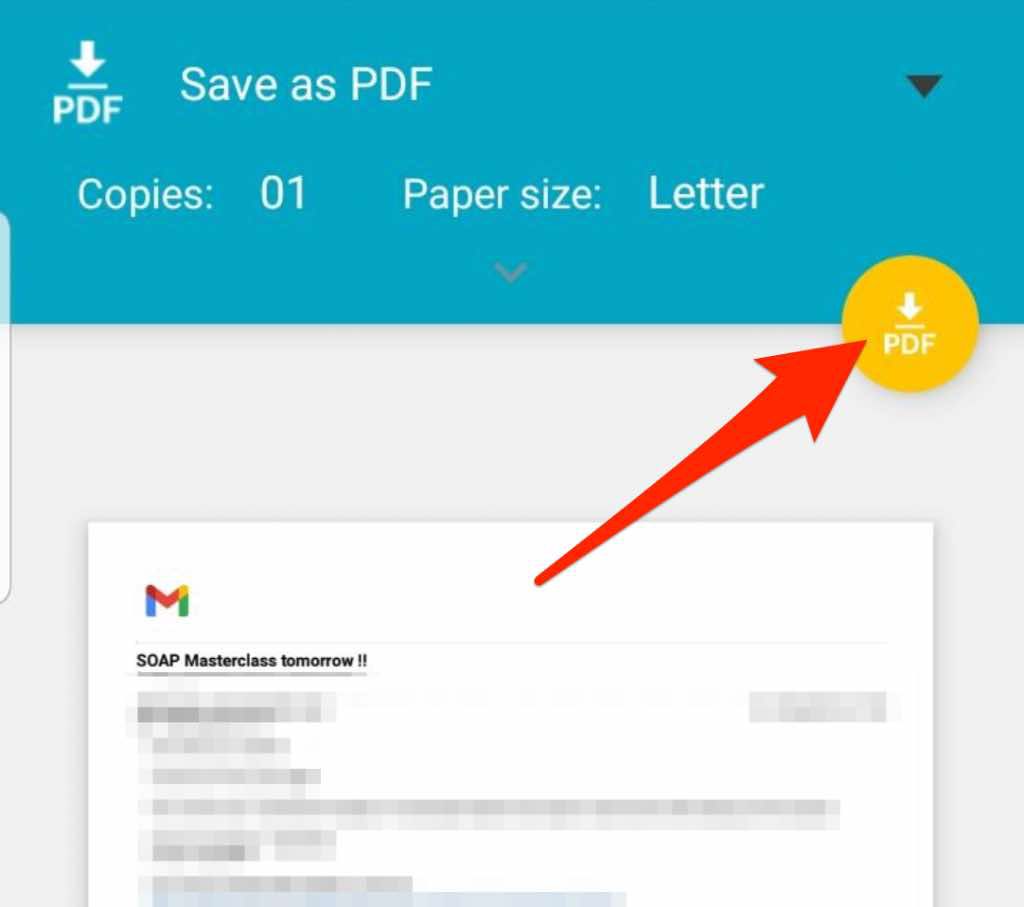
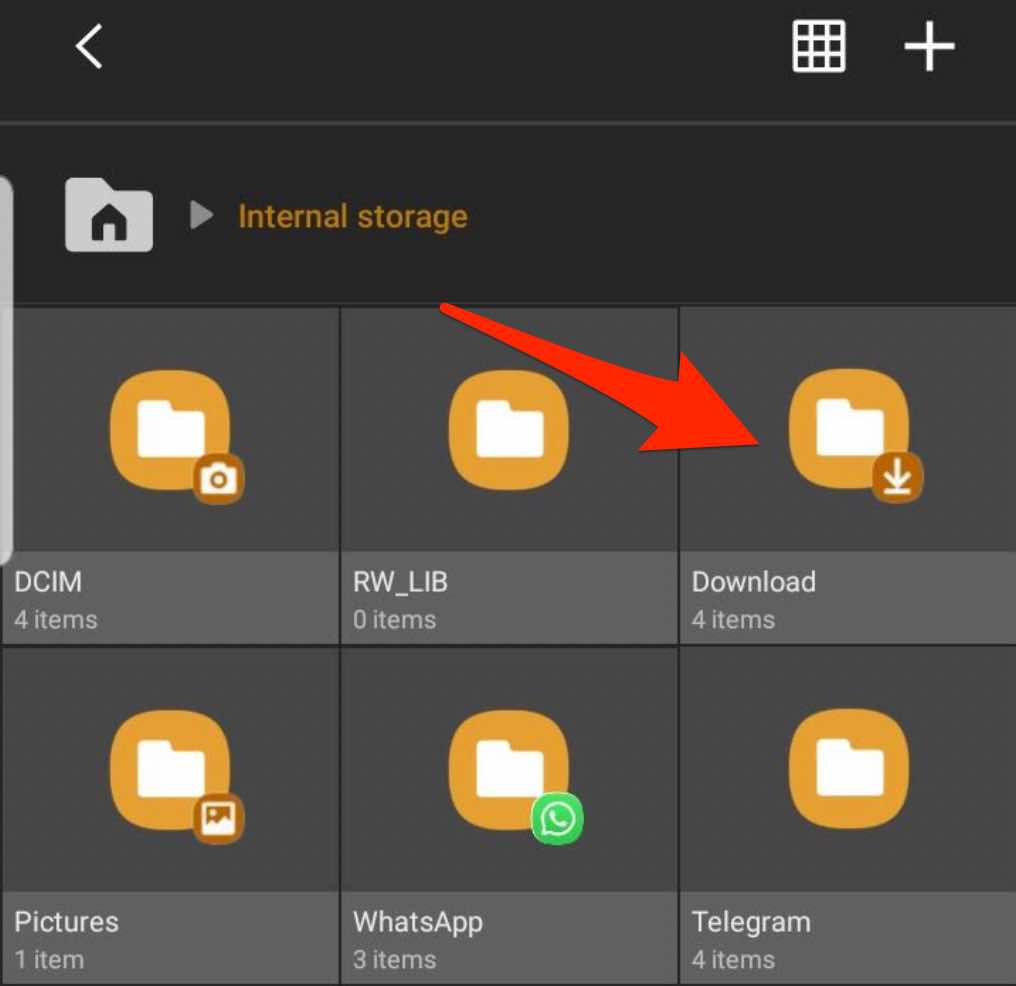
iOS
در Gmail برای iOS ، می توانید یک ایمیل را به عنوان یک فایل PDF ذخیره یا چاپ کنید به
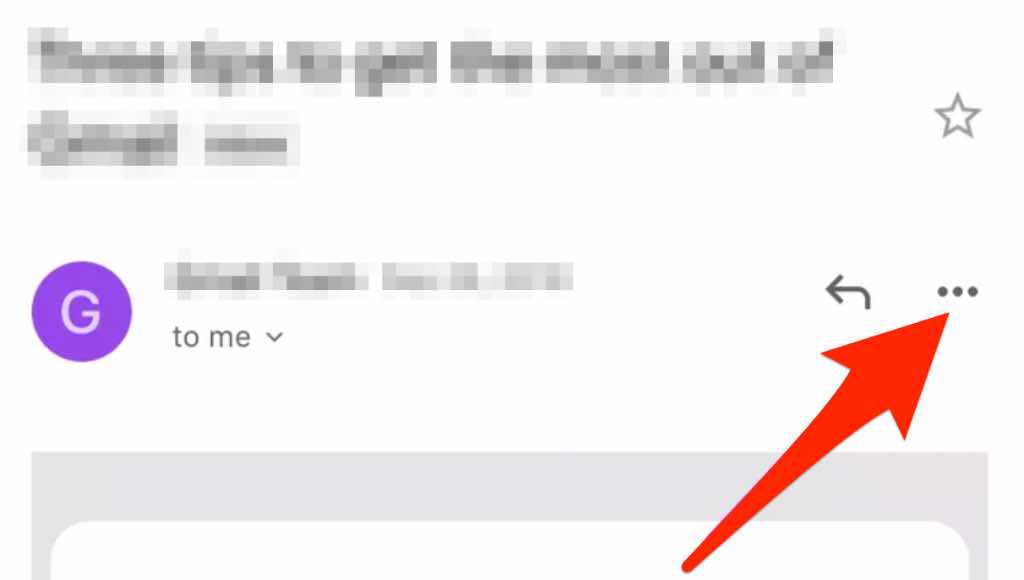
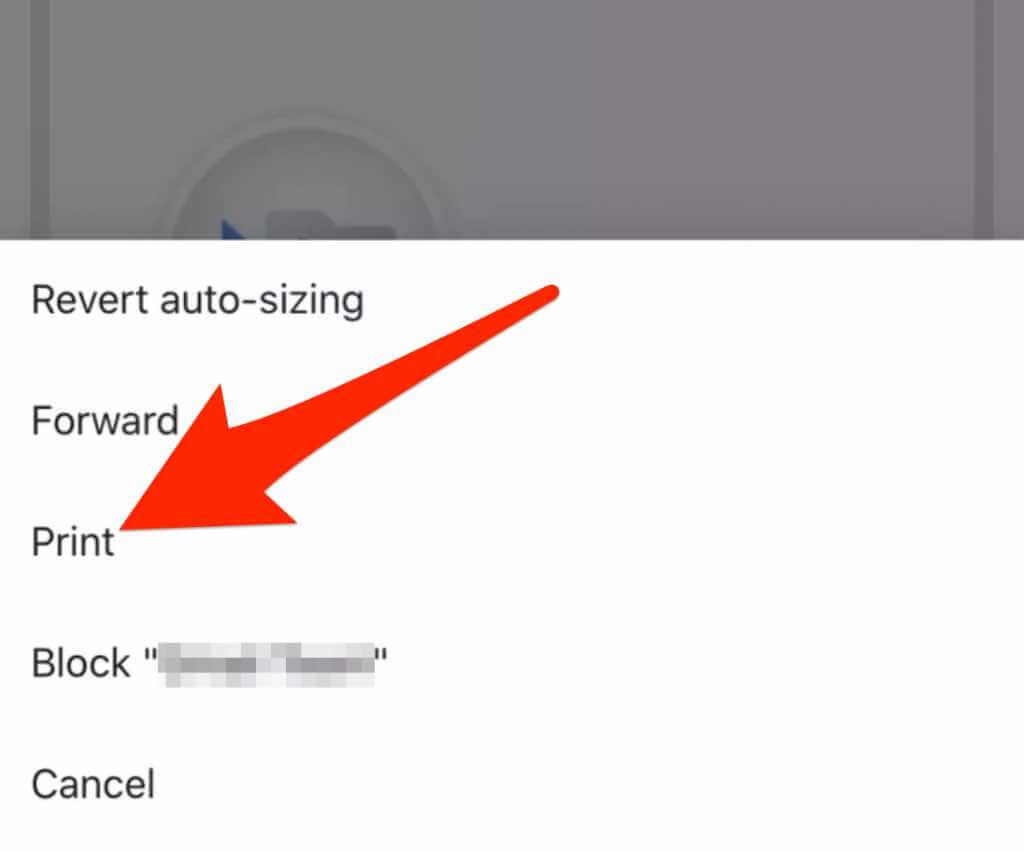
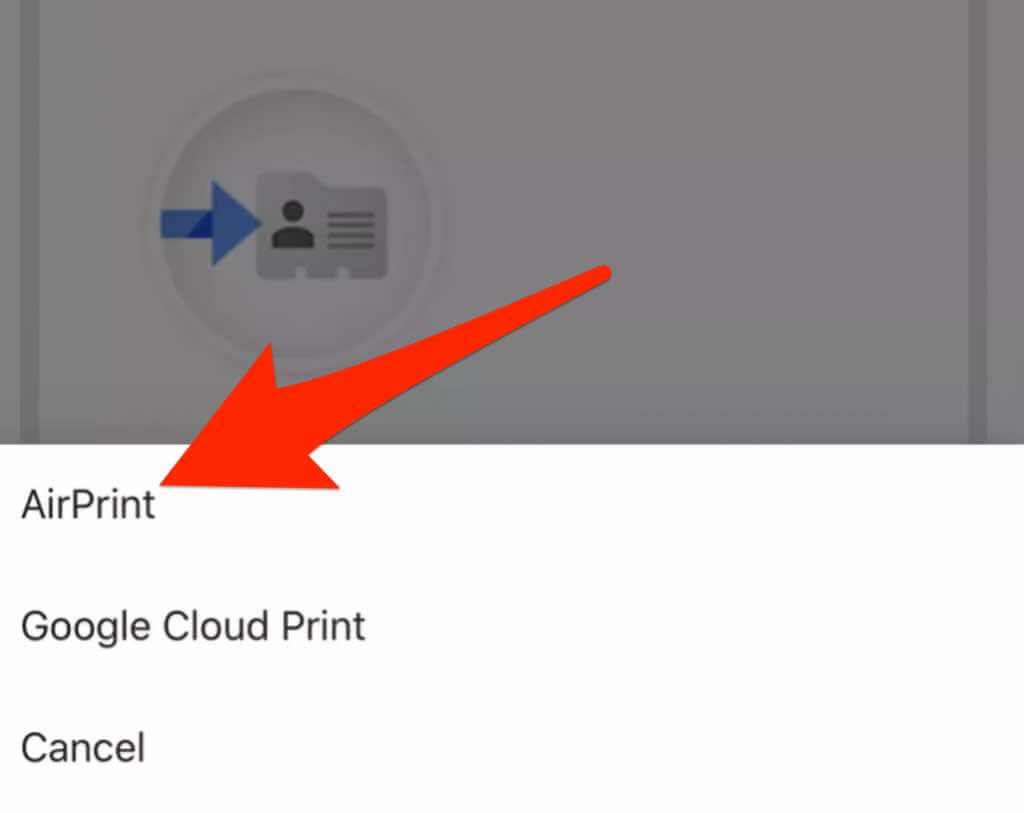
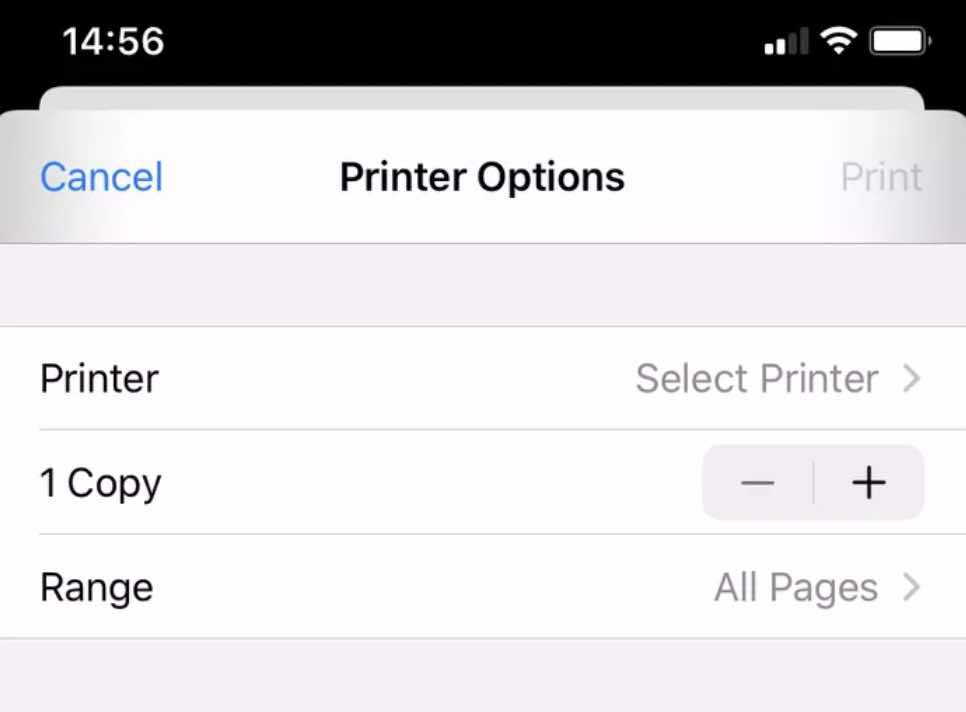
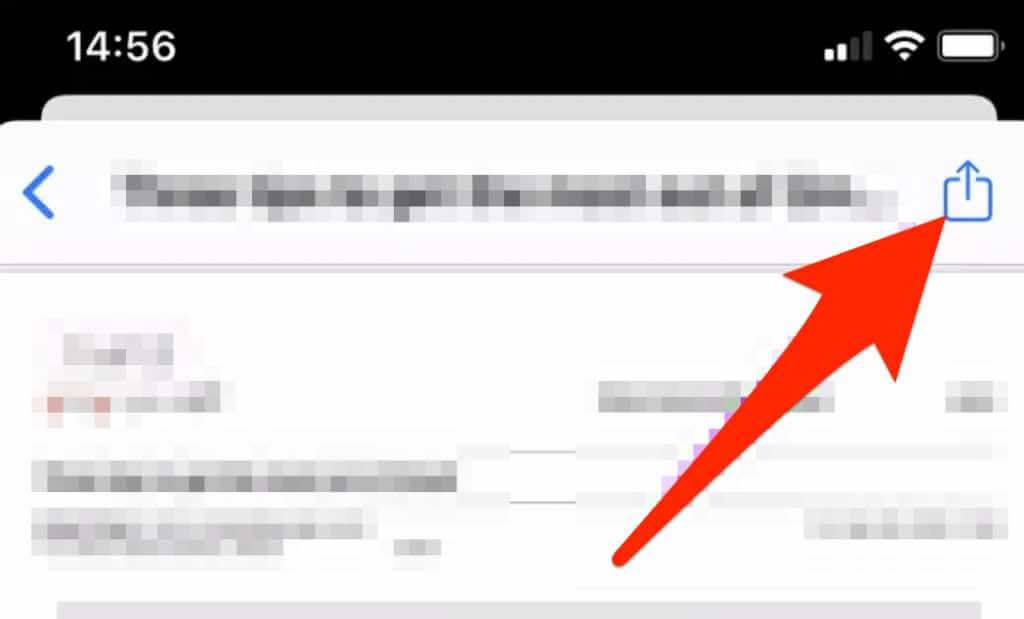
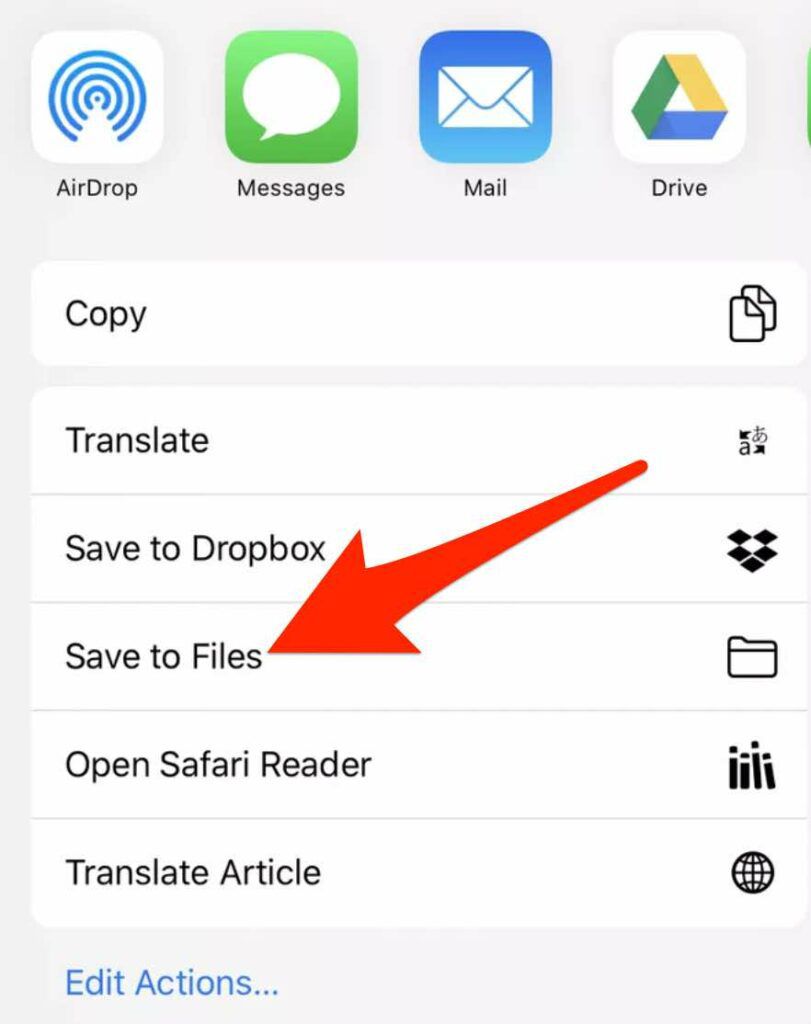
آن ایمیل ها را به عنوان اسناد برای استفاده در آینده نگه دارید
ذخیره پیام های ایمیل خود به عنوان فایل PDF یک راه مناسب برای پشتیبان گیری ، به اشتراک گذاری پیام های خاص یا فقط دسترسی آسان آنها.
بیشتر راهنمای نحوه PDF را ویرایش کنید ، تبدیل PDF به فایل Word ، یا PDF خود را در سند Word وارد کنید.
این را ببینید راهنما مفید است؟ با ما در یک نظر به اشتراک بگذارید.