Discord یکی از محبوب ترین برنامه های صوتی و چت برای گیمرها است. با بیش از 150 میلیون کاربر ثبت نام شده، فراتر از هدف اولیه خود رشد کرد و اکنون مردم از Discord برای فعالیت های مختلف علاوه بر بازی استفاده می کنند. حتی میتوانید مهمانیهای پخش جریانی را میزبانی کنید و Hulu و نتفلیکس در دیسکورد را پخش کنید.
Discord به شما امکان می دهد سرورهای خصوصی ایجاد کنید تا بتوانید با دوستان خود چت کنید و تصاویر، ویدیوها یا فایل های مختلف را به اشتراک بگذارید. اما با ویژگی Go Live ، همچنین میتوانید صفحه رایانه خود را با همه افراد موجود در سرور خود به اشتراک بگذارید.
درست مانند هر چیز دیگری در مورد Discord، این ویژگی نیز در ابتدا برای گیمرها ایجاد شد. این به بازیکنان این امکان را می داد تا صفحه نمایش خود را برای فالوورهای خود پخش کنند تا بتوانند بازی را به صورت زنده تماشا کنند. بنابراین، بیایید ببینیم چگونه می توانید Hulu را با دوستان آنلاین خود به اشتراک بگذارید و کمی سرگرم شوید.
نحوه پخش جریانی Hulu در Discord
اگر می خواهید با استفاده از Discord با دوستان خود فیلمی را تماشا کنید، خوشحال خواهید شد که بدانید این روند نسبتاً آسان است. شما به آخرین نسخه دسکتاپ برنامه Discord، یک اتصال اینترنتی قابل اعتماد و یک اشتراک Hulu نیاز دارید.
آخرین نسخه Discord به شما امکان می دهد با مشکلات کمتری پخش جریانی کنید. اما به خاطر داشته باشید که اگرچه پخش اولیه رایگان است، اما فقط کاربران با حساب نیترو Discord میتوانند 4k استریم کنند. همچنین، شما باید از برنامه دسکتاپ استفاده کنید. نسخه وب به شما امکان پخش جریانی Hulu را نمی دهد. با این حال، مراحلی که باید انجام دهید در اینجا آمده است:

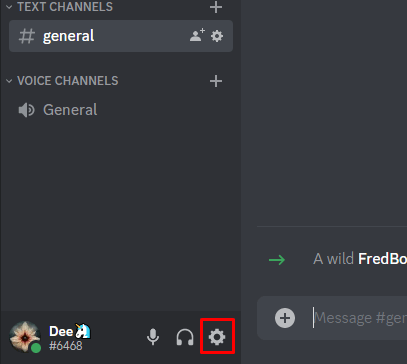

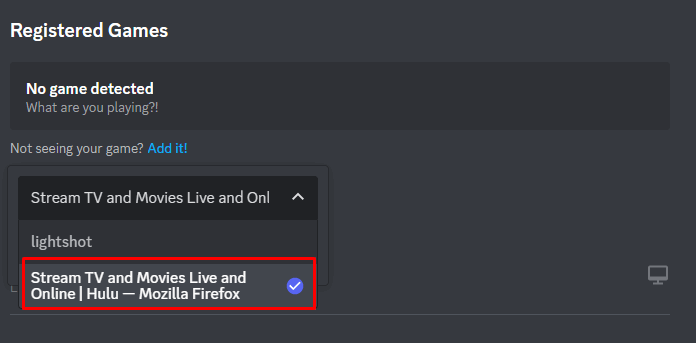
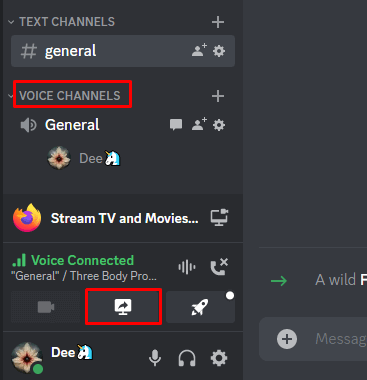


دوستان شما باید روی دکمه زندهدر کانال صوتی کلیک کنند و در تماشای فیلم ها یا نمایش های Hulu به شما بپیوندند. اگر میخواهید پخش جریانی را متوقف کنید، میتوانید این کار را در هر زمانی با کلیک کردن بر روی دکمه پایان تماسانجام دهید.
میتوانید پنجره پیشنمایش جریان Hulu خود را در برنامه Discord ببینید. برای تنظیم نمای بزرگتر روی آن دوبار کلیک کنید. اگر خود را از طریق وبکم پخش جریانی میکنید، پیشنمایش خود را نیز خواهید دید.
نحوه پخش جریانی Hulu در Discord در Android یا iPhone
میتوانید به راحتی Hulu را در Discord از طریق برنامه تلفن همراه خود پخش کنید، فقط با اشتراکگذاری صفحه نمایش خود در برنامه Discord. سپس باید Hulu را در پنجره مرورگر باز کنید و به سادگی آنچه را که می خواهید تماشا کنید انتخاب کنید. برای انجام این کار این مراحل را دنبال کنید:
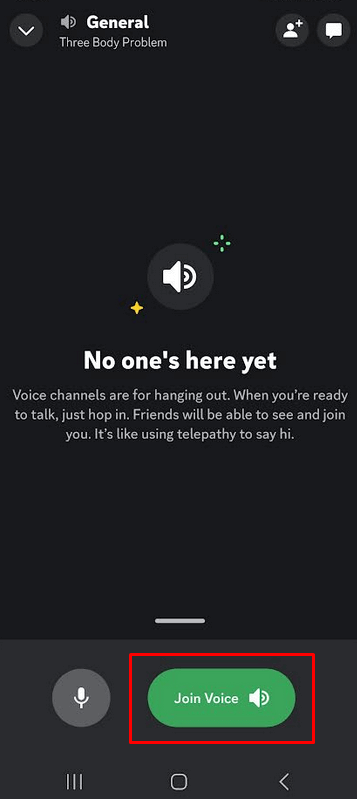
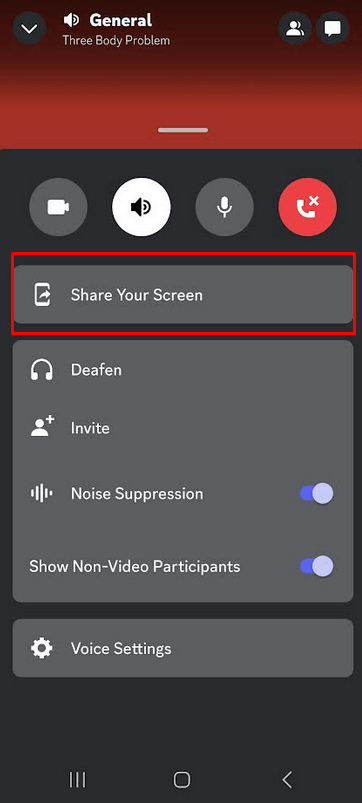
چگونه Hulu را در Discord بدون صفحه سیاه استریم کنیم.
برخی از کاربران گزارش دادند که هنگام پخش Hulu در Discord با مشکل صفحه سیاه مواجه شده اند. این بدان معناست که پس از شروع پخش، آنها نمی توانند چیزی جز یک رنگ سیاه روی صفحه نمایش خود ببینند. این معمولاً به این دلیل اتفاق می افتد که تمام محتوای Hulu دارای محافظت DRM است. صفحه سیاه یک مشکل شناخته شده است و در صورتی رخ می دهد که شتاب سخت افزاری در مرورگر شما فعال شده باشد. برای خلاص شدن از شر صفحه سیاه، باید آن را غیرفعال کنید. در اینجا نحوه انجام این کار در مرورگرهای مختلف آمده است.
Google Chrome
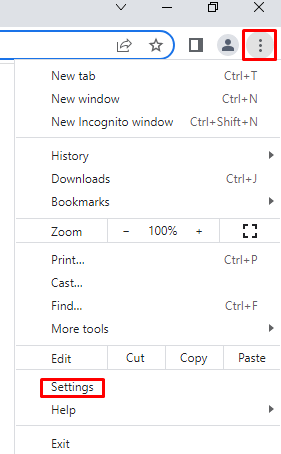
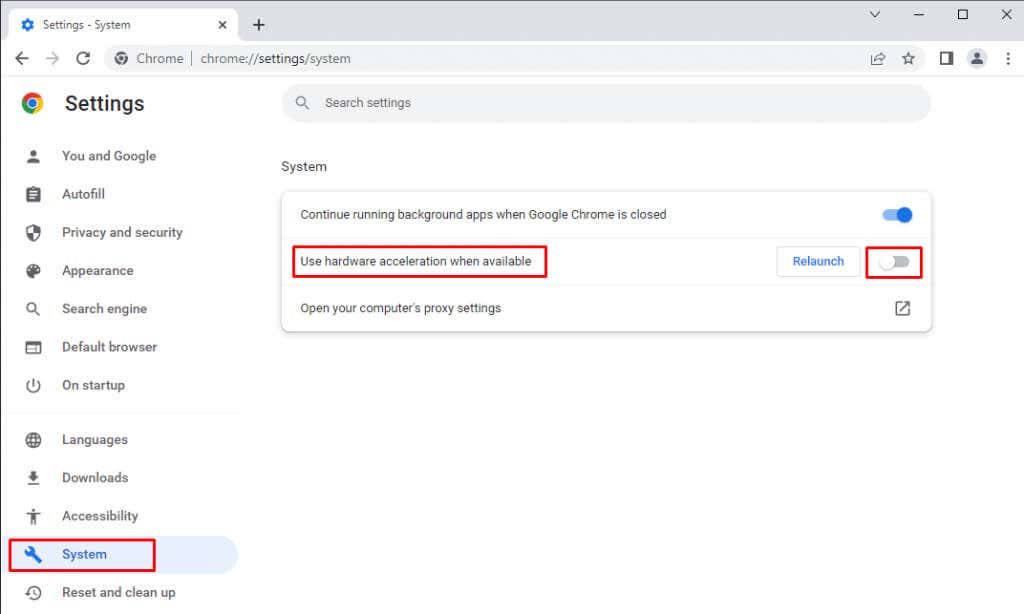
Mozilla Firefox
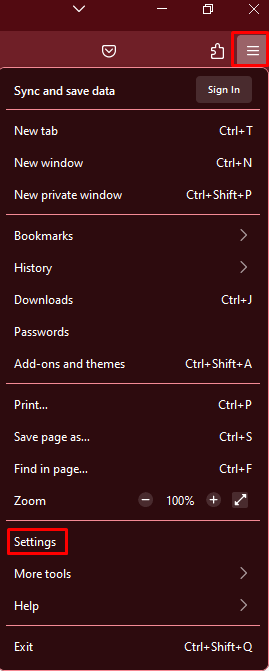

Microsoft Edge
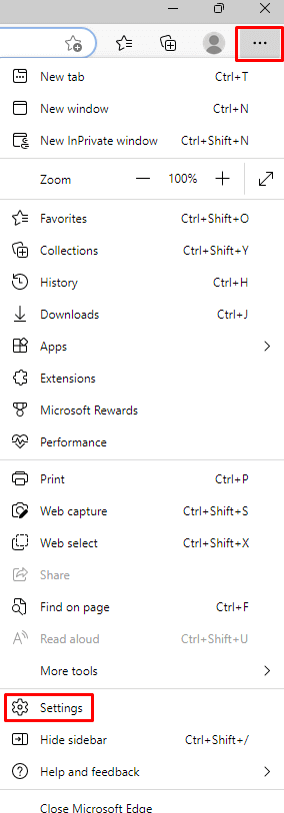
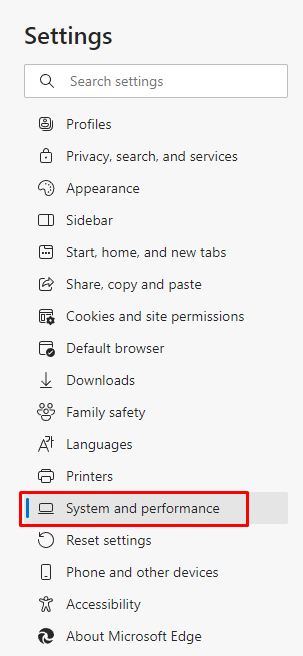
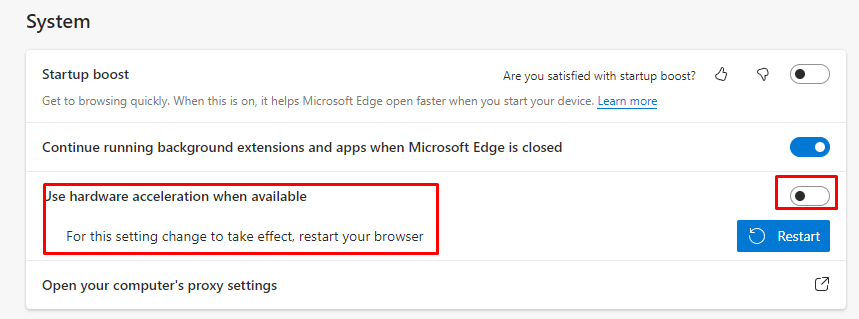
اختلاف
 <. ol start="3">
<. ol start="3">
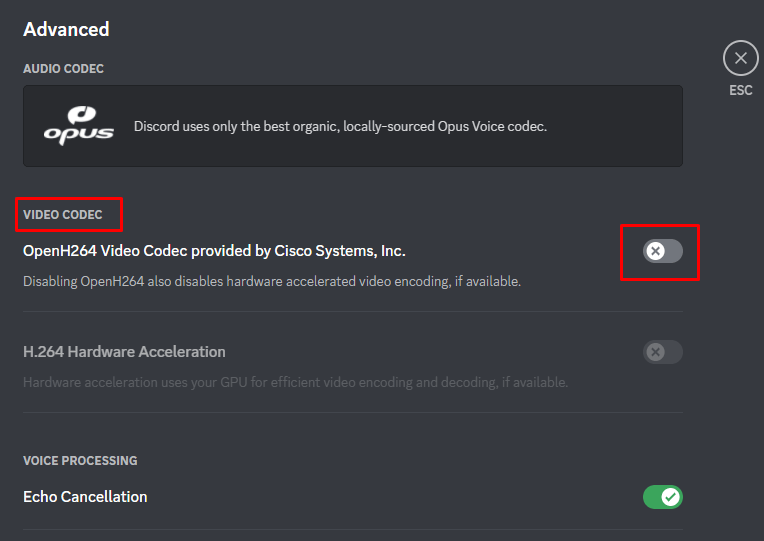
همین! پس از غیرفعال کردن شتاب سخت افزاری، چه در مرورگر یا در برنامه Discord، دیگر مشکل صفحه سیاه را نخواهید داشت..
با دوستان خود در هر کجا که هستند استریم کنید
هنگامی که همه چیز را تنظیم کردید، دوستان آنلاین خود را دعوت کنید و با برخی از برنامه های مورد علاقه خود به آنها سر بزنید. اگر در این مسیر با مشکلی مواجه شدید، در بخش نظرات زیر با ما تماس بگیرید.
.