بعد از مدتی که به نظر میرسد، نینتندو سرانجام بلوتوث صدا را به کنسولهای بازی ویدیویی Nintendo Switch خود اضافه کرد. این برای همه مدلها، از جمله سوئیچ راهاندازی، ویرایش سختافزار «Mariko»، سوئیچ OLED و Switch Lite اعمال میشود.
اگر اپل ایرپاد دارید، میتوانید به راحتی از آنها با سوییچ خود استفاده کنید تا جلوههای کامل موسیقی متن و جلوههای بازی خود را دریافت کنید. بیایید به نحوه اتصال AirPods براق خود به سوییچ نگاه کنیم.
ابتدا، سوئیچ خود را به روز کنید
از آنجایی که نینتندو سالها پس از عرضه کنسول سوییچ، پشتیبانی از دستگاه صوتی بلوتوث را به عنوان یک ویژگی اضافه کرد، تا زمانی که سیستم عامل خود را بهروزرسانی نکنید، به هیچ وجه نمیتوانید از این ویژگی استفاده کنید.
بهروزرسانی اصلی با این ویژگی در سپتامبر 2021 منتشر شد، اما هر بهروزرسانی بعد از آن، آن را خواهد داشت. بهتر است مطمئن شوید که آخرین بهروزرسانی سیستمافزار را به هر طریقی دارید، زیرا ویژگی صوتی بلوتوث در ابتدا کمی باگ بود. نینتندو همچنین فرآیند اتصال را در نسخههای جدید میانافزار بهینهسازی کرده است تا صدای بیسیم عملکرد بهتری داشته باشد.
دو راه برای بهروزرسانی میانافزار سوییچ وجود دارد. ساده ترین کار انجام آن از طریق اینترنت است. هنگامی که سوئیچ خود به اینترنت متصل است، از منوی HOME، به تنظیمات سیستم(نماد چرخ دنده) >سیستم>سیستم بروید به روز رسانی.
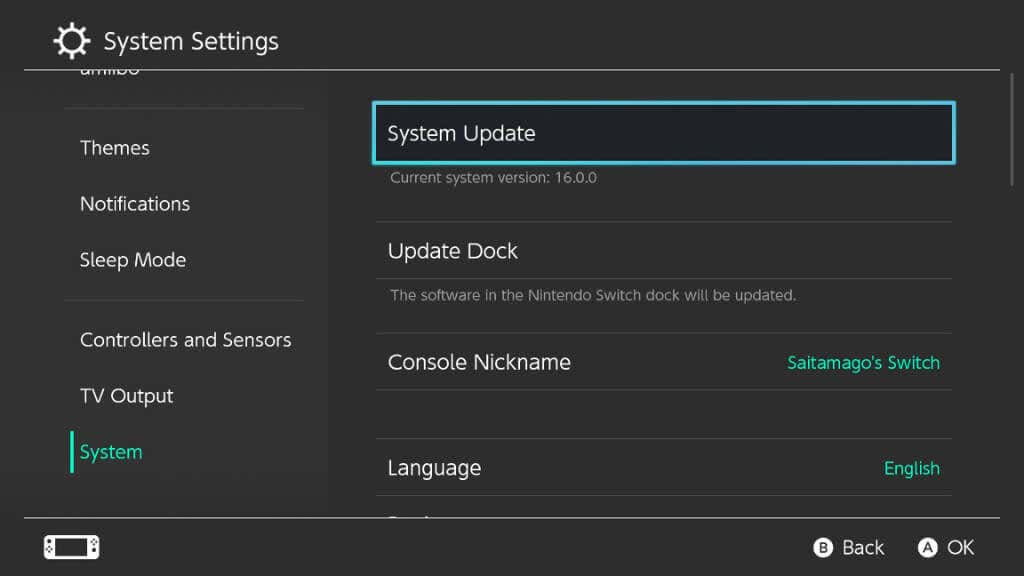
سوئیچ شما بهروزرسانی جدید را بررسی میکند و اگر یکی در دسترس است، گزینه بهروزرسانی را به شما میدهد.
روش دیگر برای بهروزرسانی میانافزار سوییچ، قرار دادن بازیای است که مدتها پس از بهروزرسانی صوتی بلوتوث منتشر شده است تا این ویژگی را در خود داشته باشد. با این حال، هیچ تضمینی وجود ندارد که هر یک از بازیهای اخیر شما بهروزرسانی مناسب را داشته باشد، بنابراین بهتر است در صورت امکان از روش بهروزرسانی اینترنتی استفاده کنید.
محدودیتهای تعویض صدای بلوتوث
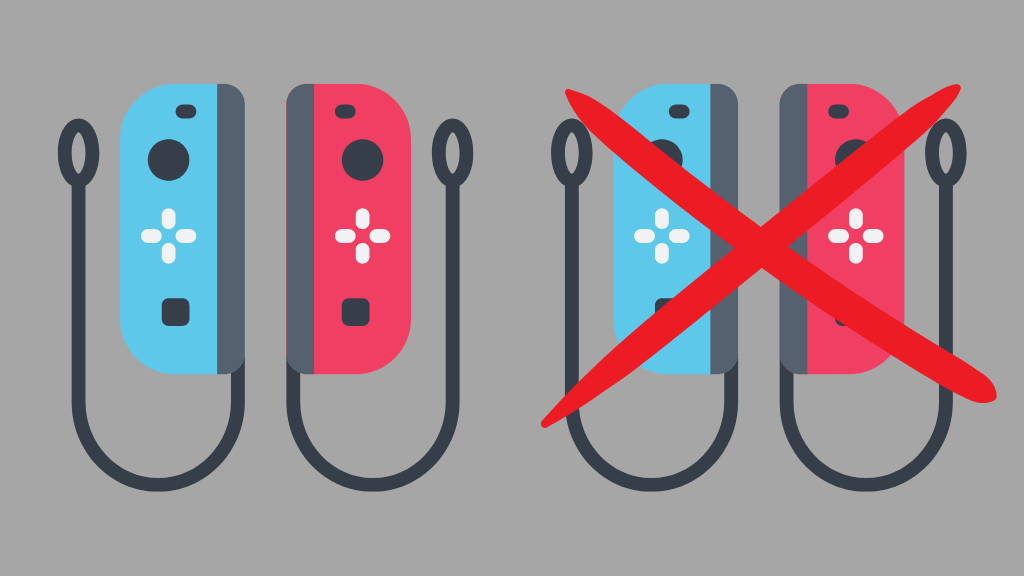
در حالی که در نهایت داشتن پشتیبانی صوتی بلوتوث در سوییچ عالی است، اما ارتقاء رایگانی نیست. در حالی که از این ویژگی استفاده می کنید، باید چند چیز را قربانی کنید. اول، و شاید واضحتر از همه، شما فقط میتوانید یک مجموعه هدفون را در یک زمان وصل کنید. دوم، هنگام استفاده از صدای بلوتوث، فقط به دو کنترلر بی سیم محدود می شوید.
این به معنای دو کنترلر حرفه ای یا یک جفت Joy-Con است، زیرا این دو کنترلر برای اهداف بی سیم به حساب می آیند..
برخلاف ایکسباکس مایکروسافت و پلیاستیشن سونی، هنوز هیچ پشتیبانی بومی برای میکروفونهای هدست در سوییچ وجود ندارد، که به میکروفونهای بلوتوث گسترش مییابد. اگر میخواهید در بازیهای چندنفره چت صوتی داشته باشید، باید از اپلیکیشن گوشی هوشمند نینتندو استفاده کنید و باید مشترک Nintendo Switch Online باشید.
ارتباط محلی، که سوئیچ برای یافتن و اتصال به سایر سوئیچهای محلی برای چندنفره استفاده میکند، در زمانی که صدای بلوتوث فعال است نیز غیرفعال میشود. بنابراین اگر میخواهید با دوستانتان در یک اتاق بازی کنید، باید راهحل دیگری پیدا کنید.
نحوه قرار دادن (هر) Airpod در حالت جفت شدن
سه مدل مختلف از AirPod وجود دارد:
تا زمانی که این مطلب را میخوانید، ممکن است نسلها یا مدلهای بیشتری از AirPods وجود داشته باشد، اما ما انتظار نداریم که فرآیند اصلی جفت کردن دستگاهها تغییر زیادی کند.
با AirPods یا AirPods Pro:
با AirPods Max، دکمه کنترل نویز(دکمه مستطیلی در جلوی گوشواره سمت راست) را فشار داده و نگه دارید تا زمانی که دکمه وضعیت را به رنگ سفید مشاهده کنید. اگر در این مورد مشکل دارید، AirPods Max را دوباره در جعبه خود قرار دهید و سپس دوباره آن را بردارید. متوجه شدیم که این معمولاً مشکلات مرتبطسازی را حل میکند.
اکنون که AirPods شما برای جفت شدن با سوئیچ شما آماده است، در مرحله بعد به نحوه اتصال دستگاه ها خواهیم پرداخت.
AirPods را با سوئیچ خود وصل کنید
فرایند جفت شدن برای اولین بار بسیار ساده است. هنگامی که AirPods خود را در حالت جفت شدن قرار دادید، موارد زیر را در سوئیچ خود انجام دهید:
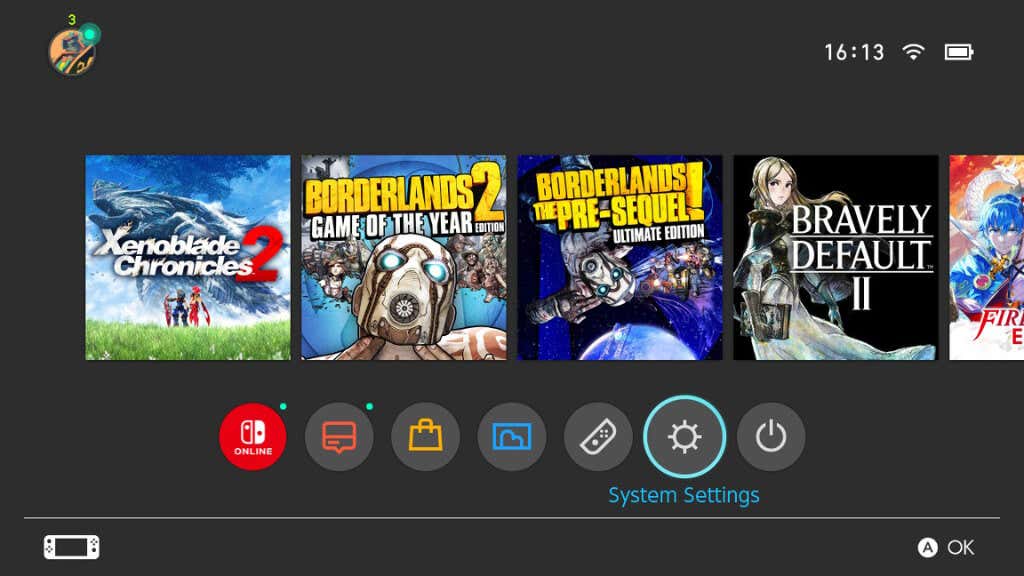
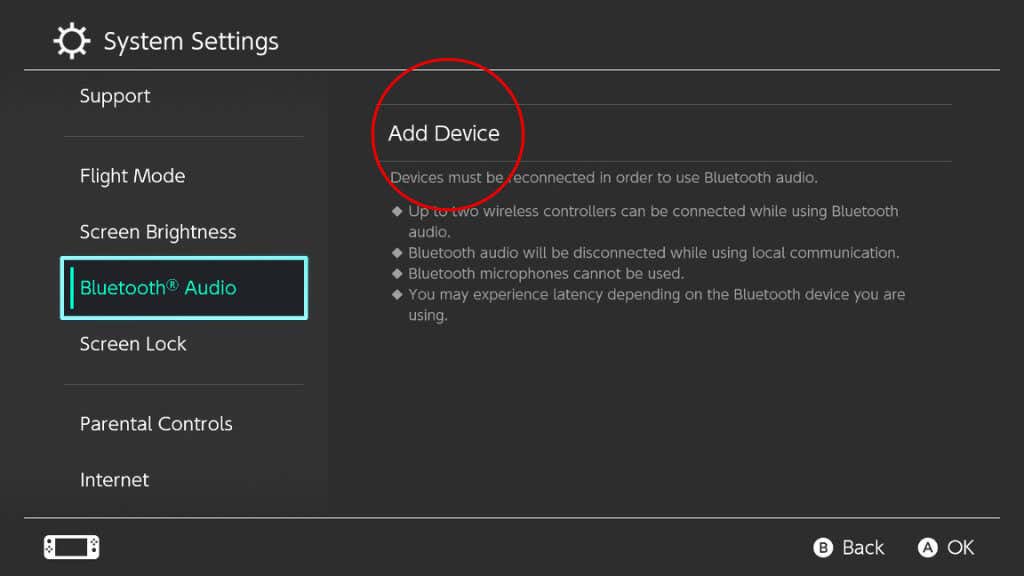
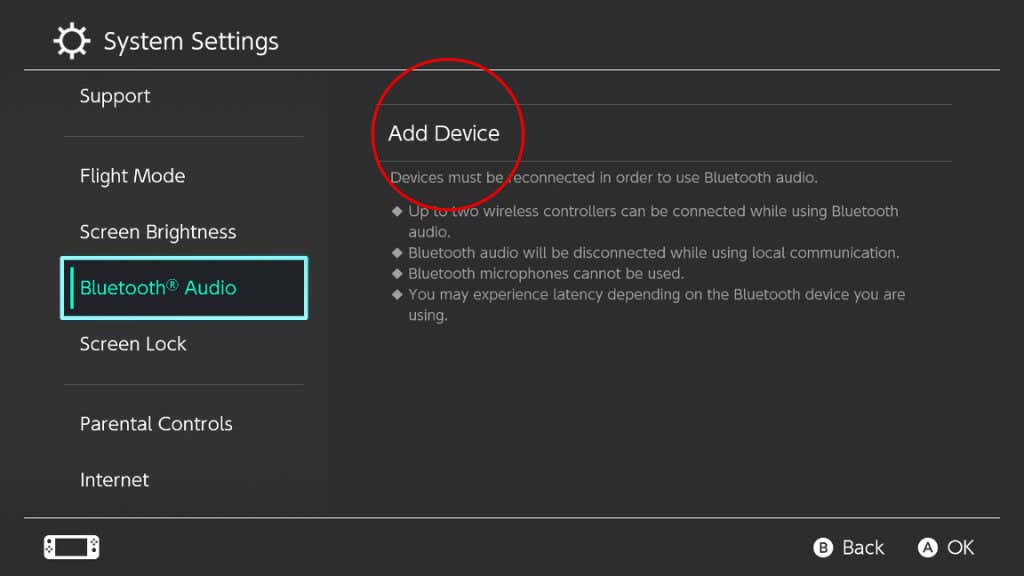
- را انتخاب کنید
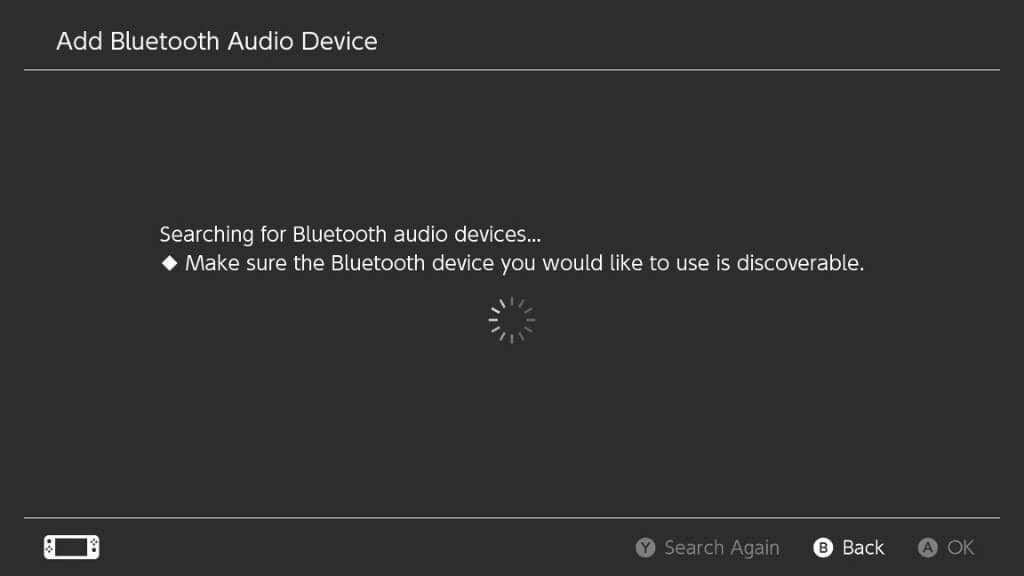
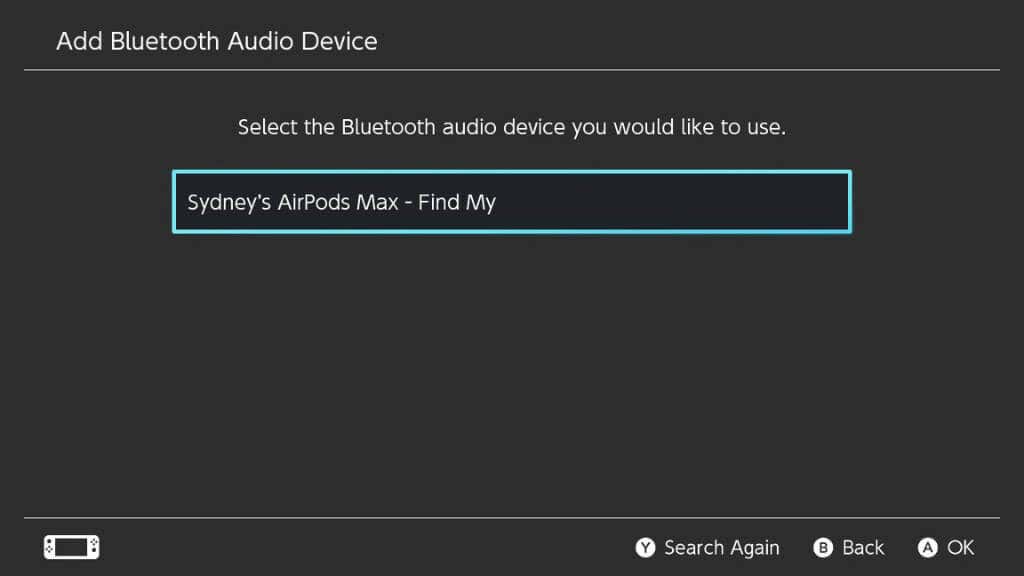
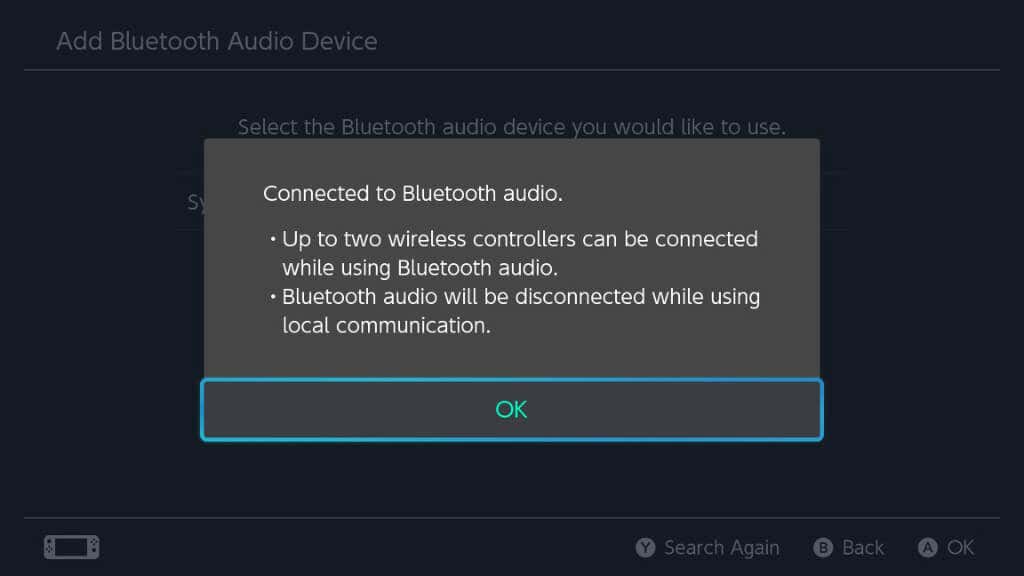
اکنون تمام صدای سوئیچ شما از طریق AirPods شما پخش می شود.
قطع، وصل مجدد، و فراموش کردن AirPods خود
اگر میخواهید AirPods خود را از سوییچ جدا کنید، به سادگی آنها را در جعبه شارژ قرار دهید. برای AirPods Max، معمولاً برداشتن هدفون کافی است. اگرچه در برخی موارد، ممکن است مجبور شوید آنها را در آستین محافظ قرار دهید.
همچنین میتوانید به منوی بلوتوث صوتی که در آن ابتدا AirPods خود را جفت کردید، بازگردید، آنها را انتخاب کنید و سپس قطع اتصال از این دستگاهرا انتخاب کنید.
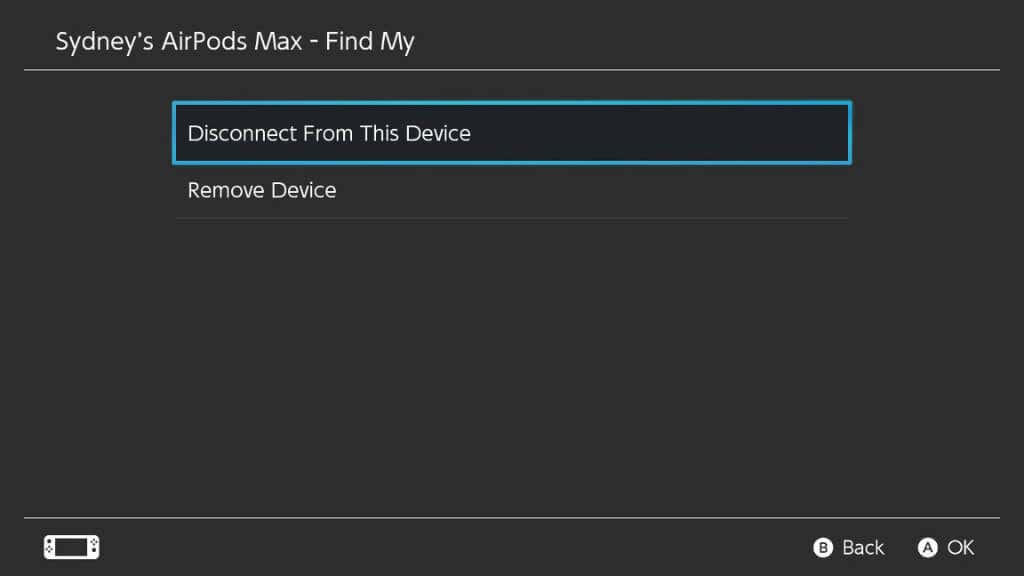
اگر میخواهید AirPods خود را لغو جفت کنید، میتوانید حذف دستگاهرا نیز انتخاب کنید. گاهی اوقات، لغو جفت و سپس جفت کردن AirPods از ابتدا می تواند مشکلات مختلفی را برطرف کند.
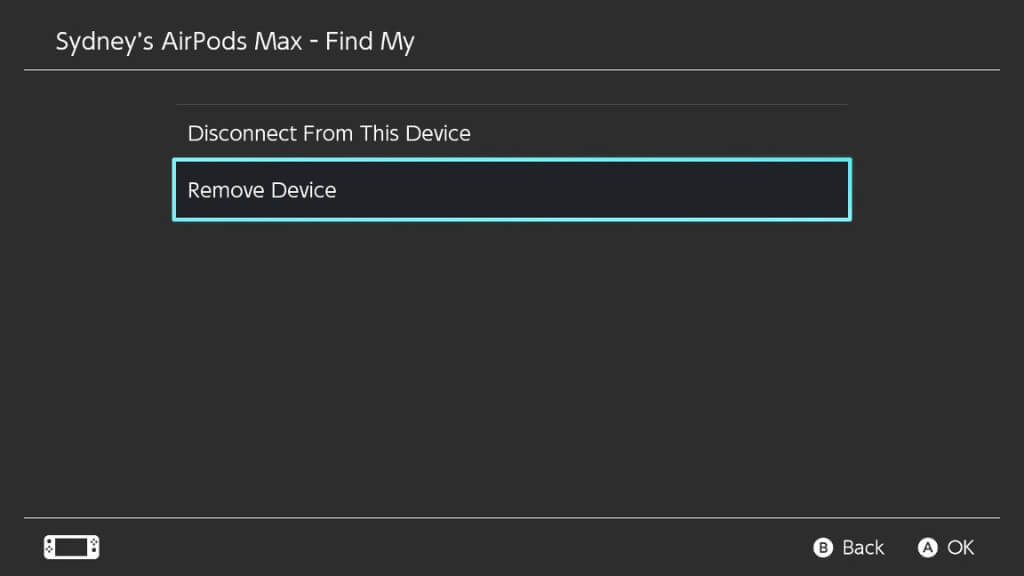
اگر میخواهید به ایرپادهای جفت شده قبلی متصل شوید، آنها را قرار دهید و سپس از منوی بلوتوث صوتی انتخاب کنید. سپس، اتصال به این دستگاهرا انتخاب کنید.
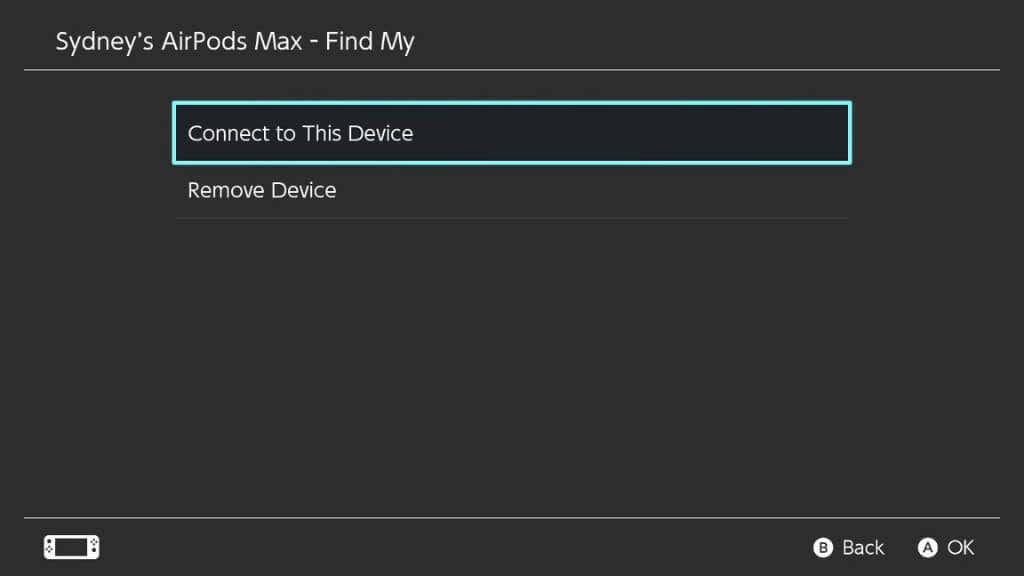
تنظیم میزان صدای بلوتوث
در نسخه اولیه میانافزار با پشتیبانی صوتی بلوتوث، تنها راه برای تغییر صدای هدفون استفاده از دکمه تنظیم صدا در سوئیچ یا استفاده از نوار لغزنده حجم مجازی سوییچ بود. استفاده از کنترلهای میزان صدا در هدفون هیچ کاری نمیکند.
با بهروزرسانیهای بعدی، اکنون میتوانید از کنترلهای میزان صدا در AirPods خود برای تنظیم میزان صدای سیستم استفاده کنید، اما برای دسترسی به میانبر لغزنده صدا، به سادگی دکمه HOME را فشار دهید و نگه داریدروی کنترلر خود را برای آوردن در حالی که در بازی هستید، منوی میانبر را بالا ببرید.
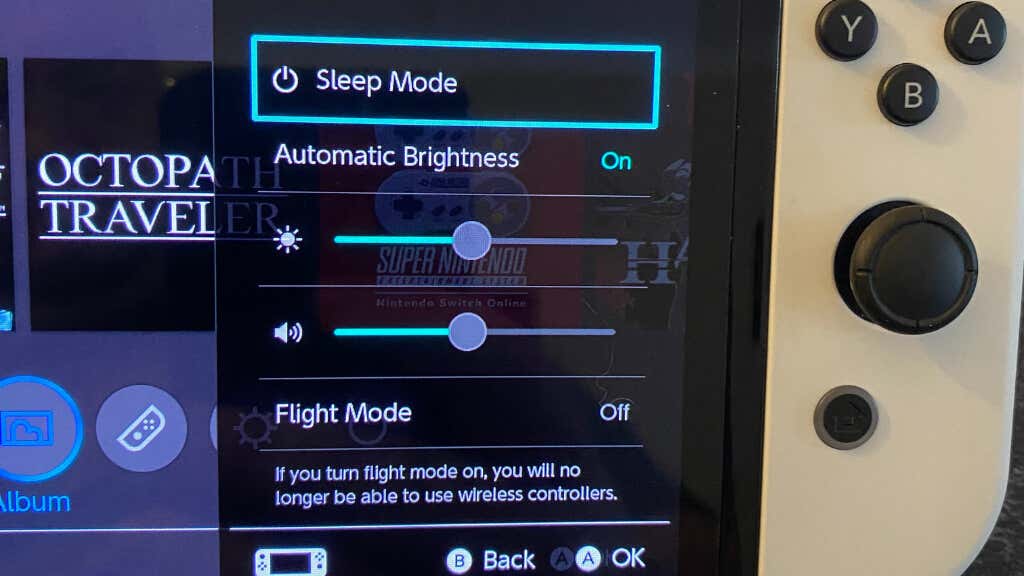
این در حالت docked زمانی مفید است که سوئیچ شما در آنجاست.
استفاده از آداپتور بلوتوث شخص ثالث

استفاده از ویژگی سوئیچ بلوتوث بومی ممکن است آنطور که انتظار داشتیم تجربه خوبی نباشد. با AirPods Max، همه چیز به خوبی کار می کند و میزان کمی تاخیر صدا قابل قبول است. اما با AirPods Pro همه چیز در آزمایش ما کمتر گلگون بود. ما AirPods معمولی در اختیار نداشتیم، اما نمیتوانیم تصور کنیم که آنها بهتر از AirPods Pro باشند.
در هر صورت، اگر از نحوه عملکرد AirPods خود با سوییچ کاملاً راضی نیستید، میتوانید از آداپتور صوتی بلوتوث شخص ثالث استفاده کنید. ببینید، سوئیچ از دستگاههای صوتی USB پشتیبانی میکند، بنابراین این آداپتورها خودشان را به سوییچ نشان میدهند و سپس بخش بلوتوث فرآیند را به طور کامل روی خود دانگل انجام میدهند. اگر آداپتور مناسبی بخرید، این به شما امکان دسترسی به پروتکلهای مختلف بلوتوث کم تأخیر را نیز میدهد، اما AirPods از این پروتکلها پشتیبانی نمیکند..
با این وجود، رفتن به این مسیر تأخیر بهتری را فراهم میکند و همزمان محدودیتهای کنترلکننده را حذف میکند.
یک گزینه عالی این آداپتور Genki است که در آمازون یافتیم، که در حالت دستی کار می کند و می تواند همزمان به دو مجموعه هدفون پخش شود. یک آداپتور USB برای استفاده از دانگل در حالت dock نیز وجود دارد.
استفاده از کابل با AirPods Max
اگر به اندازه کافی خوش شانس هستید که یک جفت هدفون AirPods Max را در دست دارید، می توانید به سادگی از اتصال سیمی از هدفون به سوییچ خود استفاده کنید. این برای حالت دستی عالی است و بهترین کیفیت صدا و تأخیر را ارائه می دهد.
به کابل لایتنینگ صوتی 3.5 میلیمتری نیاز دارید، اما نه فقط کابل لایتنینگ. از آنجایی که کابل به DAC (مبدل دیجیتال به آنالوگ) خود نیاز دارد، فقط کابل هایی که به صراحت می گویند برای کار با AirPods Max طراحی شده اند، باید در لیست شما باشند. انتهای لایتنینگ را به AirPods Mac خود و سر دیگر را به جک هدفون سوییچ وصل کنید.
استفاده از هدفون بلوتوث غیر از AirPods

اطلاعات و دستورالعملهای بالا برای هر هدفون بلوتوثی، نه فقط AirPods، اعمال میشود. در حالی که هر مدل هدفون روش خاص خود را برای وارد شدن به حالت جفت شدن خواهد داشت، بقیه موارد یکسان است.
با این حال، از زمان انتشار بهروزرسانی، چندین برند هدفون را با کنسولهای Switch، Switch Lite و Switch OLED خود امتحان کردهایم، و نتایج در مقایسه با AirPods بسیار ناسازگار است. برای مثال، یک جفت هدفون بلوتوث Sennheisser به خوبی کار میکرد (البته با تأخیر کمی بیش از حد)، اما استفاده از هدفونهای بیسیم Samsung Buds Plus کاملاً غیرقابل پخش بود.
بنابراین، حتی اگر تجربه مناسبی با AirPods خود داشته باشید، همچنان اکیداً توصیه میکنیم از یک دانگل بلوتوث شخص ثالث روی اجرای اصلی این ویژگی توسط سوییچ استفاده کنید.
عیبیابی نینتندو سوییچ صوتی بلوتوث
به طور کلی، اتصال AirPods شما به یک سیستم سوئیچ نسبتاً بدون درد است. با این حال، همیشه چند چیز وجود دارد که ممکن است اشتباه پیش برود. اکثر آنها تحت چتر عیب یابی کلی بلوتوث قرار می گیرند، اما ممکن است تعدادی از این موارد را تجربه کنید:
بازیکنانی که به اندازه کافی خوش شانس هستند که هدستی دارند که با سوئیچ آنها به خوبی کار می کند، می توانند از صدای بی سیم هر کجا که می روند لذت ببرند، و فراموش نکنید که هنوز در حالت Docked کار می کند. بنابراین اکنون میتوانید از بازیهای خود بدون مزاحمت برای کسی در اطراف خود لذت ببرید.
.